Step-by-Step Guide for Removing Glare From Photos
How To Remove Glare From Photo Efficiently
Glares and light reflections can enhance a photograph, but having them unnecessarily is another story. These lights and reflections can sometimes obscure essential details in your pictures. Whether it's glare on the glasses or reflections in the background, it can surely ruin a great photo, which no one wants. As a result, removing the glare from the image is the best solution.
Fortunately, some tools can assist you in retouching such photos. And this article will reveal the easiest ways to remove glare from pictures with the best tools available on either desktop, web, or mobile.
In this article
Part I. What Is Glare in Your Photography?
A glare occurs when a source of light strikes a reflective surface. It can be seen in everything from glare on a pair of glasses when taking portraits to reflections on a body of water's surface. And to properly deal with a glare, you must first find its source.
A light source shining into your lens can cause camera glare. This frequently results in haziness and lens flare. Lens flare appears as shapes and spots caused by light refracting internally between your lens's glass elements. The more elements are in the lens, the more likely there will be a flare. Because zoom lenses have more individual lens elements, it is more common.
When the sun is behind your subject, the source of the glare will be visible. However, reflected light that causes camera glare can be more challenging to detect and deal with. And it does not always result in haze or lens flare. It could be a bright reflection of someone's glasses or a background window.
Part II. 4 Methods To Remove Light Glare From Photos
After finding out the source of the glare, you can now easily remove it using a retouch tool. In this section, we'll give you a step-by-step guide on removing glare from photos using the best tools.
Method 1: AniEraser - Your Best Glare Remover
Intuitive, effortless, and seamless. Being a powerful AI video and photo removal tool, AniEraser makes improving any photo or video simple, regardless of device or platform. With just one click, you can perfect your moment and experience a smooth, effortless transformation of your image, maximizing its potential.
Available in:
AniEraser is a multi-platform tool used in Windows, Mac, iPhone, iPad, and the Web. The table below shows the operating systems it supports.
| Operating System | Compatibility |
| Desktop | Windows PC and Mac |
| Mac | macOS 11.0 or later and a Mac with an Apple M1 chip or later |
| iPhone | iOS 14.0 or later |
| iPad | iPadOS 14.0 or later |
| Web | Any Device with Browser |
Key Features
AniEraser will not only help you remove glare from photos, but it is also jam-packed with amazing features that will surely give you the desired outcome you want.
- Cross-Platform - AniEraser is an object-remover tool that works with PC, iOS, and online websites to ensure it fits all your needs. Purchase one license, and you can fully enjoy all its features on the three platforms.
- Powered with AI - Because of the use of AI, you can easily remove several unwanted objects in just a few seconds.
- Batch Remove Unwanted Objects - AniEraser allows you to delete multiple items from a video or image at once.
- Customizable for Precise Outcomes - You can adjust the brush size for precise modifications to achieve the best results.
- Remove Object Without Losing Quality - Quick and precise results while preserving image or video quality and details.
- No Editing Skills Needed - Simply import the files and select the objects you want to delete, and you're good to go.
How To Remove Glare From Photos With AniEraser?
Removing glare in your photos using AniEraser can be done in only three easy steps. Here's how you can do it:
Step 1
Open AniEraser on your device, then click the Upload button to import the image you want to work on.
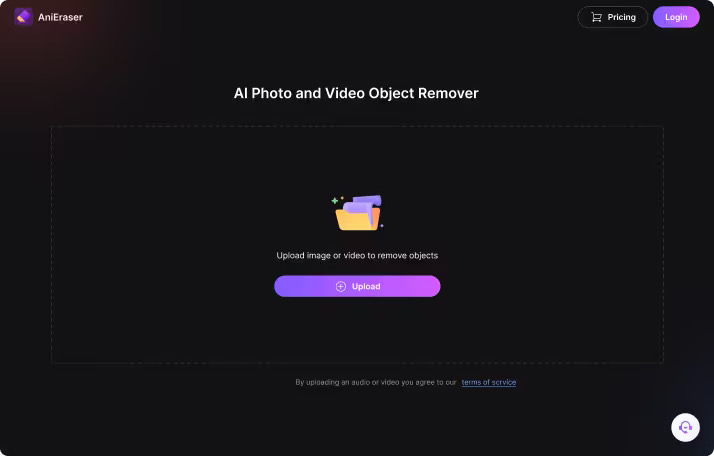
Step 2
Brush the unwanted glare carefully to remove it. You can adjust the brush size to remove it precisely.
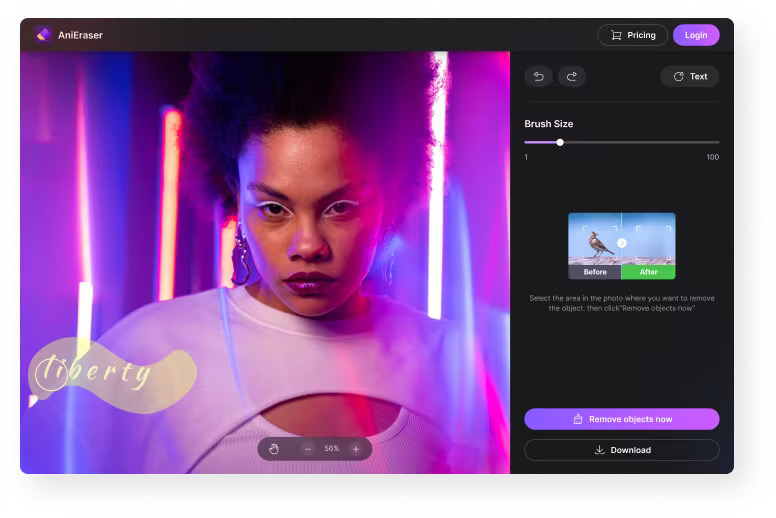
Step 3
After previewing the image with the removed objects, click the Download button to save it.
Note: If you still have any modifications to do and you want to go back to your task, simply click the Edit Again button.
Method 2: Adobe Photoshop - An Excellent Photo and Design Software
Adobe Photoshop software is the industry standard in digital imaging and is used globally for design, photography, video editing, and other tasks, such as removing glare or reflections from photos. It's a versatile tool for creating anything from simple designs to complex artwork.
Available in:
Adobe Photoshop supports Windows, Mac, iPad, and Android. Check out the table below to see the operating systems supported by the platforms.
| Operating System | Compatibility |
| Windows | Windows 10 version 20H2 and later |
| Mac | macOS 11.0 and later |
| iPad | iOS 14.0 and later |
| Android | Android 7.1 and later |
Key Features
Photoshop is a well-known graphic design and photo editing program that can create and edit digital images and artwork for both digital and print media. Check out some of its key features below:
- Layers - Enable you to modify an image without affecting the underlying pixels.
- Adjustment Layers - These are yet another essential tool for non-destructive image editing.
- History Panel - The panel saves each change you make as you make it, so you can always go back and undo any steps you want to revert.
- Regular Healing - Useful for removing blemishes, wrinkles, and other flaws from photographs.
- Color Balance - A helpful tool for creating a specific image look by adjusting the colors in your image.
- Clone Stamp Tool - A useful tool for copying pixels from one area of an image and using them to cover up pixels in another.
- Blending Modes - An excellent way to alter how two layers interact with one another.
How To Remove Glasses Glare From Photos With Photoshop?
Photoshop includes tools to help you digitally remove unwanted glare from your work. Among Photoshop's features, the lasso tool is probably the simplest way to remove glare from photos. Check out the steps below on how to remove glass glare using Photoshop's Lasso Tool:
Step 1
Launch Photoshop on your device and open your image file. Then navigate to the "Lasso Tool" icon on the window's left side. You can also press "L" on your keyboard.
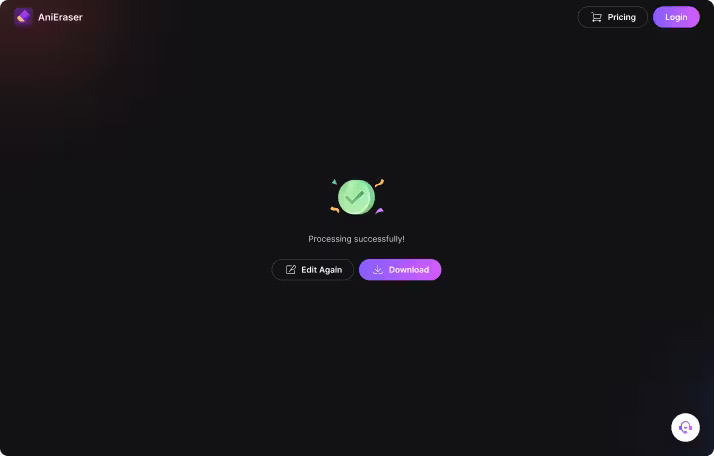
Step 2
Draw a circle around the area you want to remove, then right-click and choose Fill from the options.
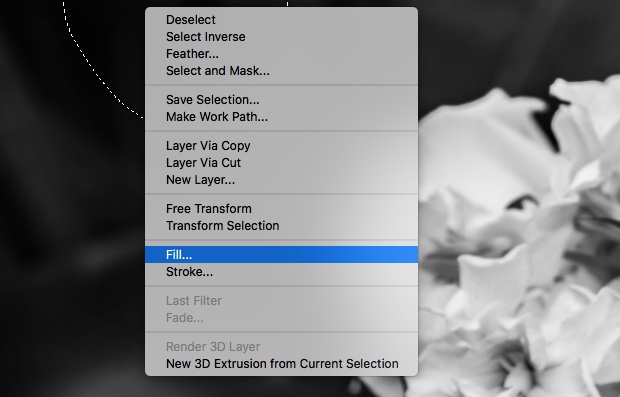
Step 3
Once the dialog box appears, click the Contents drop-down menu and choose Content-Aware. Then repeat the step for the remaining spots on your image.
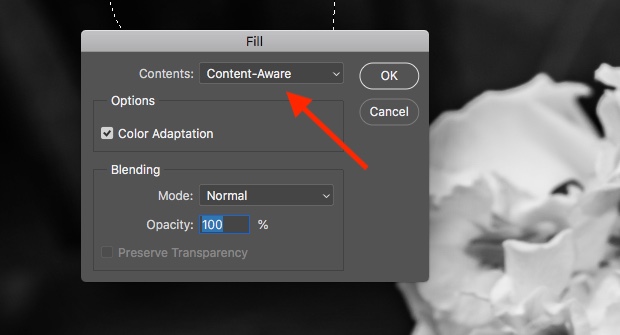
Note: This method works best with photos having solid colors or repeating patterns. By selecting content aware, you instruct Photoshop to make the changes automatically.
Method 3: Snapseed - Flexible Mobile Photo Editing App
Snapseed is one of the most potent mobile photo editors available, with an intuitive interface to match its potential. It's a free image editing software that doesn't consume large space on your mobile device. Snapseed allows you to save your edited and enhanced image in high quality, which may have the same resolution as your original image.
Available in:
Snapseed is available for download on both iOS and Android. Check the compatibility list for each platform below:
| Platform | Compatibility |
| Android | Android version 4.1 or later |
| iPhone | iOS 12.4 or later |
| iPad | iOS 12.4 or later |
| iPod Touch | iOS 12.4 or later |
Key Features
The most significant advantage of using Snapseed is the ability to edit the image, save changes, and transform it into a predefined look. Read on below to learn more of its key features:
- Healing, Brush, Structure, HDR, and Perspective are among the 29 tools and filters available
- Supports JPG and RAW file formats
- Save your looks and reuse them in future photos
- Brush for selective filtering
- All styles can be fine-tuned with pinpoint accuracy
- Includes tutorial cards with Snapseed and general photography tips and tricks
How To Remove Reflection From Photos With Snapseed?
To instantly remove the reflection on your photos, have Snapseed on your mobile. Here's the step-by-step guide on how to achieve this using Snapseed:
Step 1
Launch Snapseed on your mobile. Open the photo you want to retouch, then zoom in on the glare to see it clearly.
Step 2
Tap on TOOLS, then navigate to the Healing tool. Drag your finger across the reflection to remove it.
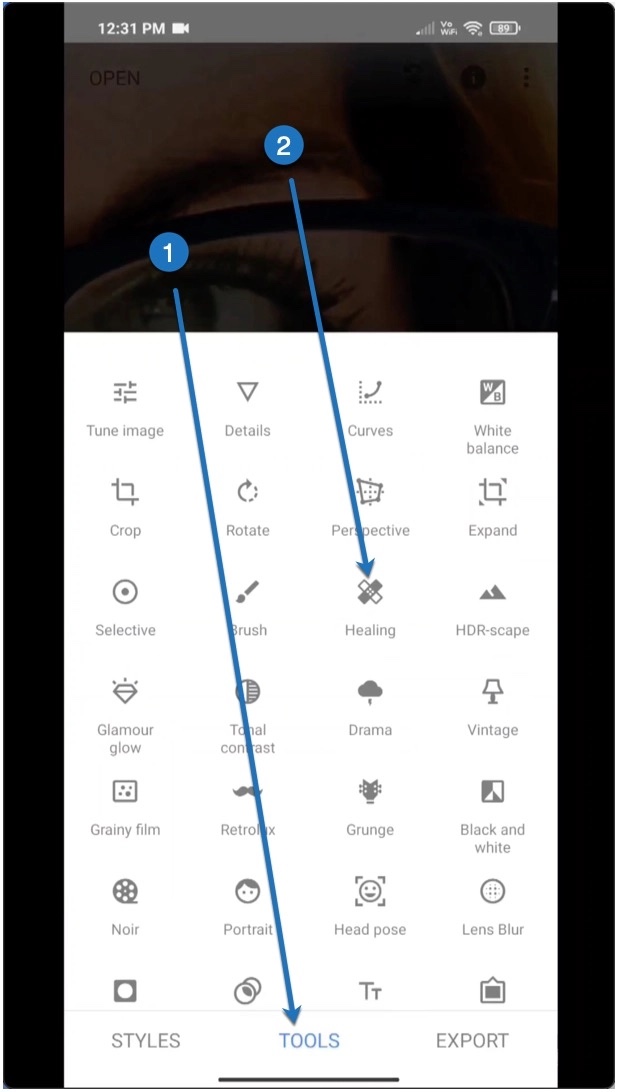
Step 3
Now that you have removed the reflection from your photo, it's time for a little trick to make it more natural. Go to TOOLS again, then tap Tune Image. Apply the necessary modifications according to your preferences.
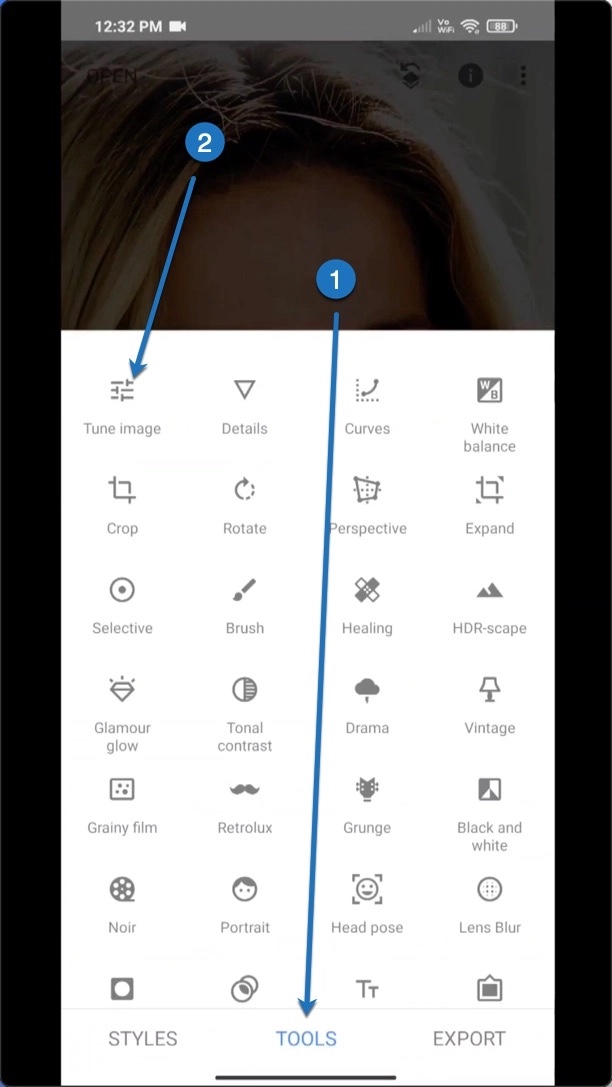
Step 4
Tap on the EXPORT button to save your image.
Method 4: Fotor - All-in-One Image Editing Tool
Fotor's photo editor allows you to edit photos in seconds. It covers a variety of free online photo editing tools, allowing you to easily remove glare, crop, resize, add text to photos, make photo collages, and create graphic designs.
Available in:
Fotor can be downloaded and installed on Mac, Windows, or mobile devices. Here are the compatibility requirements for each platform:
| Operating System | Compatibility |
| Mac | macOS 10.13 or later |
| Windows | Windows 10 and 11
(Previous versions also work on Windows XP, 7, and 8) |
| iPhone/iPod Touch | iOS 11.0 or later |
| Android | Version 5.0 and up |
Key Features
Fotor is an all-in-one photo editor app that includes photo editing tools, a design maker, and a photo collage maker. Learn more about some of its key features below:
- One-Tap Enhance - Automatically improves image quality with a single click.
- Magic Remove - Remove an image's unwanted objects with Fotor's magic eraser.
- Enhance Resolution - Makes blurry images clear instantly without quality loss.
- Professional Photo Effects - Comes with hundreds of professional filters and special-style effects.
How To Get Rid of Glare in Photos With Fotor?
Fotor's glare fixer removes glare from photos, such as sun glare, light glare, glasses glare, flash glare, skin glare, and others. Learn how to use this tool to eliminate glare in your photos.
Step 1
Launch Fotor on your device and open your image by clicking the Open Image button. You can also drag and drop your image to Fotor.
Step 2
Navigate to the Beauty tool, then click the Clone button.
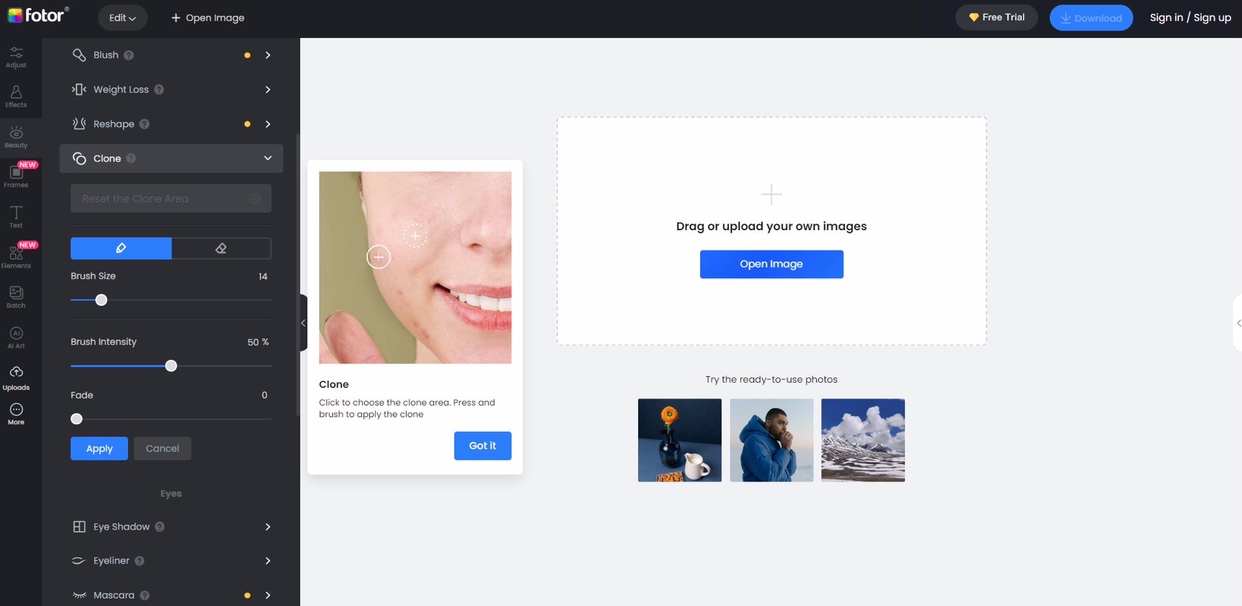
Step 3
Drag or slide the brush over the glare to remove it from your photo.
Note: Simply adjust the slider to change the brush size and intensity according to your preference.
Step 4
Once finished, click the Download button to save your final image.

