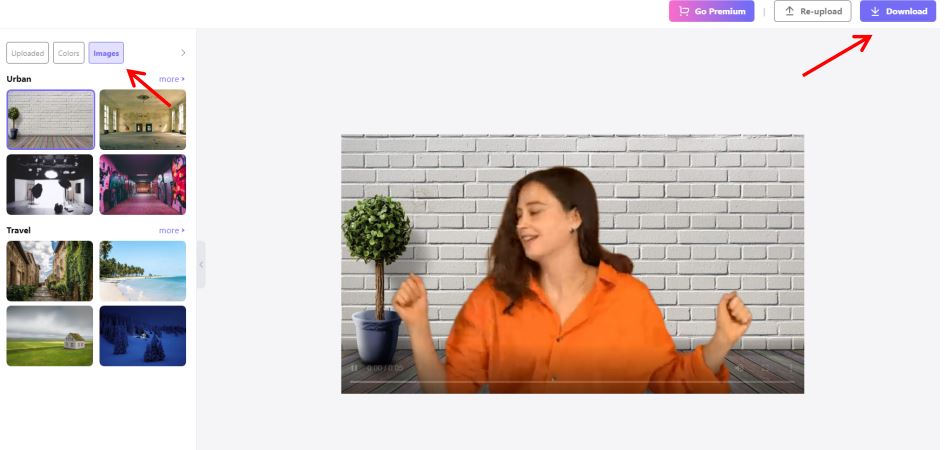Adding a background to your video can enhance the overall appeal of your content for a better demonstration. Suppose you have an online video campaign and want all your posts to have the same custom border. Or you have special footage and want to add a specific backdrop. The best solution you can do is to add video background.
If this technique sounds too complicated, here are useful tips and tools to add a background to a video. Read along!
In this article
Part 1: Useful Tips For Adding A Background To A Video
Achieving a professional look in your video is more about your creative technique than the complexity of your tools. If you want to create a professional video, it can be done easier by following the useful tips in video making instead of using expensive equipment. You can make great videos with just a few clicks by paying attention to a few key details.
One of the techniques that you can consider is to add a background to a video. The trick is simple. First, you should be mindful of the colors when filming. Using brighter colors in objects to easily identify and manipulate them during the background editing process will be better. Also, you should avoid clothing and accessories in colors that match your green screen so you can edit your video background without affecting any other element in the video. Lastly, you can choose any one-click app for the entire video-making process. It is highly recommended that you edit videos in a user-friendly editing app that does not require complex tools and methods for video making. This way, you can easily control the video editing to produce a quality video.
Part 2: Step-By-Step: How To Add A Background To A Video?
There are great apps that can help to add a background to a video. Adobe Premiere is one of the trusted video editing apps specially made for creative video-makers interested in their background settings. Here is a quick tutorial on how to put a background on a video using Adobe Premiere.
Step 1 Arrange your media so that the foreground footage is above the background footage.
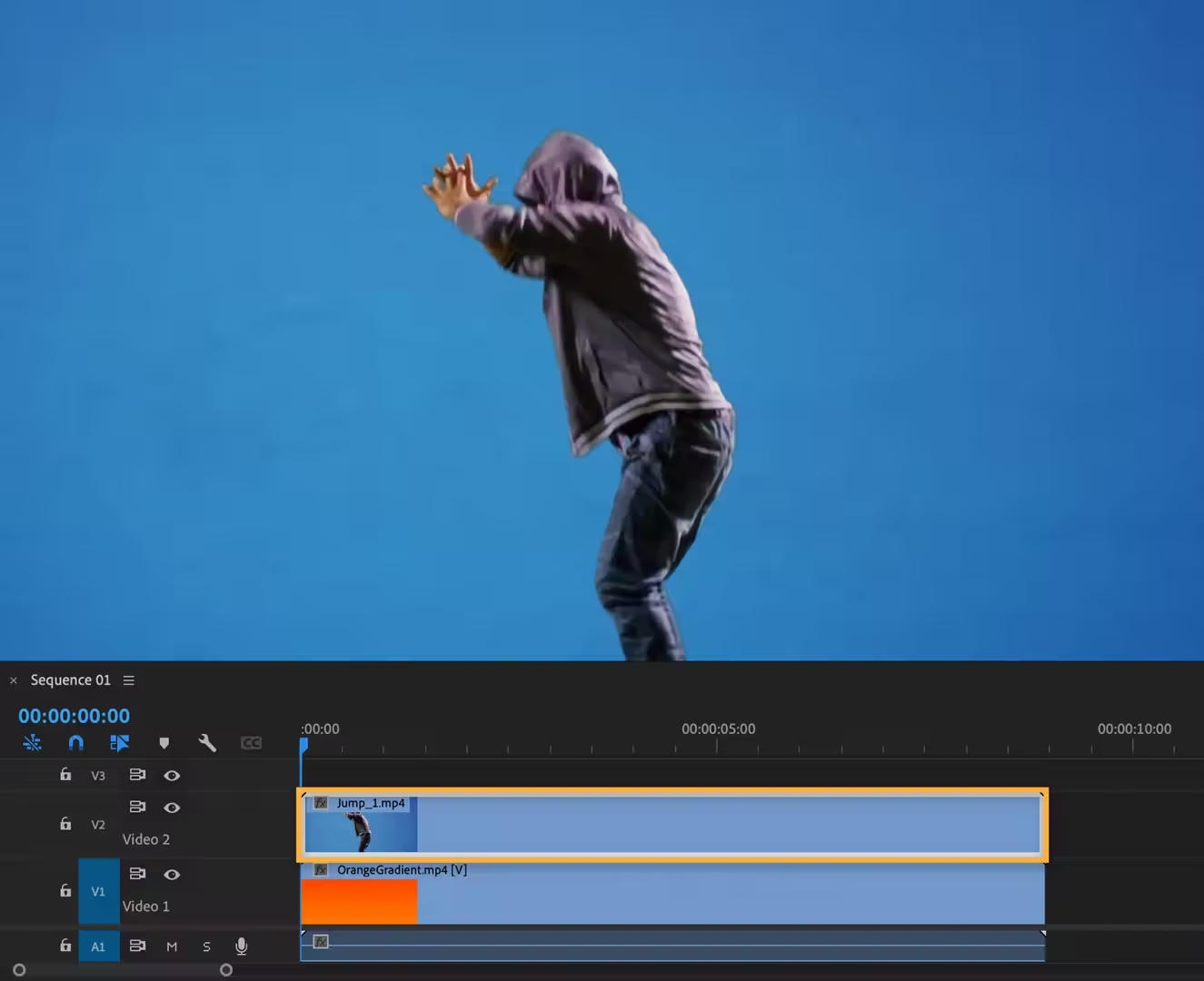
Step 2 Select Main Footage > Effects Panel > Double Click Crop to crop your footage.
Then in the Effect Controls Panel, adjust the Left and Right values to crop out any unused area of the background.
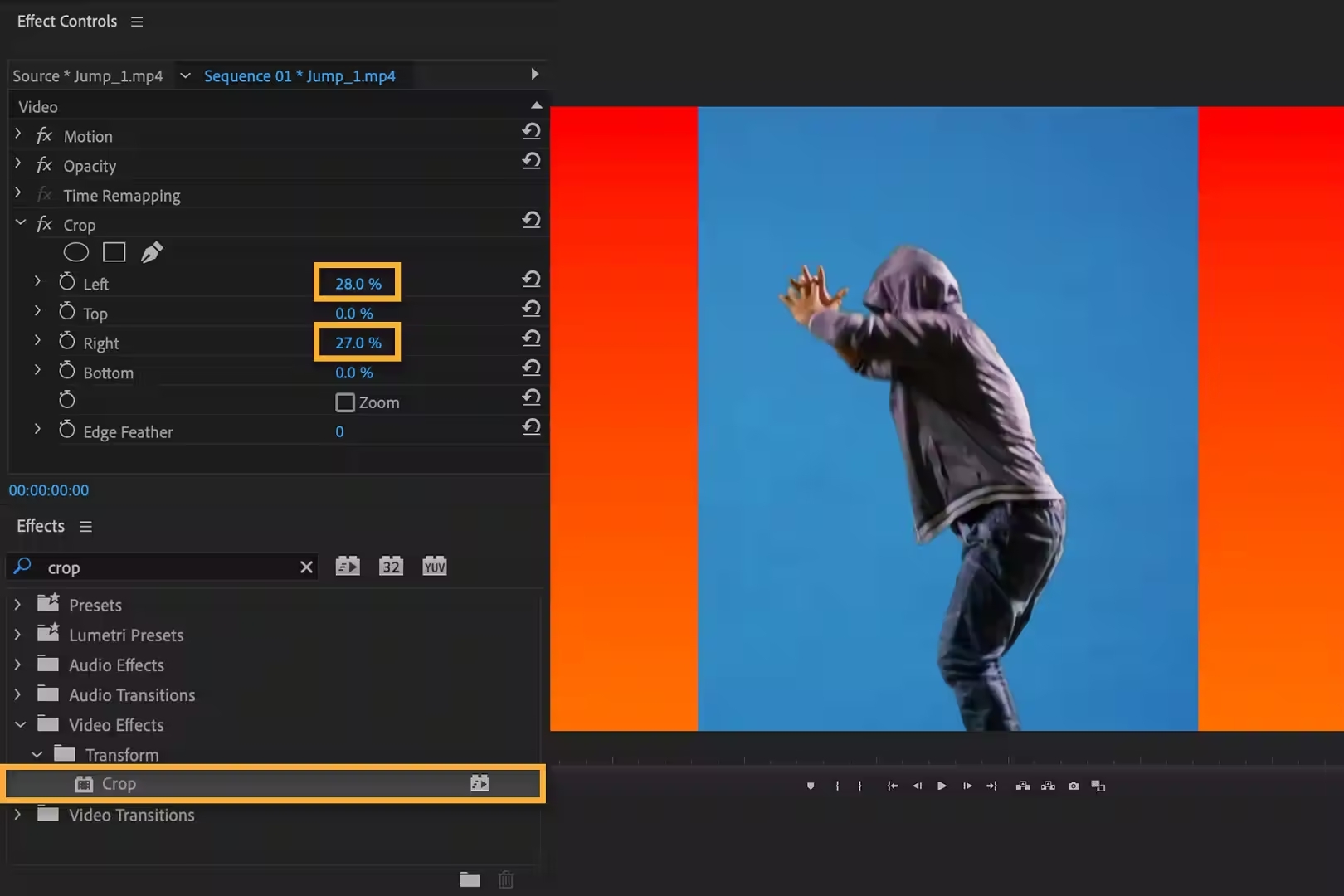
Step 3 Next, proceed to the Effects Panel > Double Click Ultra Key > Eyedropper Tool to select the color you are trying to remove from the video background.
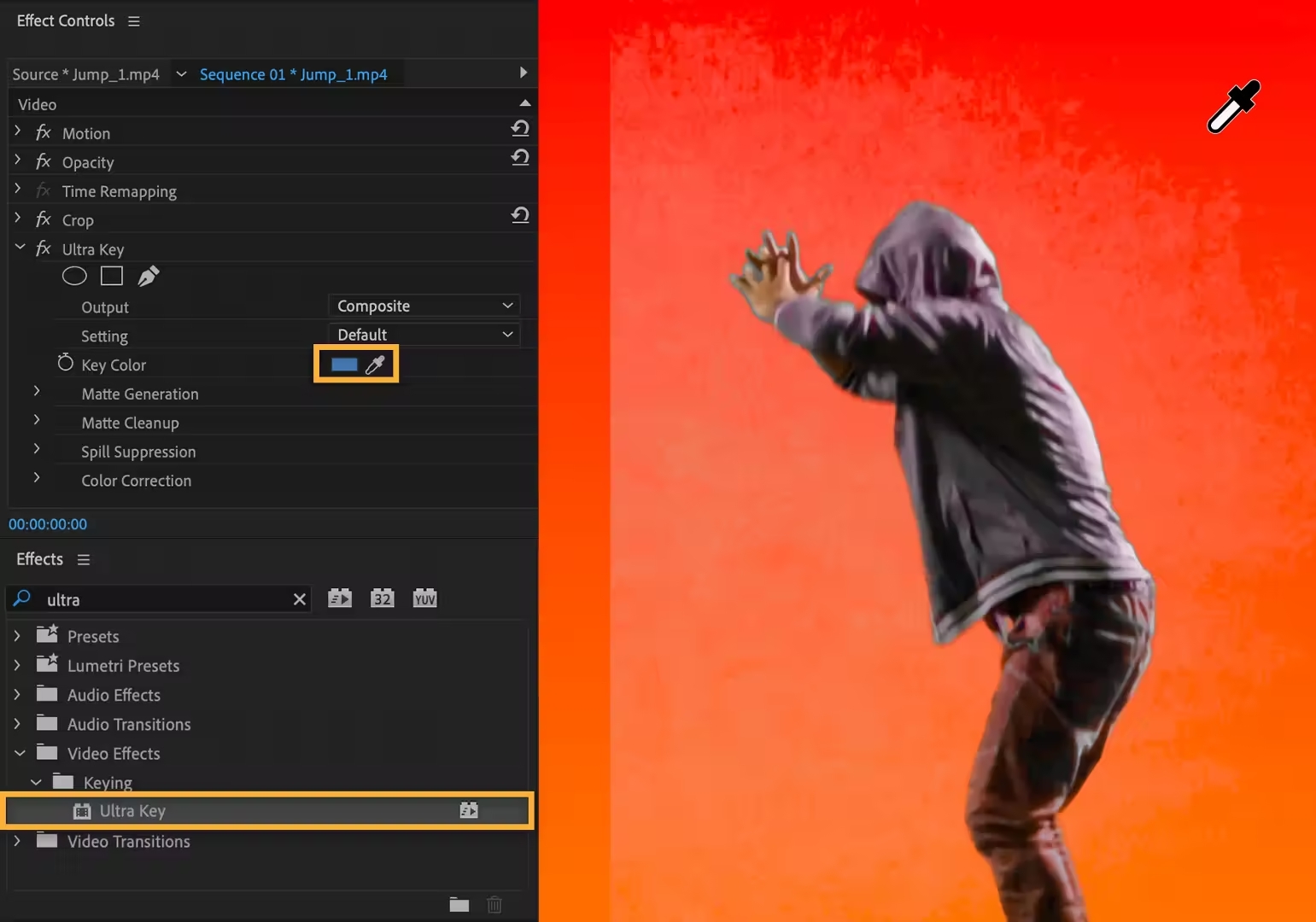
Step 4 Change the Output to Alpha Channel to see the remaining shades of the background that need to be cleaned.
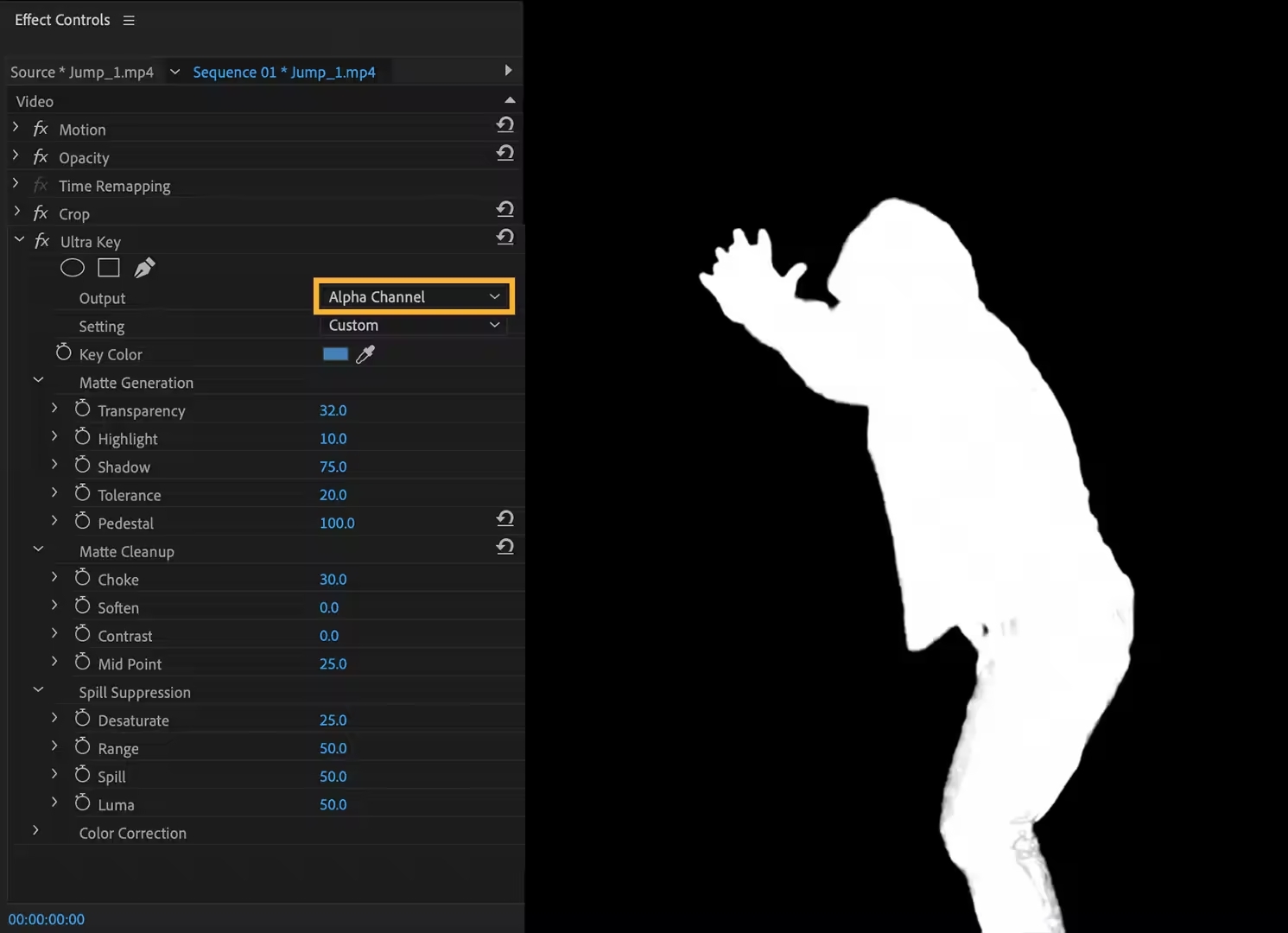
Step 5 Proceed to the Effects Panel > Double Click Tint Effect to turn your subject black and white.
Then, click the Eyedropper Tool to pick a color that will pop against the background.
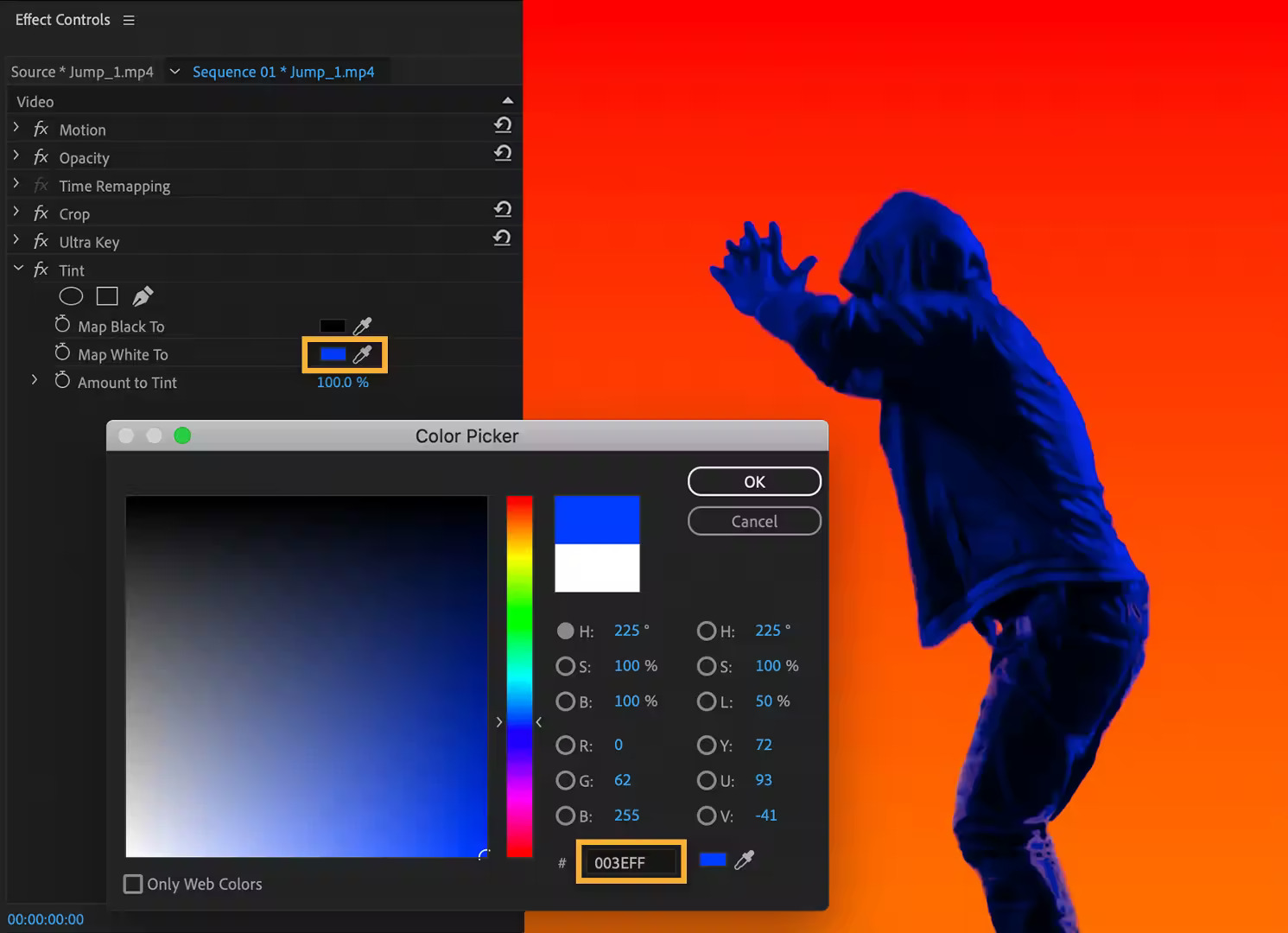
Step 6 Lastly, you can experiment with different colors, backgrounds, and video clips to add to your video.

Part 3: Alternatives: Useful Tools For Adding A Background In A Video
If you find it a little complex to add video background using Adobe Premiere, other alternative tools can help you with video editing jobs.
Online Converter
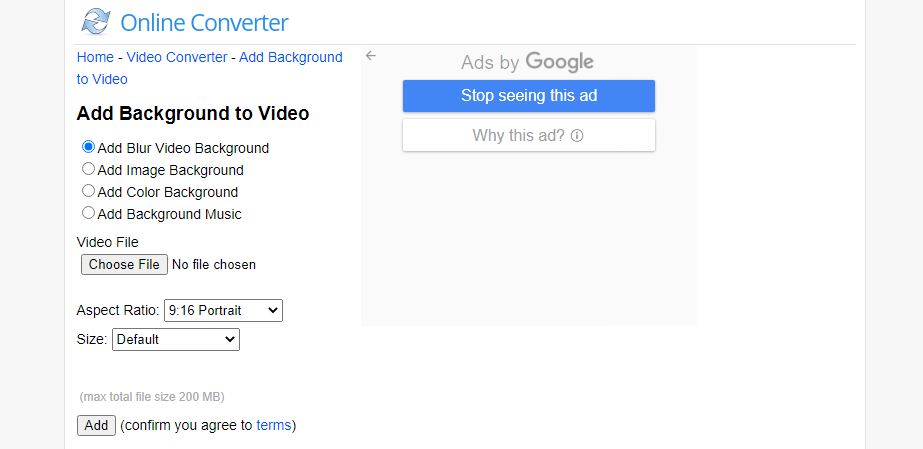
Supporting System: Web-based
Pricing: Free
Online Converter is a simple video editing platform where you can add video backgrounds with stylized effects such as blur effect video, image, solid color, and music. This app works in any format, so you can simply upload any videos you want to convert. The app also offers multiple video background options. You can use Blur Video Background to blur the original video and use it as the background. The Image Background feature allows you to resize and crop the image you want to set as the video background. With the Color Background, multiple color options include default, black, white, and other colors depending on your preference. You can also add background music to your video.
For the final touches, you can convert your video in different aspect ratios, such as landscape or portrait mode. Before downloading, you can enlarge the original video to make it appear larger, but some parts may be cropped to a suitable size.
Kapwing

Supporting System: Web-based
Pricing: Free to start. Kapwing Pro costs $16 per month.
Kapwing is a cloud-based video editing platform that provides an easy-to-access timeline view editor. It offers a special feature, the video background remover, which allows you to seamlessly remove and add a background in a video in just a few clicks.
With Kapwing’s AI-powered background removal tool, you can easily recognize and isolate irrelevant objects from the video background without using other complex methods. You can upload your video file or paste any link to any video location on the web, like Instagram, Google Drive, Google Images, or Instagram.
After the AI automatically removes the video background, you can add an image or a different video background. You can also use the video with the background removed as an overlay on other content. Additionally, the app offers a library of filters, effects, photos, and videos that can help you in enhancing your video background.
FlexClip
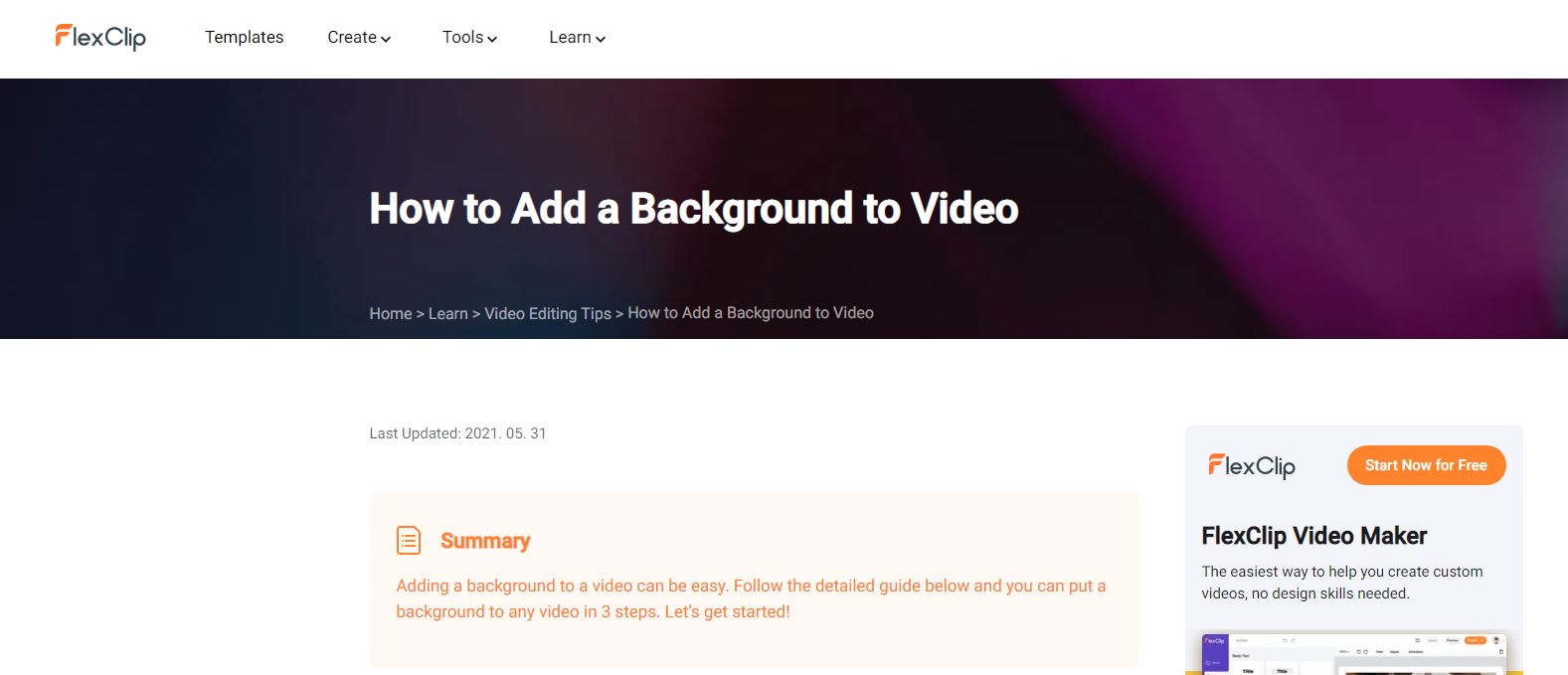
Supporting System: Web-based
Pricing: Free SD Videos. Upgrade to Basic Plan costs $8.99 per month.
FlexClip is a powerful online video editor that helps you to add video background with minimal requirements. All the editing processes can be done in web browsers without installing or downloading complex software and plug-ins. The platform also offers a media library with various photos and shapes to add directly to the video background. You can also improve your video by adding text, filters, and speed.
Once done, you can export or share the video on social media platforms. However, FlexClip only allows free 480p SD downloads and a maximum of 12 videos. You can upgrade to a Basic Plan to access high-quality videos with decent resolution.
Part 4: People Also Ask: How To Change Video Background At Ease?
If you are looking for a beginner-friendly background changer app, Media.io can help you easily add a video background. Here’s a quick guide.
Step 1 Upload the video whose background you want to change.
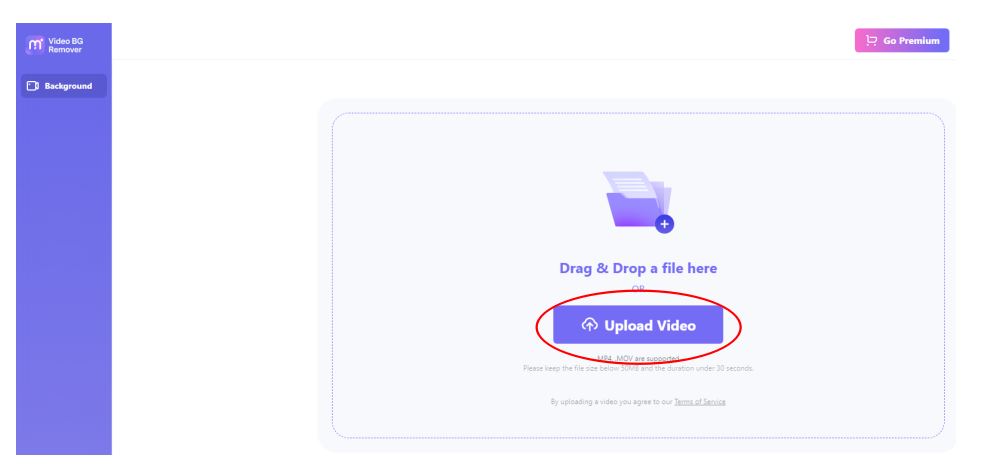
Step 2 Wait for Media.io AI technology to automatically remove the background from your video.
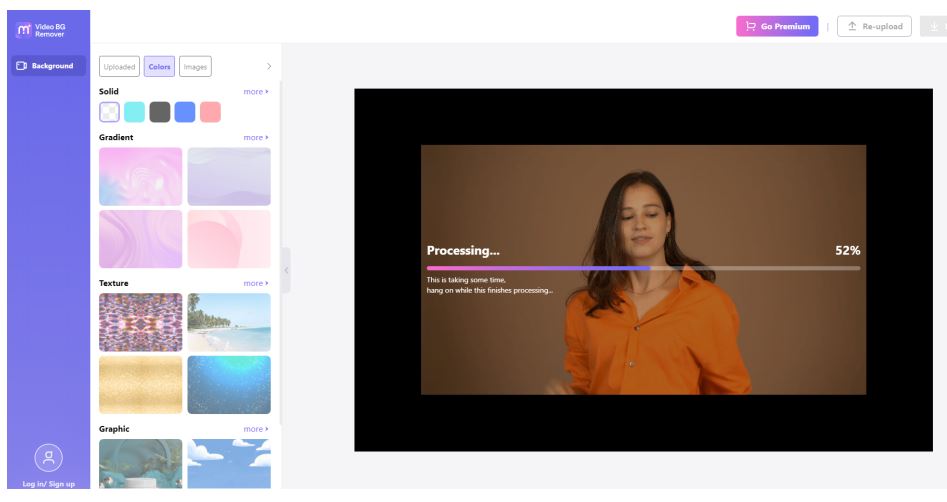
Step 3 Once the video background is completely removed, you can choose from the Effects Tab which background you want.
It can be a color, image, or another video.
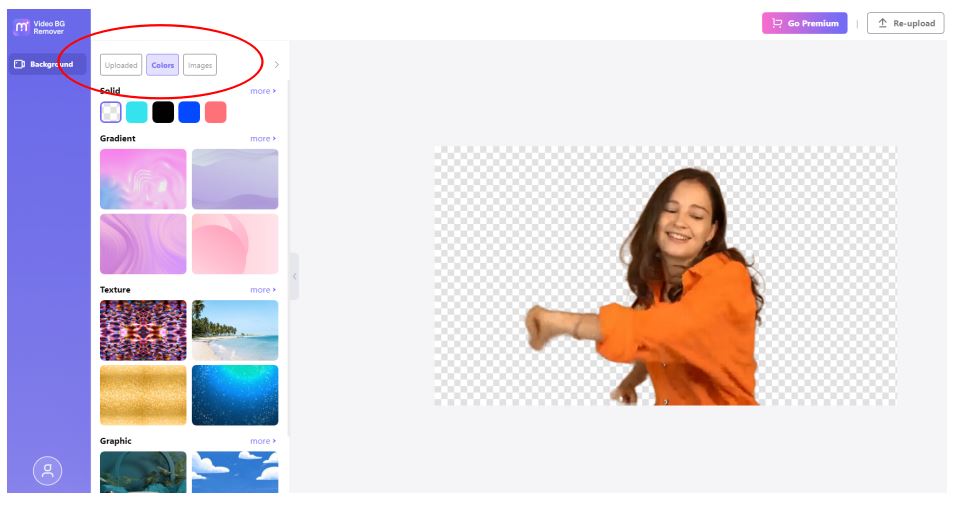
Step 4 After successfully adding video background, you can instantly download your video.