Worldwide, Snapchat is known for its photo sharing features. However, it has a ton of lens options, including romantic, humorous, adventurous, musical, and a lot more, still sometimes you just want to use your original photos. For that, you need to remove the Snapchat filter. You can quickly and simply remove Snapchat filters off images with a Snapchat filter remover app. This article is for you if you're thinking about utilizing a third-party program to remove filters from your Snapchat photographs.
Everyone is fascinated by the thought of changing their appearance, which led to Snapchat's rise to fame. It becomes crucial to know how to remove Snapchat filter from a saved picture in order to use that particular shot. Snapchat stickers and filters applied to stored images cannot be removed. Yet, you may erase anything from a picture while editing it on Snapchat. You may use editing tools to remove Snapchat filters from stored images. And we're going to provide the most effective method for removing the Snapchat filter in this article.
In this article
Part 1. A Quick Overview of Snapchat
Snapchat, one of the most well-liked social media applications available, provides users with an easy method to share ordinary events while also making them seem cool. While the program Snapchat is well-known for its ephemeral messaging, which erases images and videos after they have been seen, it also allows users to add stickers to their snaps. Snapchat features over hundreds of stickers that may be used to customize your photos.
Snapchat is more than just adorable pictures. Your Snapchat score increases as you use the app more often and earn more points. Also, you may record daily streaks and share your day with the Snap community. This will raise your snap score as well as produce daily streaks. Furthermore, Snapchat makes predictions about your friendship and compatibility with other users.
Part 2. How to Remove Filters from Snapchat?
If you're one of the millions of Snapchat users who use the app every day, you may be thinking of how to take a filter off a Snapchat picture. Find out the detailed methods available to do that here:
Method 1 - Remove Filters from Photos on Layers
It might be difficult to choose an appropriate filter when taking a picture on Snapchat and applying a filter to make the snap stand out. In some cases, you can even believe the original shot without any filters is the best option. As a result, there are times when it's necessary to delete filters from Picture on Layers. It is pretty easy to remove filters from images stored in the Snapchat app and restore their uniqueness. Here's how to remove filters off images in each of these scenarios:
Step-by-Step Guide to Remove Filters from Photos on Layers:
Filters may be added to a picture using various apps, including Snapchat. Users may wish to remove filters after applying them, however, in order to get a shot that is clear and unaltered. In order to guarantee that the final picture fulfills the user's intended standards, it is crucial to comprehend how to remove filters from images on layers.
Step 1
Open Snapchat on your phone, then go to the Memories tab to see your saved snaps. Next, choose the picture you want to alter and then open it.
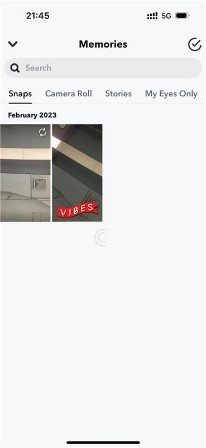
Step 2
For ordinary filters, you can delete the filters you wish to get rid of by clicking the Layers button at the bottom. You may also swipe the screen to switch off the utilized filter in your shot for a different one while taking live photographs. Or, you may click the no-filter dark-grey circle to remove the Snapchat effect.
Step 3
Remove the lens layer by tapping the Layers icon, then tapping the desired lens layer. In order to delete the layer, just touch the trash can symbol.
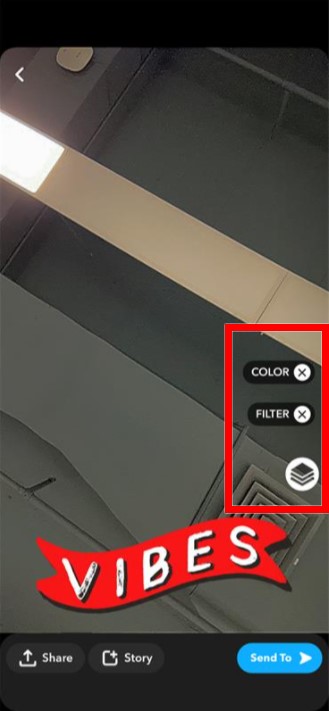
Step 4
After the removal of all the desired filters, you can either save the image to your camera roll or send it to your friends on Snapchat.
Method 2 - Remove filters from photos using Magic Eraser
During the time of testing out the filters, you may erase a Snapchat face filter if you haven't locally stored the image. Magic Eraser can identify distracting elements in your images, such as background people, power lines, and light posts, and provide suggestions on what you may want to delete. Snap will request confirmation of your activity. To confirm and leave, tap on Discard changes. But Snapchat's most recent modifications prevent you from removing filters from photographs using the Magic Eraser method.
Steps to Remove Filters Using Magic Eraser tool:
Step 1
On your smartphone, open Snapchat, and either shoot a picture or choose one from your camera roll. Save the filtered Snapchat image to your smartphone by visiting it and you can see the Scissor icon as shown here:
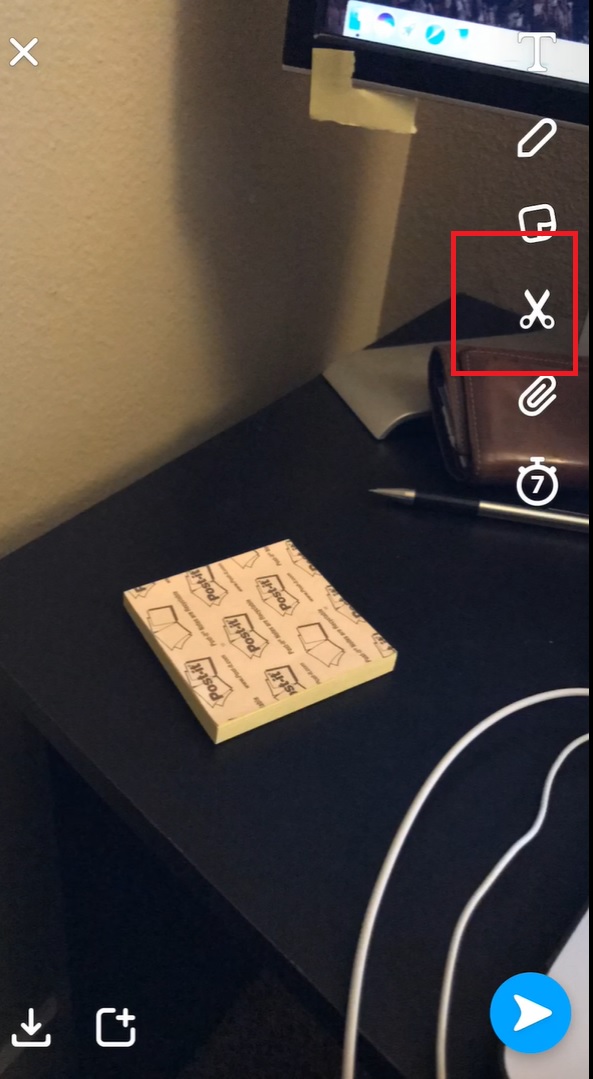
Step 2
Go to the Magic Eraser tool in the next step. In the UI, it is located beneath the scissor icon. Choose the Magic Eraser icon from the list as seen here:
Step 3
Press the Magic Eraser button to choose it from the list and turn on brush mode. Next, as illustrated in the following figure, brush the object to remove the desired elements:
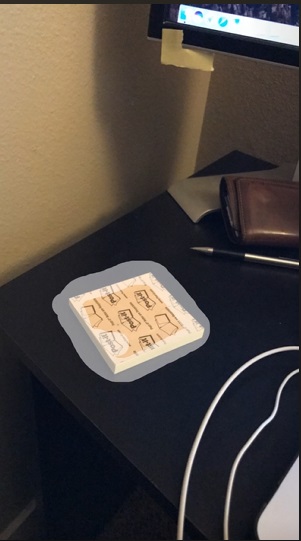
Step 4
Snapchat will immediately remove the filtered items when you finish using the eraser, so you may quickly and easily remove your filters from the images.
Part 3. How to Remove Lens from Snapchat?
Snapchat has a ton of funnier and more entertaining filters that enhance your photo's beauty. You can indeed take the Snapchat lenses off. The software now concentrates on fresh adjustments that may be made to the existing photos. In order to assist users in improving their photographs, Snapchat introduced lenses. Pictures are better with Snapchat, and these lenses have established themselves as one of its core components. As a result, we'll lead you through a step-by-step tutorial on removing the lens from Snapchat.
Step-by-Step Guide to Remove Lens in Snapchat:
You will be able to remove a lens in Snapchat by following these instructions and getting the appearance you want for your pictures or videos.
Step 1 Lock the Lens
Start by locking the lens on Snapchat. The lens may be locked in position by tapping and holding on the camera view.
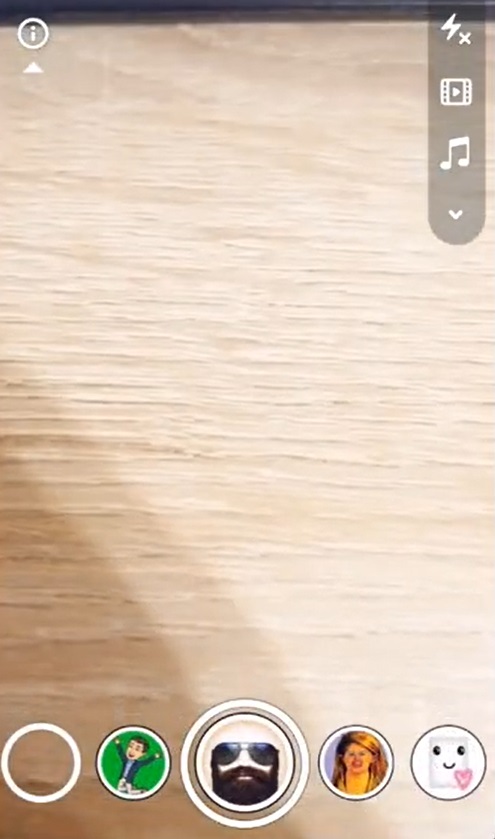
Step 2 Open the Lens Studio
You can enter the Lens Studio by swiping left or right until you see the Smiling Face symbol with scissors, then tapping on it.
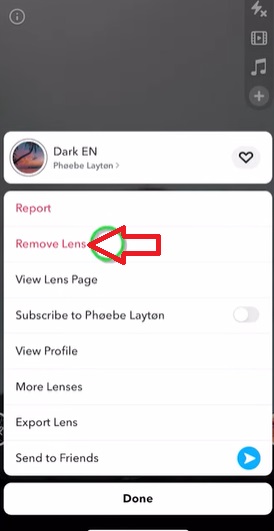
Step 3 Remove the Lens
Choose the Remove Lens option as shown above after selecting the Lens information in the next step. You will then be taken to a dialogue box; just click the Remove Lens button to finish.

Part 4. How to Remove Filters and Stickers from Snapchat?
Previously, Snapchat featured a special feature called "Magic Eraser" that made it easier to delete the filters from the app. But Snapchat has now permanently deleted the function. But there are a few techniques to quickly remove Snapchat filters from the photos that have been saved. Due to its efficient cross-platform use and one-stop solution for removing Snapchat filters, AniEraser is at the top of the list in this regard.
AniEraser is a clever photo-editing tool that excels in removing objects from images. This application offers one-click uninstallation. Just upload your picture, choose the appropriate object removal tool, and use it to quickly remove Snapchat filter from your desired images. Use the repair tool to swiftly and precisely remove minor things from your images, such as dust, imperfections, or spots in the portrait, as well as filters and lenses.
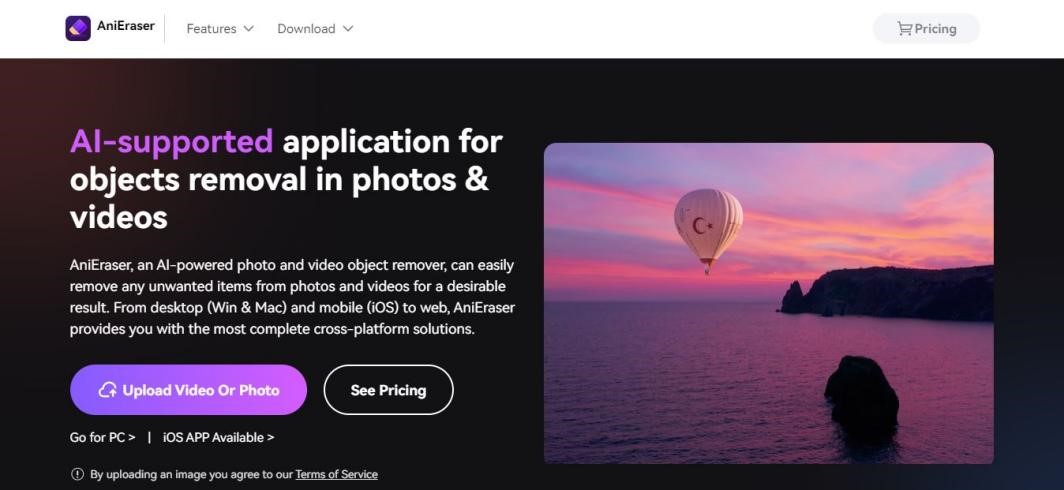
Link to Software: Wondershare AniEraser
Key Features:
- Easy to use, no professional skills are required to remove filters from any image/video.
- Its arsenal of object removal options is quite comprehensive.
- You can remove objects quickly while blending the background naturally.
- AniEraser is available on a number of devices with different OS, such as Windows, Mac, iOS, etc.
- You can easily adjust brush strength and size to perfectly remove objects from photos.
How to Remove Objects from Videos with AniEraser?
Follow the steps here to remove objects from your videos using Wondershare AniEraser:
Step 1 Install and Launch AniEraser on iPhone
Visit the App Store and download the app on your iOS device. Afterward, launch the AniEraser application once it is installed and tap the "Video Object Remover" button in the starting window of the AniEraser software. Browse and select the video file that you want to edit from your file directory.
Step 2 Apply the "Object Removal"
Once your video is uploaded successfully, head toward the selection area tab and mark the area to remove the object from your video. You can now click and drag the brush tool area to select the object that you want to remove from the video. Just hit the Remove Objects Now and AniEraser will automatically analyze the video and fill in the selected area with background pixels as shown here:
Step 3 Preview the Video and Save it to Device
To see the modified video, use the "Play" option in the preview box. Then, you can hit the "Save Video to Camera Roll" button in the lower-right corner of the AniEraser window to save the output video.

