Lighting makes or breaks a photograph. It's especially important when taking photos indoors. Perhaps you took a picture that became too dark or returned from a concert with many underexposed images. The good news is that their light can still be at the end of the tunnel.
If you are wondering how to brighten images without making them seem unreal, the answers are prepared in this article. This guide will unearth the best tools to use if you want to lighten up photos, whether on an Android, an iPhone, a PC, or a web browser.
In this article
Part I. How to Brighten Images Online
Many image brightener tools are available online, and this section will introduce you to the best one yet. Digging into its key features, pros and cons, pricing, and a step-by-step guide on how to use it, you'll soon end up loving this tool.
Using Media.io Auto Color Correct
Auto Color Correct by Media.io is an AI-powered online program that will help you improve your photos and videos automatically and effortlessly. With Media.io Auto Color Correct, brightening low-light conditioned images is a breeze with excellent results.
Key Features
Below are some of Media.io Auto Color Correct's amazing features to enjoy:
- Online Color Correction for Free
Color correction for images and videos is entirely free. They're even free of watermarks!
- AI-Powered Automation
Colors are automatically corrected after the file is uploaded; no skills are required.
- Supports Multiple File Formats
MP4, MOV, JPG, JPEG, WebP, and PNG are popular video and image formats supported.
Step-by-Step Guide
Below are the three easy steps on how you can brighten images using Media.io Auto Color Correct:
Step 1
Open the AI photo color app from Media.io on your browser. Upload your files by clicking the Upload Image/Upload Video button. You can also directly drag and drop your image files.
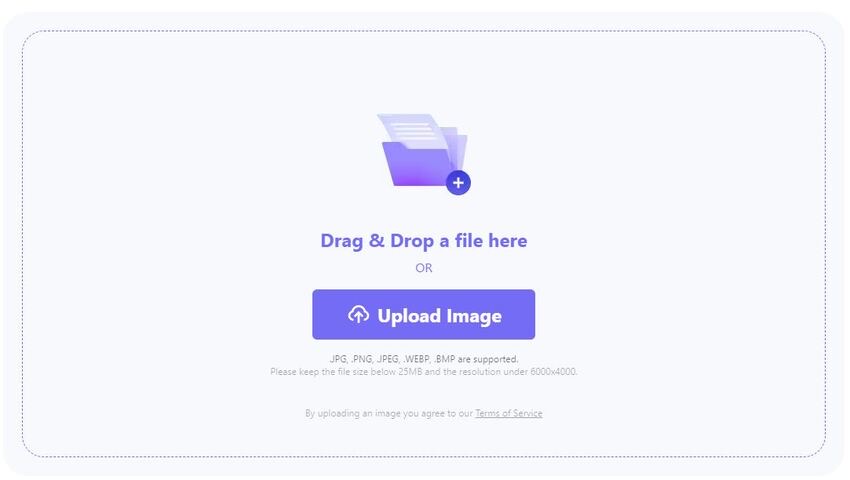
Step 2
After successfully uploading the photo, Media.io Auto Color Correct will automatically correct the colors in the image, including the low-light condition of your photo.
Note: The size of the file determines the processing time.
Step 3
To see the differences between the original and edited files, click the "Compare" icon in the screen's upper left corner. Then tap the Download button and save your file.
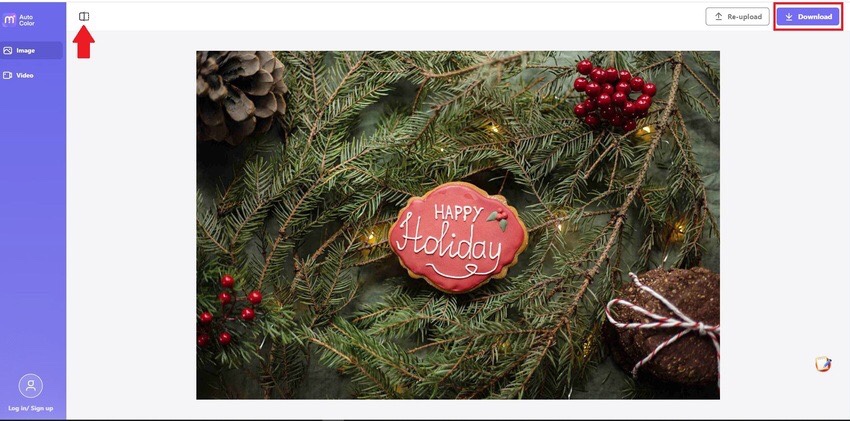
Pros
Here are the points making Media.io Auto Color Correct an excellent photo editing tool.
- Automatically balances the colors and removes color casts for greater clarity and vitality
- Provides amazingly natural results
- Works not only with photos but videos too
- Supports many image and video formats such as JPG, PNG, MOV, MP4, etc
- A 100% free online color-correct tool
Cons
It's not much of a con, but since it's an AI-powered tool that automatically does the perfect color correction process, users cannot change specific parameters like saturation settings according to their preference.
Pricing
Media.io Color Correct is a 100% free editing tool you can use on your browser.
Part II. How to Lighten Up Photos on iPhone
You'll be delighted to learn that you can easily brighten pictures directly from your iPhone. This section will present a flexible photo brightener app you can use right on your iOS device.
Using Fotor
You can use Fotor's image brightener whenever and wherever you like, thanks to the iOS app they offer. It discusses numerous web-based and mobile programs that can do everything from brightening up pictures to designing graphics.
Key Features
Check out the details below to learn more about Fotor's most notable characteristics:
- Images can be instantly enhanced with just one tap using the "One-Tap Enhance" feature.
- Fotor's "Magic Remove" feature can quickly and easily get rid of clutter in your photos.
- Increased resolution clears up fuzzy images instantly with no loss of quality.
Step-by-Step Guide
Fotor's photo brightener tool lets you lighten up photos on your phone. Read the detailed steps below:
Step 1
Open Fotor on your iPhone, then navigate to the Edit option.
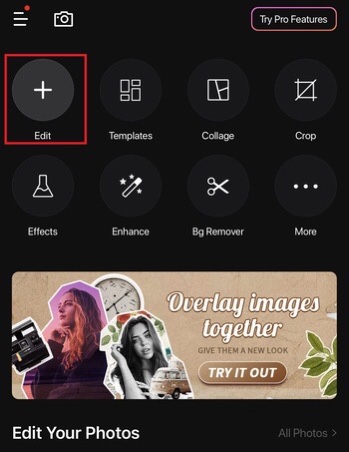
Step 2
Tap the Adjust function to access the Brightness tool.
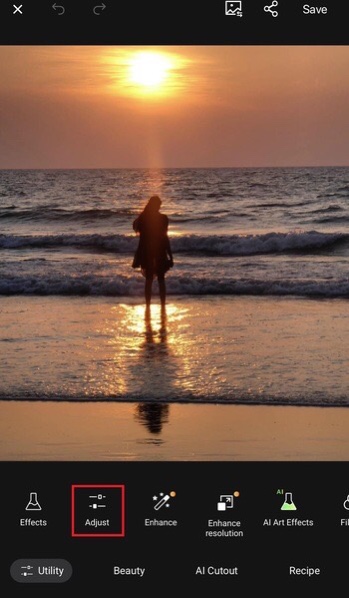
Step 3
Go to Brightness, then simply drag the slider to the right to increase brightness, then slide to the left to lower it.
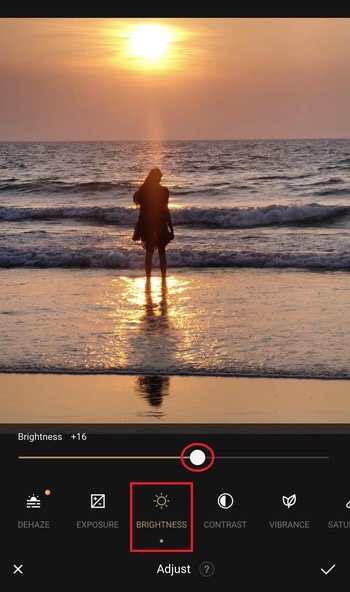
Step 4
Tap the "check" icon, then the Save button in the upper right corner to download your file.
Pros
Here are the reasons of people like using it:
- Easy to use
- Excellent features even at its free level
- Packed with basic and advanced photo editing tools
Cons
The points below explain why people dislike it:
- The final resolution of a collage project can be low
- The app can lag a bit sometimes
Pricing
Fotor offers limited features on its free version. Check out the pricing details for Fotor Pro and Fotor Pro+ below:
Fotor Pro
- USD 8.99 per month
- USD 39.99 Billed Annually
Fotor Pro +
- USD 19.99 per month
- USD 89.99 Billed Annually
Part III. How to Brighten Up Photos on Android
With a simple edit, you can brighten up a photo on your android device in just a few seconds. This section will introduce you to a great one, including its key features, pros and cons, how-to steps, and pricing details.
Using Snapseed
Snapseed is one of the most popular photo editing apps for iPhones and Android devices. Its popularity stems from the fact that it is highly self-explanatory and straightforward to use. Aside from the standard editing functions such as brightness, crop, and contrast, Snapseed also includes unique features such as the brush, ambiance, and perspective.
Key Features
Here are the key features of Snapseed you can take advantage of when optimizing an image.
- Change Brightness and Exposure
- Selective Filter Brush
- Opens RAW and Export to JPG
- Expand Image
- Change Perspective
- Selective Brush
- Healing Tool
- Manipulate Colors
- Add a Cinematic Look
Step-by-Step Guide
Lightening up photos on Android can quickly be done with Snapseed. Check out the steps on how to do it below:
Step 1
Launch Snapseed on your android device, then click the + icon to upload your image.
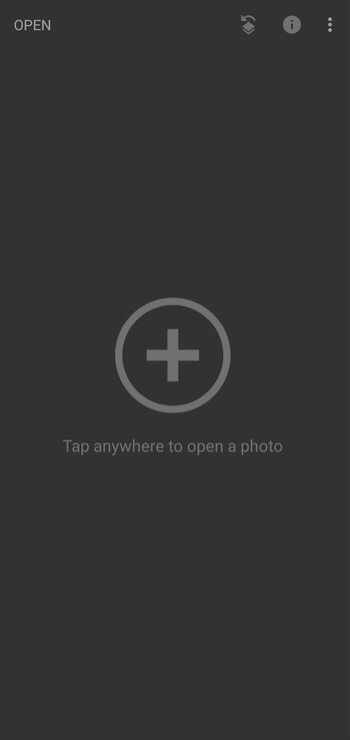
Step 2
Tap the Tune Image tool under the TOOLS screen.
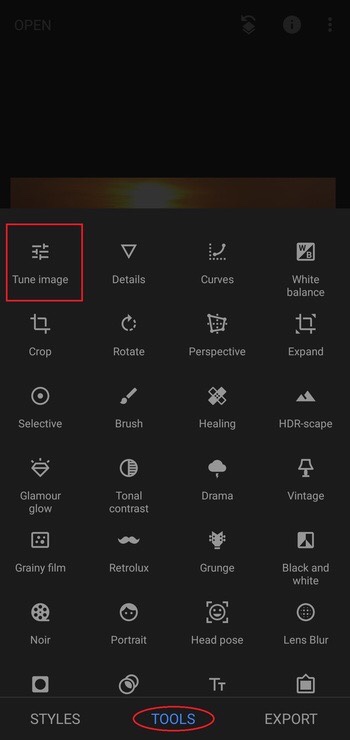
Step 3
Slide your finger to the right to increase the brightness of your photo and slide left to decrease it. Tap on the "check" icon at the lower right corner of the screen to save the changes you made.
Tip: You can also find the Contrast, Saturation, Ambiance, Highlights, Shadows, and Warmth functions under the Tune Image tool. Simply swipe your finger up and down to see them.
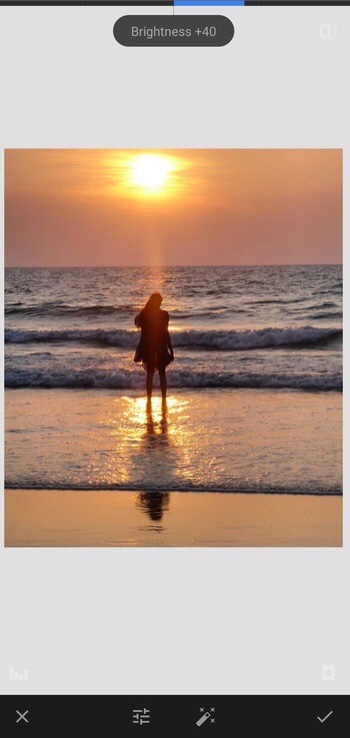
Step 4
Tap EXPORT to save your image.
Pros
If you are looking for a photo editor, you might want to know about Snapseed's advantages.
- Extremely easy to use, so there is no learning curve for a beginner
- Equipped with everything you'd expect from a great photo editor
- Free for everyone
Cons
It doesn't have a desktop version.
Pricing
Snapseed is free to use - no additional or in-app purchases are required.
Part IV. How to Lighten Picture on PC
The most common photo editing software on a PC is Adobe Photoshop. So, this section will show you how to lighten pictures using Photoshop, its key features, pros, cons, and pricing information.
Using Adobe Photoshop
Adobe Photoshop is the standard software of digital imaging, used everywhere from design to photography to video editing to simple photo touch-ups like brightening up of images. It's a flexible medium for making anything from basic sketches to elaborate graphic designs.
Key Features
Take a look at Adobe Photoshop's essential features below:
- Adjusting the colors in your image with the Color Balance tool is a great way to give your photo a unique look.
- The regular healing feature is excellent for editing out wrinkles and other imperfections in photos.
- Blending modes are a great tool for adjusting the interaction between multiple layers.
- Using the panel's built-in "History" feature, you can roll back your edits if you change your mind.
Step-by-Step Guide
No matter how complicated Adobe Photoshop can sometimes be, brightening up an image is pretty easy. Here's how you can do it:
Step 1
Launch Adobe Photoshop on your computer and click the Open button to upload your image.
Step 2
Navigate to Image > Adjustments > Brightness/Contrast.
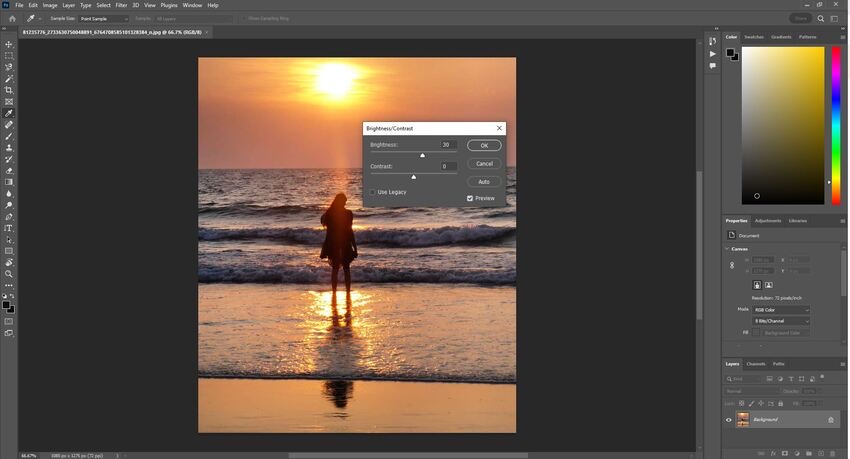
Step 3
Adjust the "brightness" slider to your liking by moving it to the right.
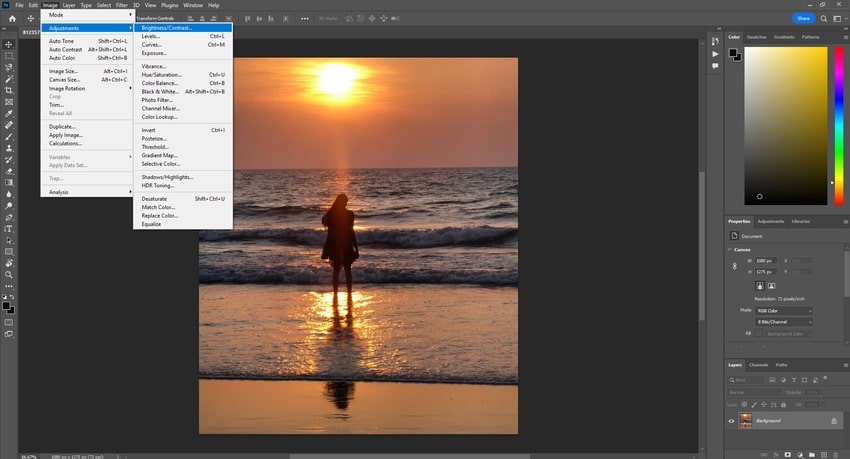
Step 4
Once done, go to File and click Save or Save As to download your image.
Pros
People adore using SHAREit for the following reasons:
- It's easy to make amateur photos look more polished
- An all-inclusive photo editing software
Cons
Some users might not like it for other reasons, such as:
- Inexperienced users may have trouble navigating the interface
- It consumes a lot of storage space.
Pricing
To fully enjoy Adobe Photoshop, a plan subscription amounting to USD 18.99 per month will be required.
Frequently Asked Questions
The following are answers to some of the most frequently asked questions regarding image brightening.
How do you fix a picture that is too dark?
If you're looking for a tool that will help you fix a dark picture, Media.io Auto Color is a perfect choice. Import your image file to the program, and then it will automatically correct it with a single click. After the process, you can instantly download your enhanced photo straight to your computer.
How can I lighten the background of photos?
With the help of Media.io Auto Color Correct, you can instantly perfect your picture. Open the program on your web browser and then upload your photo. Its AI automation will automatically correct the color imperfections of your image.
What is color correction?
Simply put, color correction is altering the coloration of a still or moving image. The shadows, for instance, can be made lighter and the highlights darker. Your work can have the appearance of being unaltered and unprocessed by using proper color correction techniques.

