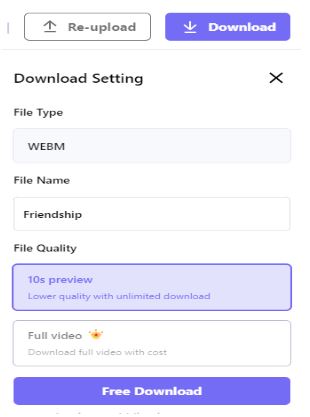When filming a video, there are times when we need to blur certain parts of video backgrounds for several reasons, be it to protect someone’s identity, cover unpleasant parts of the video background, or create an effect to make your viewers draw attention to your video’s subject.
Because of these reasons, online video editing tools incorporate blur effects for videos which can help you hide the elements you don’t want to show to your viewers. Today, we will teach you how to blur a part of a video using online video editing tools. Let’s start!
In this article
Part 1: How To Blur A Still Part Of Video?
Blurring a still part of a video is easy with the Kapwing blur video editor. Just follow the steps below:
Step 1 Open Kapwing blur video editor on your browser.
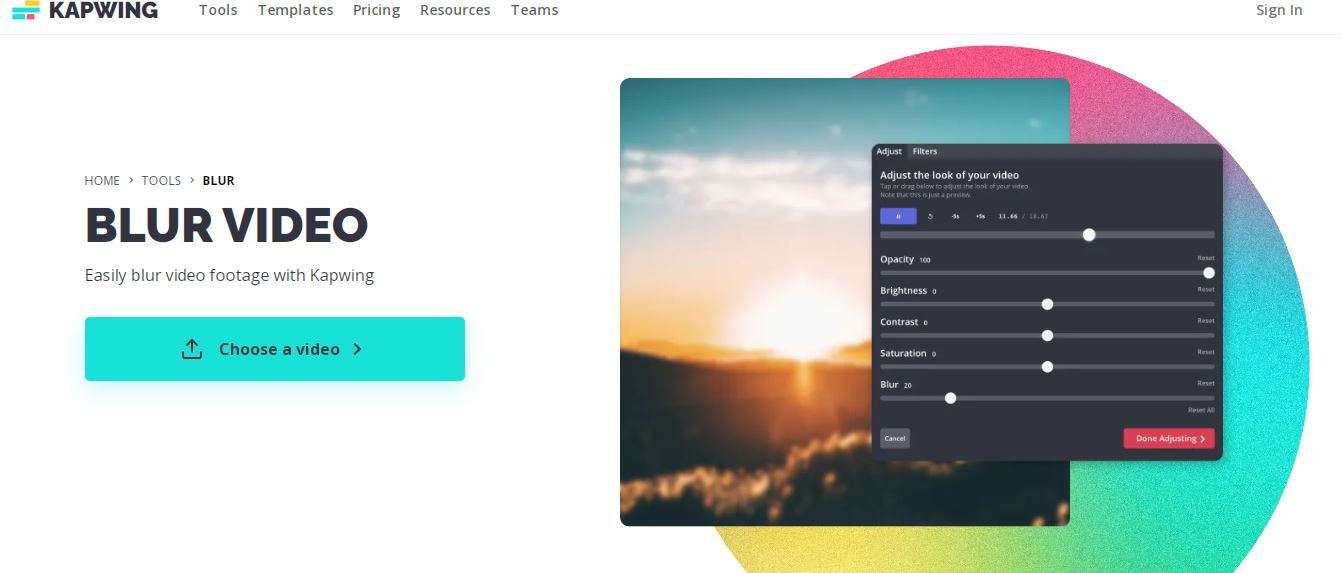
Step 2 Click the upload button or use the drag and drop option to upload your video.
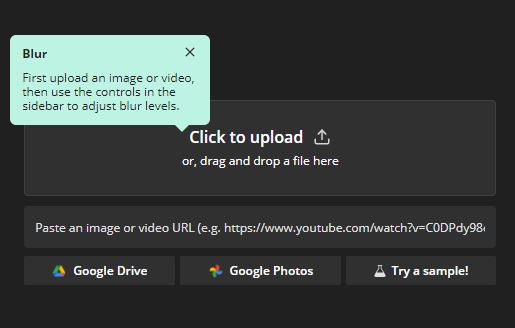
Step 3 Place your video into your timeline and create a duplicate of it.

Step 4 Click Edit>Adjust.
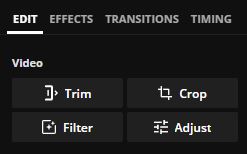
Step 5 Adjust the blur slider according to your preference then click Done Adjusting.
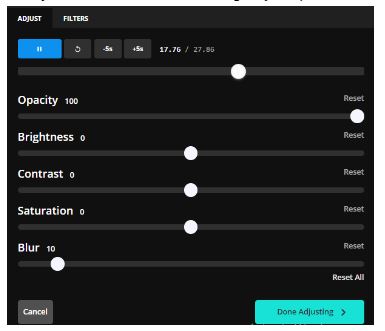
Step 6 Go back to Edit and Crop the blurred layer down to desired size.

Step 7 Drag the blurred layer over the part of the original clip you want to obscure.
You can also zoom the blur or adjust its corners.
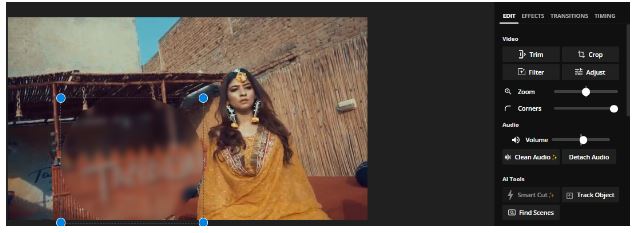
Step 8 Go to Export Settings and finish the customization before clicking Export.
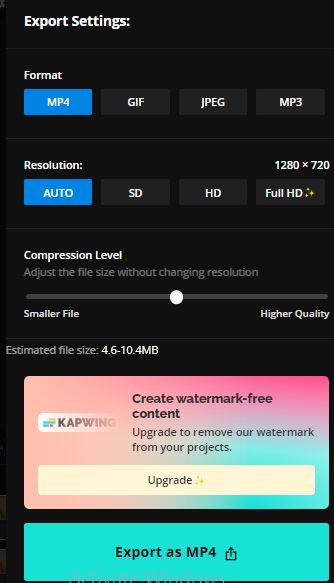
Part 2: How To Blur A Moving Part Of Video?
Suppose you want to blur a moving part of a video; Flixier’s blurring tool can help you. How? Read the instructions below:
Step 1 Go to Flixier official website and click Choose Video.
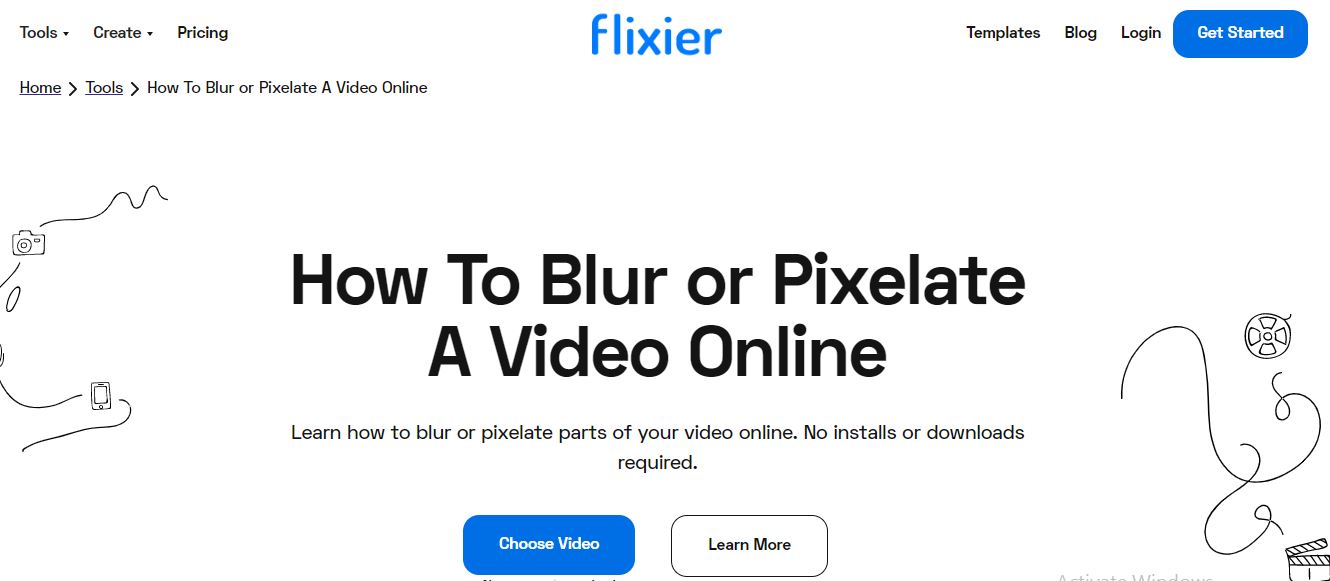
Step 2 Enter your video name and choose your video format before clicking Create.

Step 3 Import your files from your device or other online platforms.
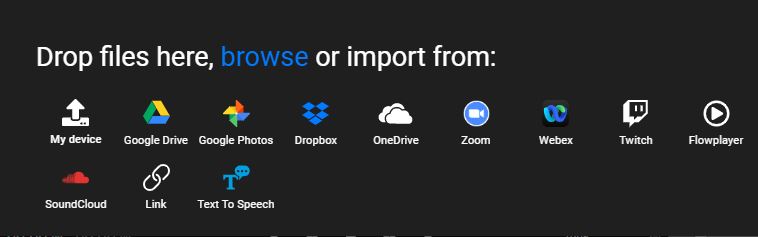
Step 4 Drag and drop your video into your timeline.
Don’t forget to stretch the edges of your videos.
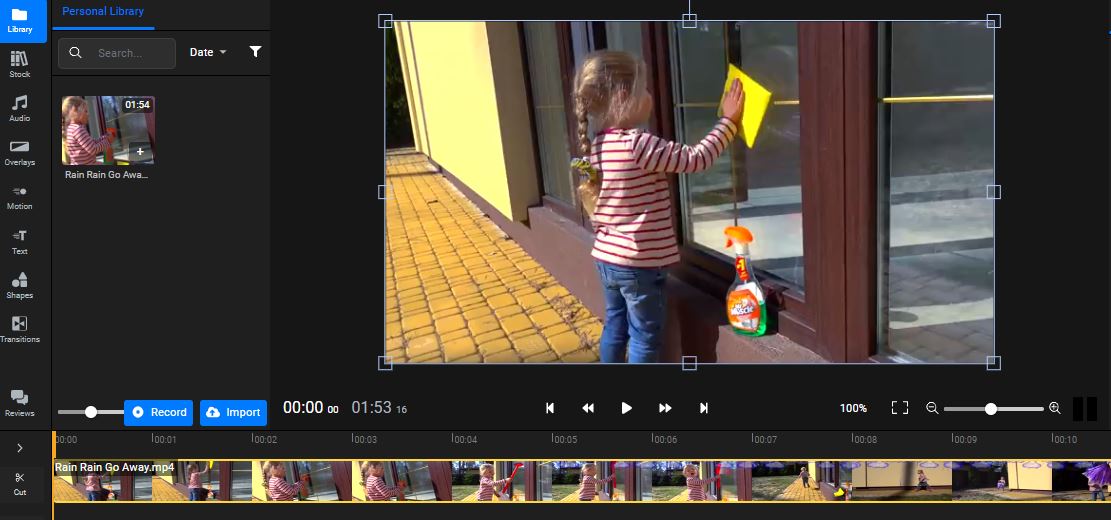
Step 5 Then, click Shapes>Square Mask.
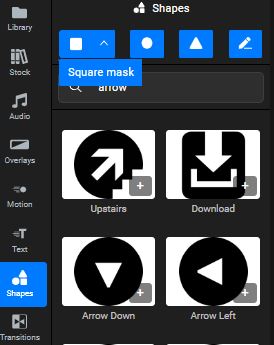
Step 6 Go to Rectangle Mask>Blur.
Step 7 Right click your mask layer and choose Add Keyframe.

Step 8 Right click the blue circles beside the arrows>Keyframe easing.
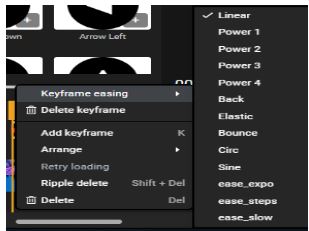
Step 9 Adjust the mask position and scale before clicking Export.
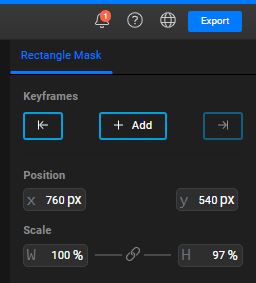
Part 3: How To Blur Part Of Video On A Mobile Phone?
Suppose you are in a rush and want to blur your video using your phone, no worries because there are apps for Android and iOS that lets you add that blur effect in a snap! Here are our best picks:
Blur-Video is an app for iPhone that wishes to blur multiple objects in a video using ellipse or rectangle shapes or simply by using your finger. You can also define the duration of each blur area and adjust the shape blur intensity and duration.
Likewise, Video Mosaic is an iPhone app you can use to record video with a mosaic or blurring effect. You can blur the entire video, the part traced by your finger, automatically blur just the face, or decide which shapes to blur.
Finally, Blur Video & Image work on photos and videos, as the name suggests. This Android app allows you to pixelate and blur multiple parts of a video, set the intensity and duration of the blur effect, and save the video in HD resolution! Here is a quick tutorial on how to blur part of a video using this app:
Step 1 Install Blur Video & Image on your android device.
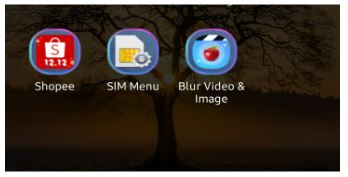
Step 2 Select Blur Video>Select Video>Gallery.
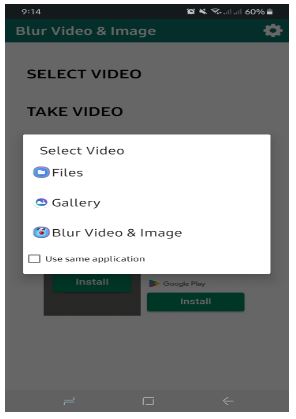
Step 3 Select your video and adjust the resizer according to the part you want to blur.
Tap the Add button if you are blurring more than one part of the video.
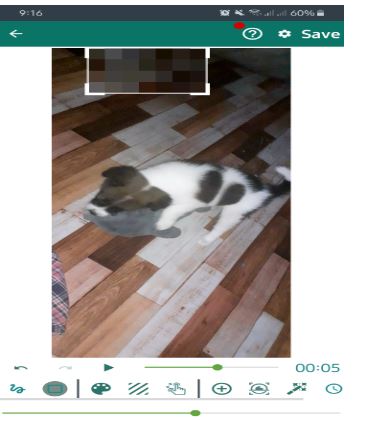
Step 4 Choose the paint button if you want to pixelate a specific object.
Step 5 Select the clock icon to the start and end time of the blur effect.

Step 6 Tap Save and choose your preferred video resolution.
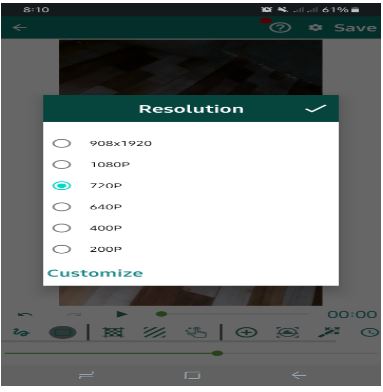
Step 7 Wait for the video to process before viewing or uploading in your social media account.
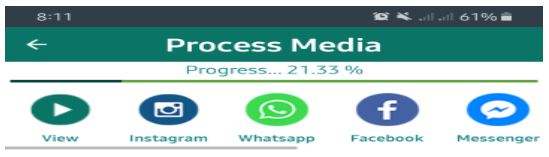
FAQs
Here are the answers to your most frequently asked questions about this topic:
1. How to blur video backgrounds?
Blurring video background differs from each video editing tool. You can use instant blur background software, masking tools, or the “blur effect.”
2. How To Remove Video Background?
Before, background removal only happened with the help of a green screen. But thanks to online editing software like Media.io, isolating a video portrait from its backdrop is now possible.
Video BG Remover is Media.io’s free online software that automatically removes video backgrounds without the help of a green screen backdrop. This tool uses an AI-powered video background removal to accurately isolate human portraits from the background of the video.
You can remove the background of your video using Video BG Remover through three simple steps:
Step 1 Open Video BG Remover official website.
And click Remove Background Now.
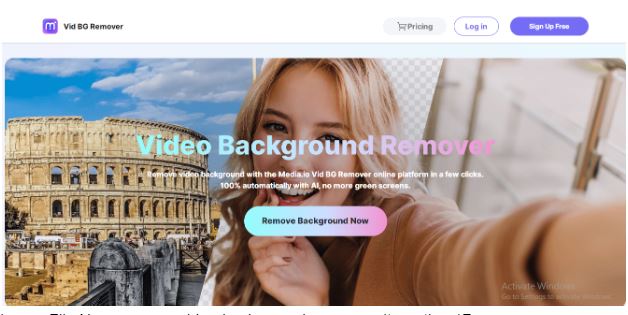
Step 2 Upload or Drag and Drop your video file.
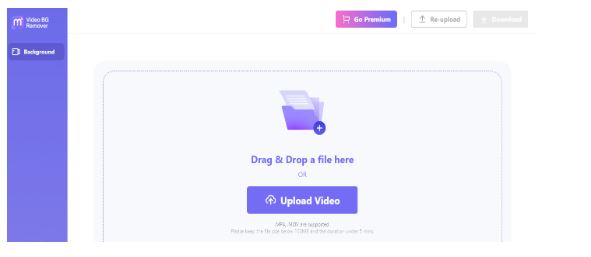
Step 3 Wait for Vid BG Remover to finish removing your video background.
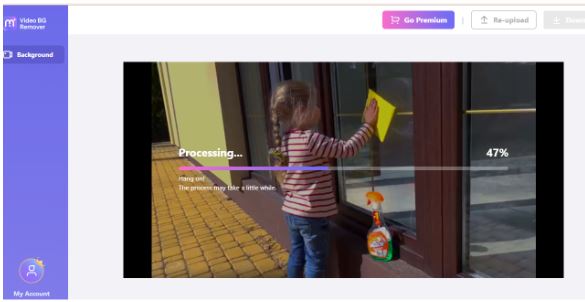
Step 4 Set your video’s Playback Speed and Volume.
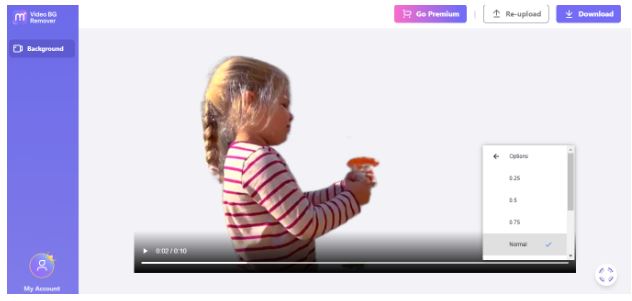
Step 5 Wait until your video is completely processed.

Step 6 Go to Download Settings and set the file name, and quality.
Once done, click Download.