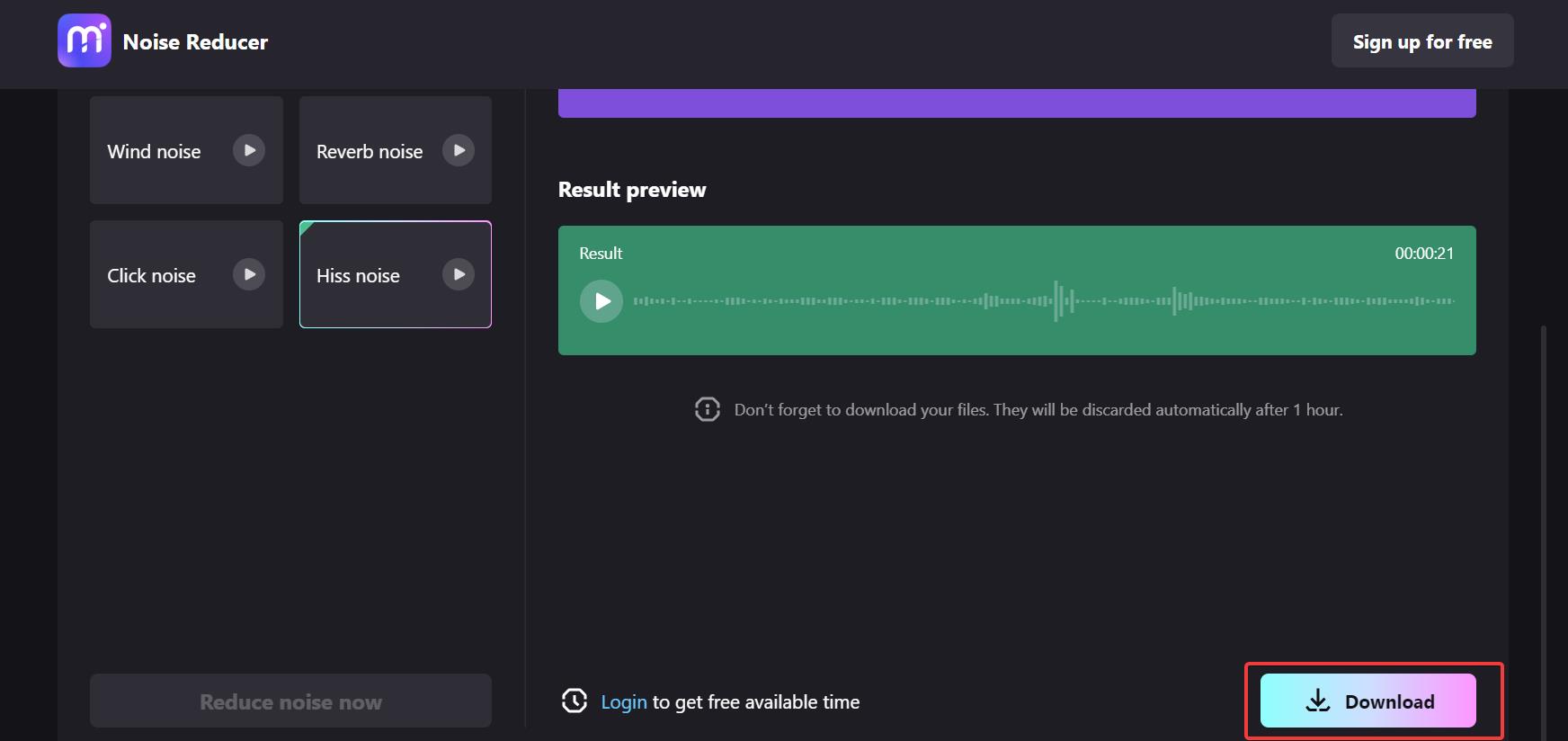Apple is one of the most famous gadget brands in the world. One of the things that makes Apple one of the best gadget brands available today is its above-average quality. Because of this, many people use Apple products such as iPhones, iPad, and Macs. One application that is definitely on every Apple gadget is iMovie.
However, many Apple users don't really know much about iMovie. Therefore, in this article, you will be presented with how to use iMovie to remove audio on every Apple device, for example, iPhone, iPad, and Mac. In addition, this article will also tell you about other alternative tools besides iMovie that are no less powerful than iMovie. Keep reading to the end to know all the pieces of information.
In this article
Part 1: What does iMovie do
iMovie is a video editing app made by Apple Inc. that comes preinstalled on iPhone, iPad, and Mac devices. iMovie has features for modifying and enhancing video color settings, cropping and rotating video clips, stabilizing shaky videos, adding video transitions, and adjusting clip speed. iMovie can also modify and improve a project's audio by removing background noise and enhancing the volume of silent parts.
With iMovie, it has never been simpler to produce videos of cinematic quality and to let your creativity run wild. On a Mac, you can edit videos on the go or explore iMovie. Meanwhile, with the new Magic Movie and Storyboards app for iPhone and iPad, you can create a work of art from scratch or receive assistance crafting a tale.

Part 2: How to remove audio on iPhone with iMovie
Using iMovie to reduce background noise on iPhone is very easy to do. It only takes a few steps to do it. Follow the following steps to learn how to remove audio on iPhone with iMovie.
Step 1 First, you must open iMovie on your iPhone.
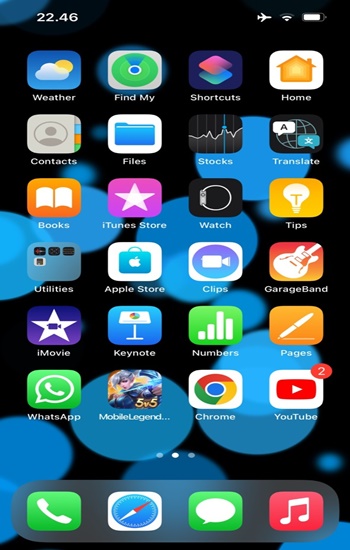
Step 2 To start a new video editing project, click "Create Project."
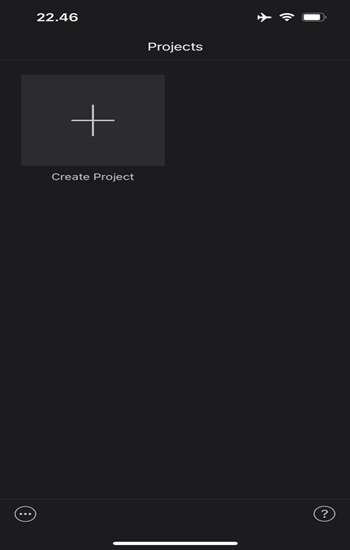
Step 3 The next step is to select "Movie" as the sort of project you wish to make.
It will open your gallery, go through your videos, and choose the clip you want to add to your project.
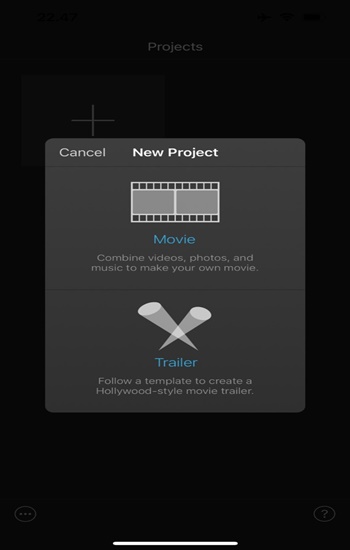
Step 4 Once you have imported your video to the iMovie timeline, you can click the timeline to open several editing options.
In order to remove the audio, click on the "Sound" icon.
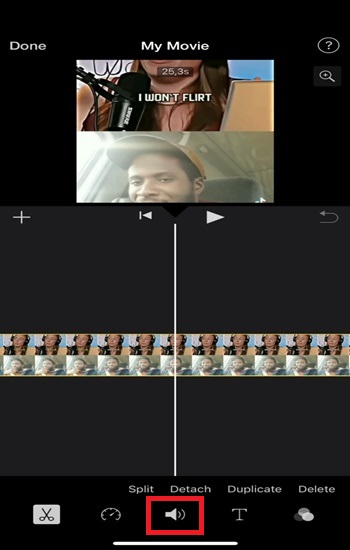
Step 5 Slide the bar to the left to remove the audio on the video.
Once you done to remove the audio from the video, then click "Done."
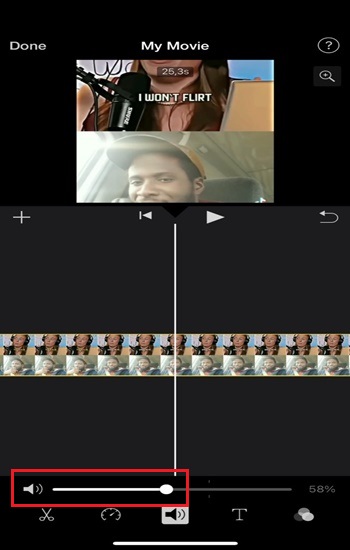
Step 6 Lastly, click on the "Share" icon to save the video.
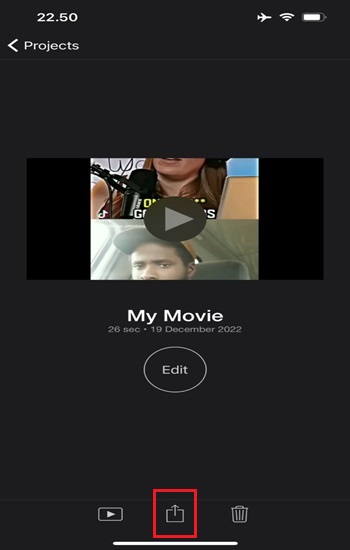
Part 3: How to reduce background noise on iPad using iMovie
Indeed, iMovie for the iPad is exactly the same as iMovie for the iPhone, as it's both iOS versions. Therefore, using iMovie to remove sound on an iPad will be the same as reducing background noise on iPhone. Here is how to do it.
Step 1 First, you need to launch iMovie on your iPad.

Step 2 When the iMovie is launched, click "Create Project."
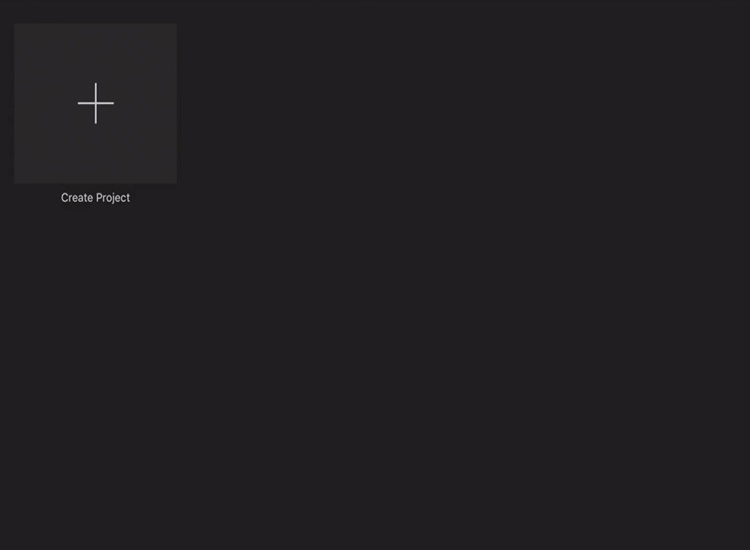
Step 3 Here, you have two options, "Movie" or "Trailer."
But in this tutorial, we're going to go into a movie because it's where you edit the existing movie that you've created and want to edit.
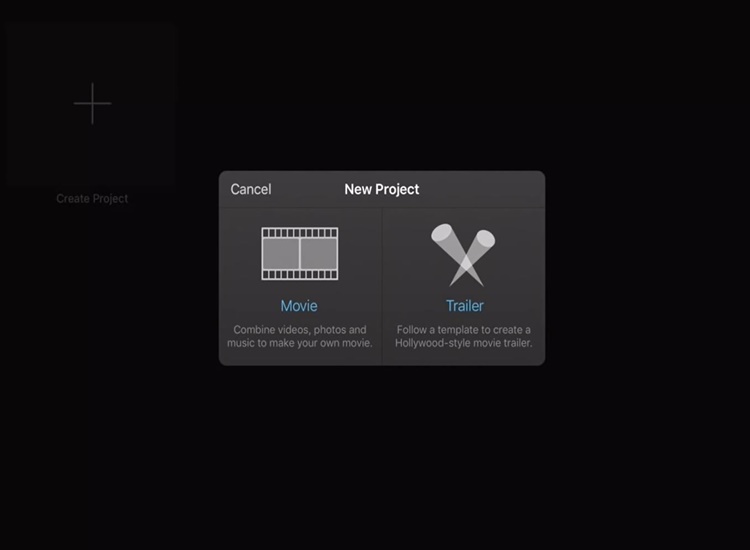
Step 4 After that, you will see a selection of all the films and photos that you have available.
Choose the video you want to reduce the background noise and import it into the iMovie.
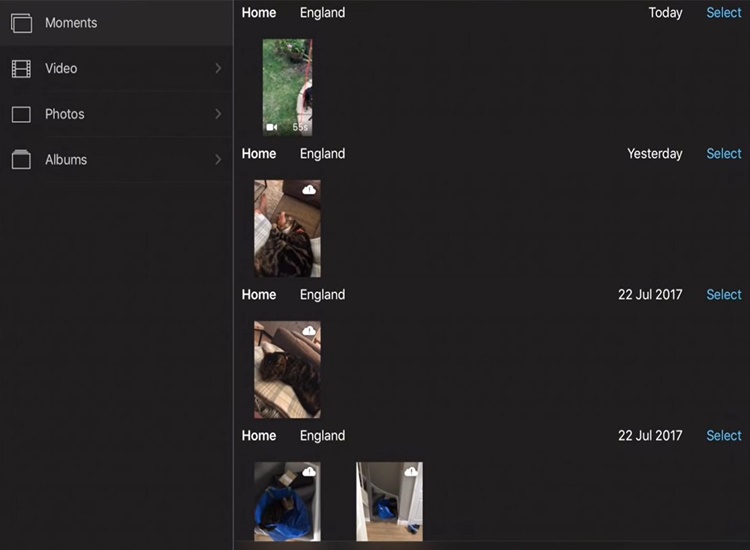
Step 5 After you import your video to the iMovie timeline.
Then click the video, and you will see several options that you can do. Since you want to reduce the background noise, click on the "Sound" icon.
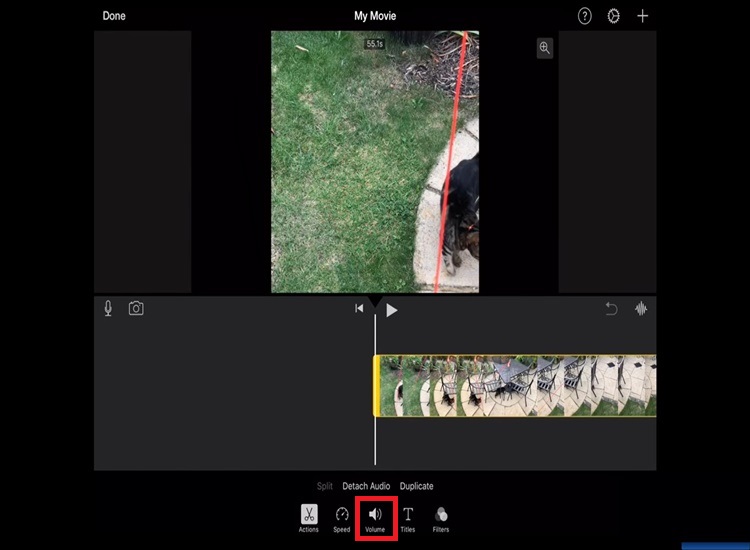
Step 6 If you want to remove the background noise, just drag the bar to the left and make the necessary adjustments.
Finally, when you're done reducing the background noise, click "Done" to save your video.
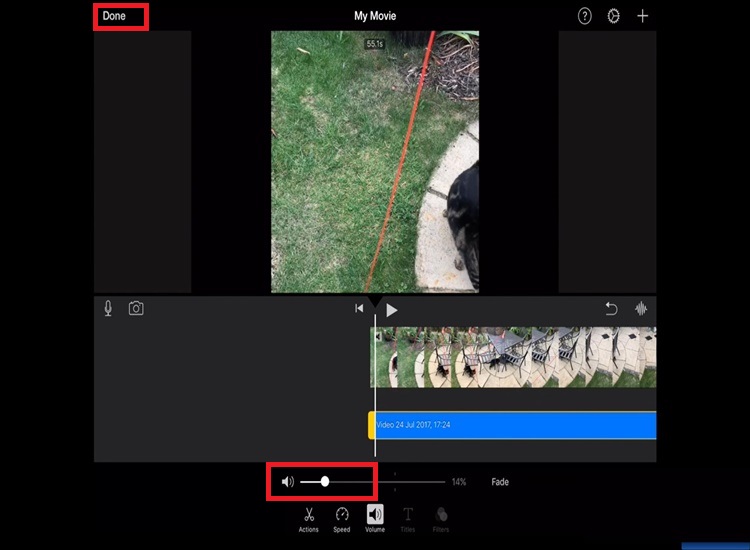
Part 4: How to remove audio from video on Mac with iMovie
If you've ever desired to get rid of the sound from your video file, you'll be glad to know that Apple's iMovie app for the Mac can do exactly in a few easy steps. In the following steps, we'll show you how to use iMovie to remove audio from video.
Step 1 Firstly, launch iMovie on your Mac > "Projects tab"> "Create New" button to make a new movie project.
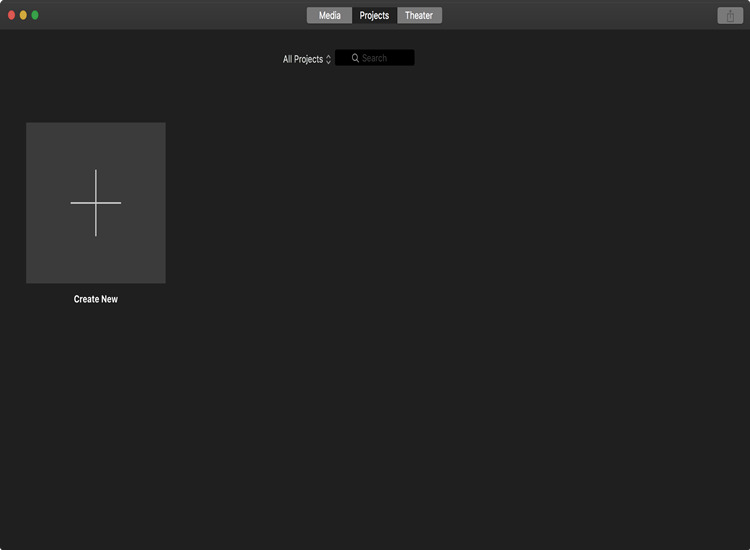
Step 2 In the following window, click "Import Media."
It lets you choose a video file from your Mac.
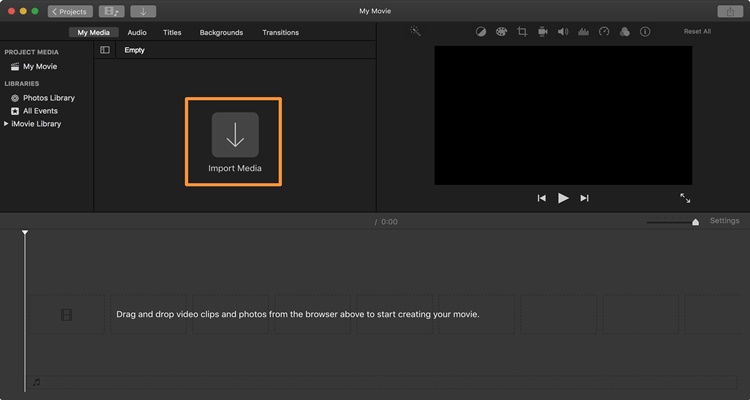
Step 3 Next, iMovie will load a video file into its interface after you select and open it from your Mac.
To move the file into the iMovie timeline, click and drag it.
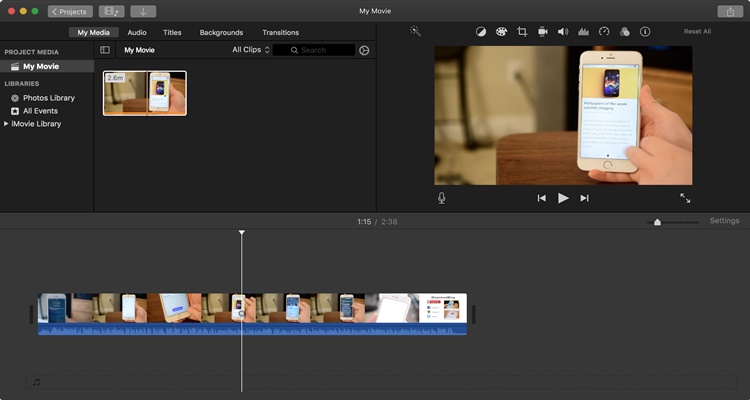
Step 4 Right-click the file on the timeline and choose "Detach Audio" from the menu.
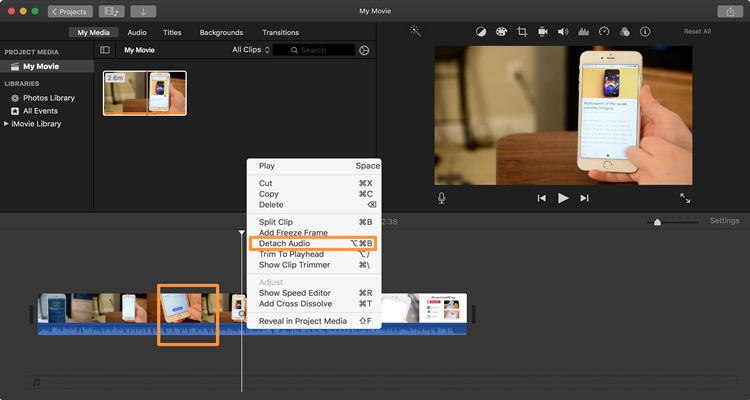
Step 5 Right-click the green audio clip and then click "Delete."
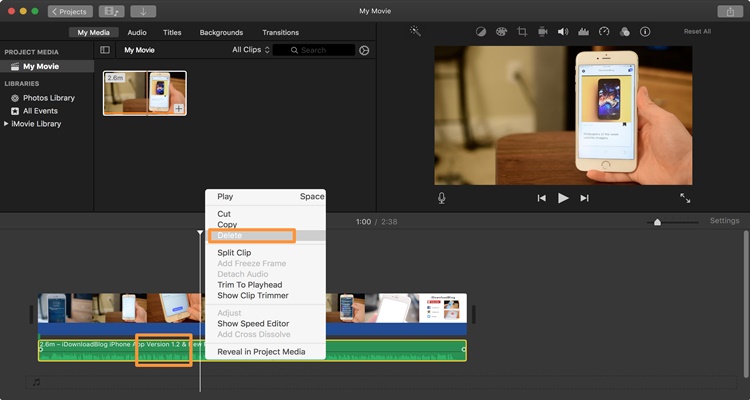
Step 6 Once you remove the audio, you can save the video file as a new file on your Mac. Go to file> Share > File.
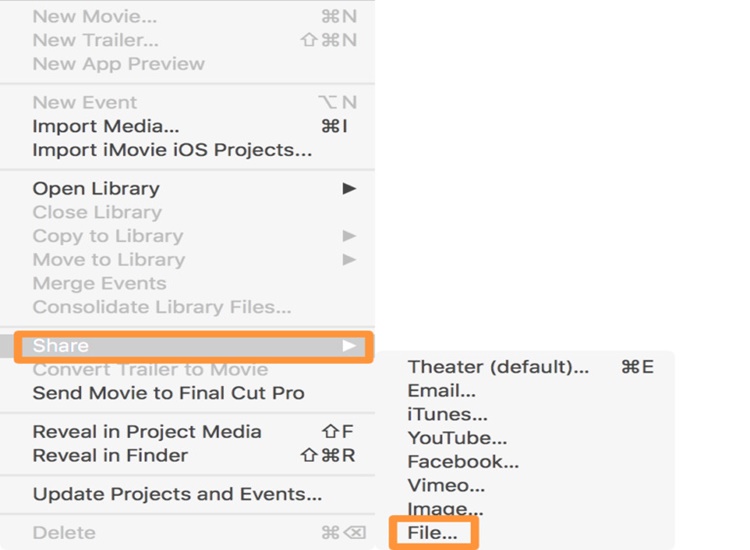
Step 7 You'll be prompted to give your freshly created video file a name and select a destination folder.
After you're done, click the "Save."
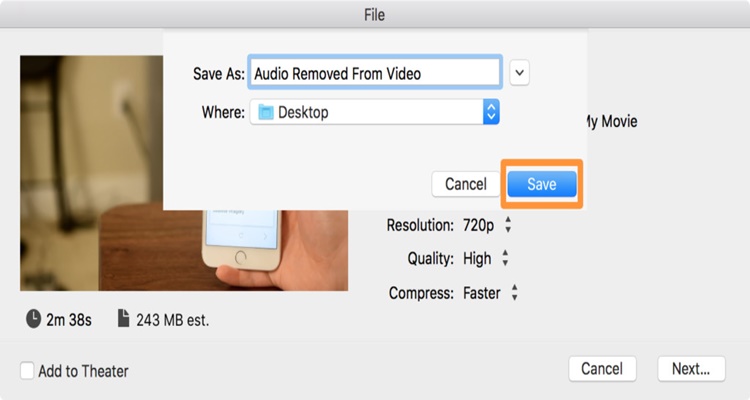
Bonus part: How to remove background noise with an online tool
Indeed, iMovie is only available for Apple devices. Therefore, if you are not using an Apple device, you cannot take advantage of iMovie. Furthermore, if you want to remove sound from your video in a simpler way, it is highly recommended that you use an online tool. Since using online tools, you are not required to download any applications, and it works for any type of device.
Fortunately, there is Media.io that you can rely on to remove background noise in online way. Media.io is a convenient way to remove background noise since it's online and has a very easy user interface. Hence, you will never find any difficulties in using this online tool.
How to remove background noise with Media.io
Step 1 Open your browser and visit Media.io Reducer Noiser.
After that, click "Upload" to import your video into Media.io.
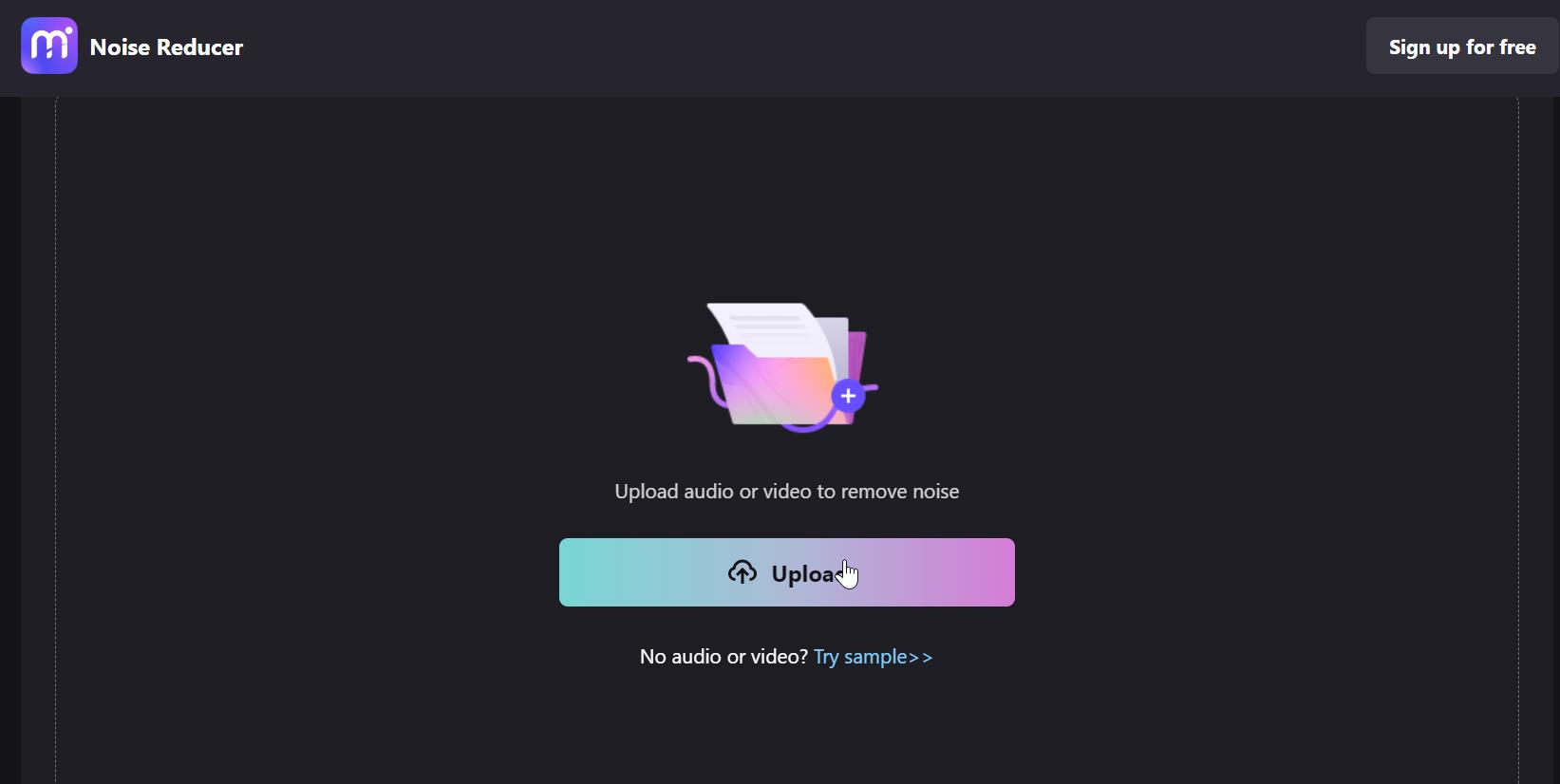
Step 2 Once you've added your video file to Media.io, you'll be able to see what kind of noise you can get rid of.
So, choose the type of noise you want to remove from the noise list.
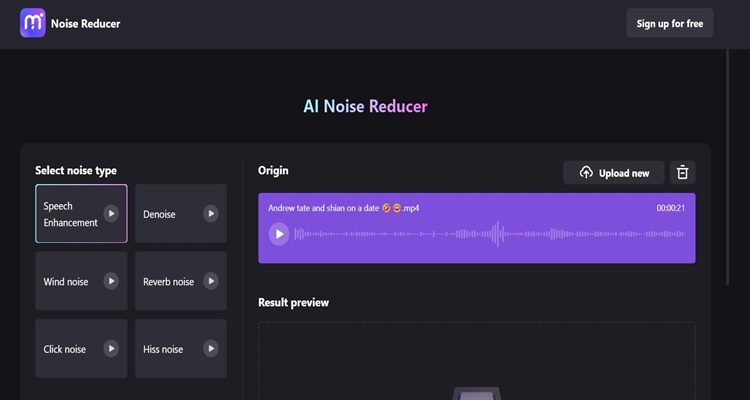
Step 3 After choosing the type of sound you want to get rid of, you must click "Reduce noise now."
Then, wait until the process of getting rid of the sound is finished.

Step 4 After getting rid of the sound, you can preview the result.
If the result meets your needs, click "Download" to download your video.