Unlike full-length videos, GIF gives you a chance to send them to different friends on social media platform or through email. Moreover, GIF’s are less space-consuming, and you don’t even have to purchase a new hard drive or any other peripheral storing device. Most of you might want to acknowledge how to record a GIF. This is considered as one of the most natural things to do. All you require is to download software on your personal computer. After the conversion to GIF, the quality of the video is maintained, and you can quickly notice every other detailing.
Part 1. Top 3 Applications to Record GIF Screencasts
ScreenToGIF
URL: https://www.screentogif.com/?l=zh_us
ScreenToGIF is software which allows you to record a GIF in a few easy steps. This software has several editing options for GIF, and you will be provided an interface which is clear and consistent. The site from where you download the software strictly follows confidentiality norms; thus, there is nothing to worry about third-party intervention. This application is free of cost, and you don’t even have to deal with any number of advertisements. In this, the content can quickly be recorded from three different ways viz. webcam, sketch board, and screen.
Key Features:
- The software provides you a wide range of options with which you can effectively change the color of the recording.
- This application is only 640 KB in size, which is very useful, and you get to quickly save a considerable amount of space on your hard disk.
- ScreenToGIF software is integrated along with the needs of a user which will give you an upper hand while working on it.
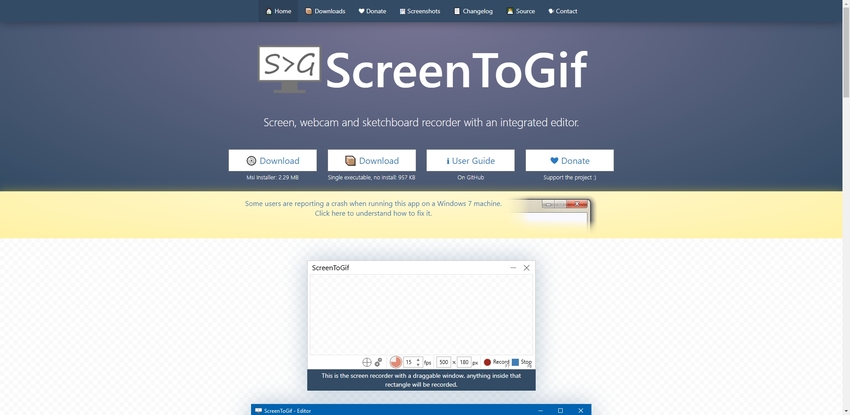
Recordit
URL: https://recordit.co/
You can easily download this software on your Windows and Mac laptops and can record videos and various tasks which you perform on screen. A social media platform duly supports Recordit; this allows you to share your GIF straight away with friends. In case, you want to get added features in this software, and then you can easily acquire a professional version. Here you will get complete password protection so that all of the recordings will be done confidentially. With this version, it is easy for you to encode, manage quality and FPS of recording.
Key Features:
- When you use the software to record GIF from screen then there is nothing to worry as it doesn’t claim on intellectual right of your property.
- You can get in touch with the webmasters with the help of email, social media platforms and they will sort out your queries as soon as possible.
- The software also gives you an opportunity to enter into different contests, get newspaper subscription or take a survey.
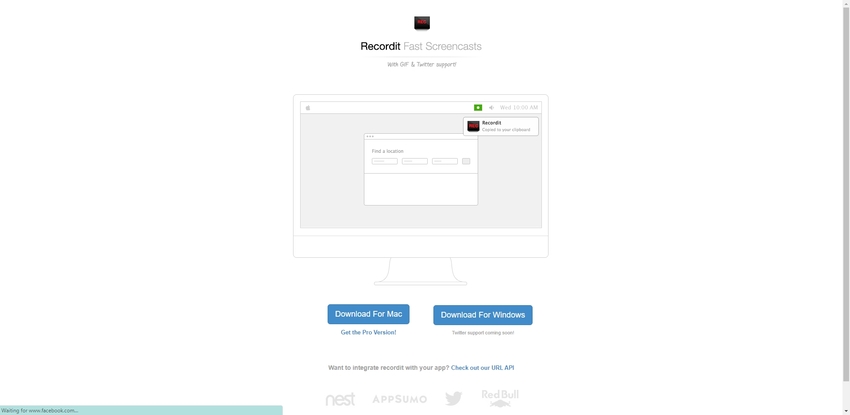
Getsharex
By downloading this software, it gets straightforward to record screen to GIF on your computer. The software works excellently on Windows 10, 8.1 and 7. The UX and UI features of this software are easy to understand, and you can start recording the screen right away. Through this software, it will be easy to customize workflow, and it also requires small space in your hard disk. Getsharex makes you use several types of methods with the help of which you can easily capture screen viz. scrolling and auto-capture, monitor and window menu, etc.
Key Features:
- There are different types of upload methods which you can undertake like uploading from clipboard, drag and drop, from the shell of windows, shorten URL, etc.
- The software also offers different types of productivity tools viz — Qr code, monitor test, hash checker, video thumbnailer, directory indexer, etc.
- During the time of recording, you can easily choose bit-rate of the video along with codec for a video which affects overall performance.
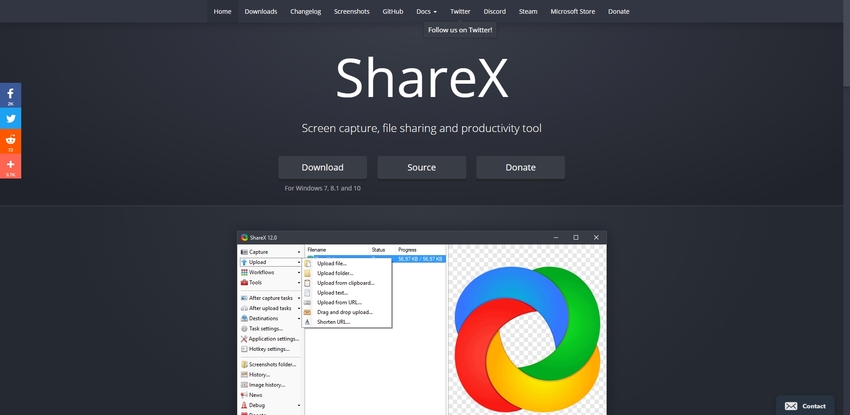
Part 2. Best Software for Recording Your Computer Screen in GIF
For this reason, Wondershare Uniconverter is considered one of the best GIF screen recorder. This offline software has exceptionally high GUI features which make it easy to use; here you don’t require having fast internet connectivity. This saves you from the different viruses, worms and fraudulent activities which take place over the net.
During the process of recording a GIF you also get an opportunity to adjust the resolution and bit-rate of the output format. This application is suitable for freelancers and even for businesses, irrespective of their size and supports different types of languages which makes it easy for you to use it.
- · UniConverter allows you to burn the recorded GIF in DVD and CD with just few initial clicks.
- · During the process of video recording, you can easily select FPS and volume. This offers you to get customized video recording right away.
- · There are various short keys offered by the software with which you can easily stop the video recording, increase or decrease the contrast and brightness and undertake several options.
- · The software also gives you an option to pre-decide the time for which you want to record a video session, thus much of data isn’t utilized.
- · You can select the path where you want to store the recorded video and the quality of the recording.
How to Record GIF from Screen in UniConverter-Simple Steps
Step 1. Launch the Wondershare UniConverter Software
After downloading the UniConverter on Windows or Mac, you have to run the application on your personal computer. Select the Screen Record option from Toolbox.
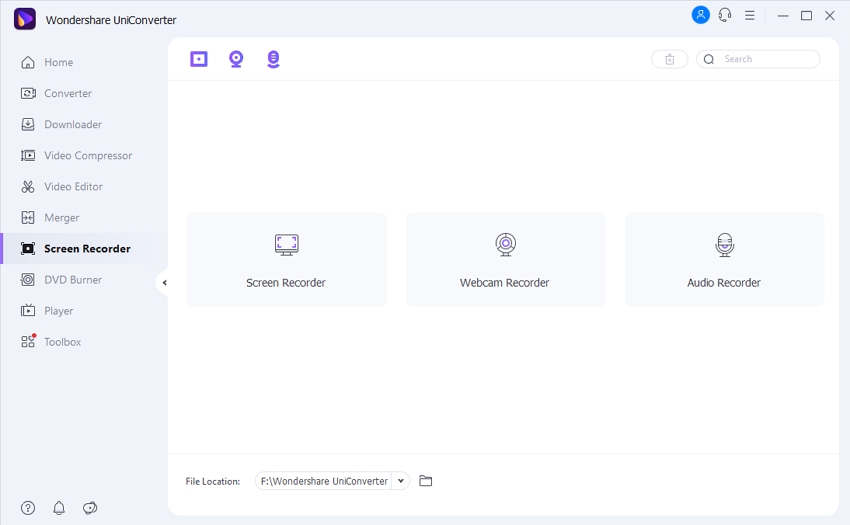
Step 2. Set the Performance of the Recording
In this step, you will get a window of screen recorder. You are required to click on the drop-down button present in the capture area and then click on the custom mode of recording. Here you will also get a chance to select settings for recording.
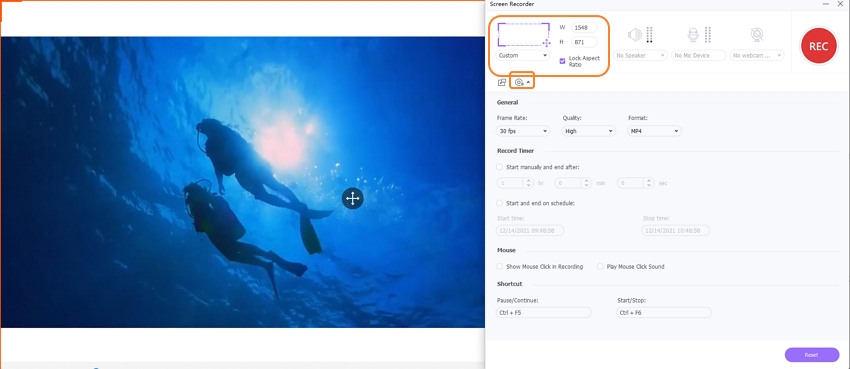
Step 3. Record Your Video
You have to click on the REC button and video will start to record automatically, before this you will be offered a countdown of 5 seconds so that you can prepare yourself. After the recording takes place you just have to click on the Stop button or Ctrl+F6 to stop the screen record, and the recording will get saved.
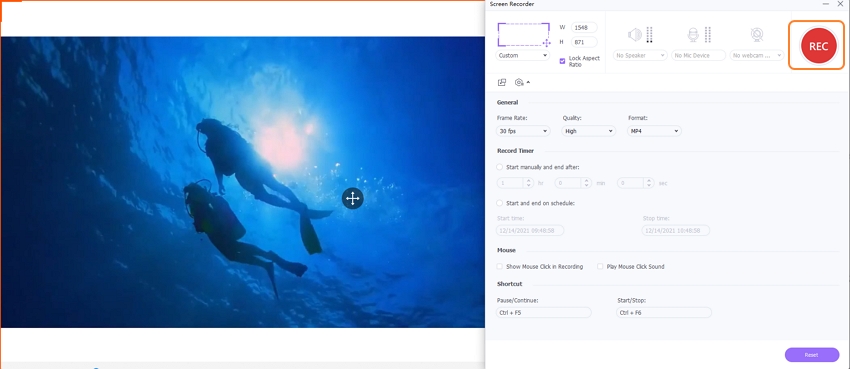
Step 4. Add in the Recorded Video to GIF Maker Feature
Turn back to Toolbox, select the GIF Maker option. Click on the Video to GIF button, and then press + Add Files menu option so that you can easily upload the video of your choice.
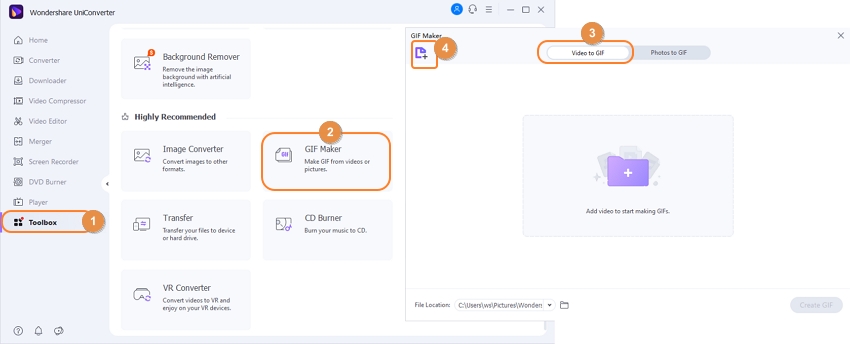
Step 5. Selection of Video Clip
For the proper selection of video clip, one can enter a specified start and end timer inside the blank, and there is also another method in which side lay can easily be dragged inside the video.
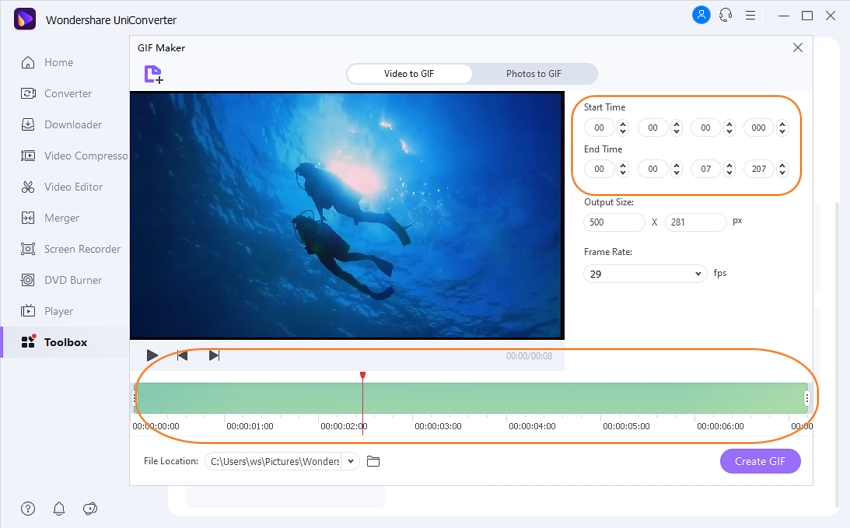
Step 6. Provide Preference of GIF and Create GIF
To make a perfect GIF out of the video you can easily select output size, file location, and rate of the frame after this just press Create GIF button.
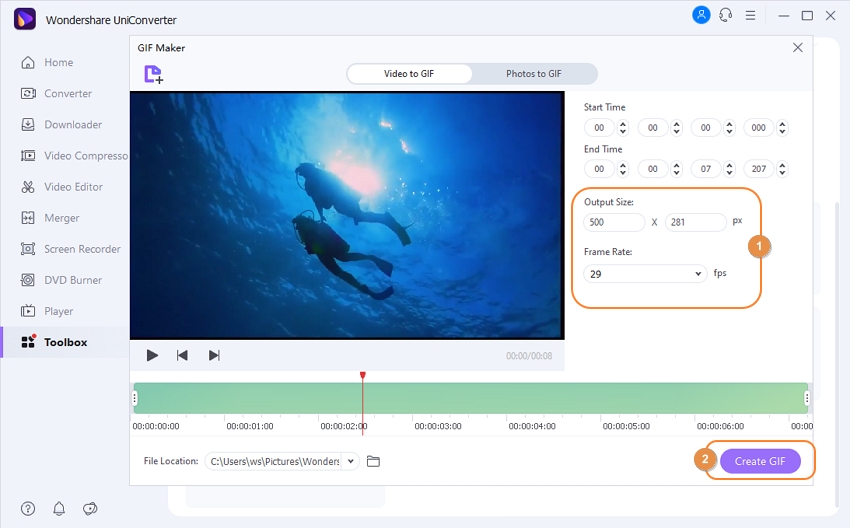
Summary
There is some software present over the internet which you can easily download on your Windows and MAC laptops and can easily record GIF. One of such software is Wondershare UniConverter which offers plenty of pre-editing functions when you are recoding and converting video to GIF. During the conversion stage, all you have to do is to follow few initial steps and low size GIF will be created which you can share with friends over the social networking sites or upload it on the internet.
Just like Uniconverter, there are other videos which are considered very useful since they have excellent UX and UI features. Thus, you will be able to attain GIF conversion without much of a hassle. The software can be used on different versions of your Windows laptop and Mac. One of the best features of the software is that you don’t have to deal with unnecessary advertisements.

