When you need to merge multiple videos into a single file, a good video merging tool is required. Though there are several merging tools available, choosing the right one is important to ensure that the process is smooth and there is no loss of file quality. If you, too, have been searching for programs to merge videos on Windows 10, you are on the right page. The article below discusses the top 3 tools to merge videos on Windows.
Part 1: Option 1: Windows Photos App [Default]
Earlier, Windows Movie Maker was the tool that was used as the default option by the Windows user for editing and other tasks. At the starting of the year 2017, the tool was officially discontinued. As an alternative, the Photos app on Windows 10 comes with similar abilities but you need to ensure that your system is updated and has the latest Fall Creators Update to access the merging feature.
So, after your Windows 10 system has v1709(Fall Creators Update) or higher, you can quickly and easily merge the videos using the steps below.
Step 1. On your Windows system, launch the Photos app.
Step 2. At the Collection tab, click on the New video project at the top-right corner, and a new blank project will start.
Step 3. A pop-up Name your video window will open where you can give the desired name to your video and click on OK to confirm.
Step 4. At the Project library, click on the +Add button to browse and add the videos to be merged. (You can add the videos from your PC, collection, or Web)
Step 5. After all the videos are added to the Project Library, click on the checkboxes next to the ones that you want to merge and click on Place in the storyboard.
Step 6. The selected videos will be added under the Storyboard section at the bottom of the interface. Here you can trim, split, add effects, and edit the added videos in several ways as needed. The sequence of the videos can also be changed by simply dragging and moving them.
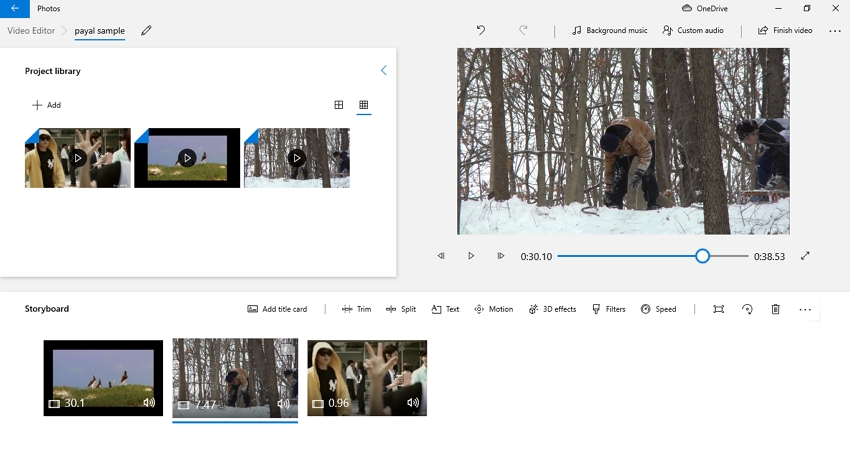
Step 7. When all changes are done, click on the Finish video option at the top right corner. A pop-up window will open from where you can choose the video quality from the available 3 pre-set options. Finally, click on the Export button, select the desired output file name and the location to save the processed video.
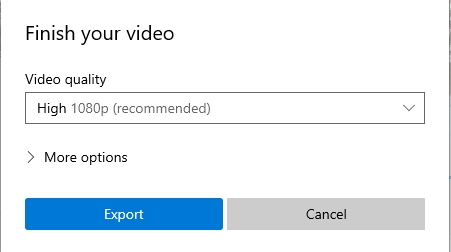
Step 8. Again, click on the Export button, and the app will start processing and merging your videos.
The merged video will save to the system location as selected.
Thus, this works as a free video joiner Windows 10.
Part 2: Option 2: VLC [Video merger software for Windows 10]
VLC is one of the most widely used media players that is free to use and has cross-platform support. In addition to playback of media files in an array of formats, the player supports several editing functions as well including video merging. Using VLC, the videos in the same format can be merged into a single file in a few simple steps. Using the program, you can even edit the file parameters, cut videos, trim unwanted parts, crop videos, and customize the file in other ways.
So, if you are looking for basic editing and merging of videos on Windows 10, Mac, or Linux, VLC will work as a simple and workable tool.
Steps to merge videos using VLC
Step 1. Download, install and open the VLC player on your system.
Step 2. On the main interface, select Media > Open Multiple Files…
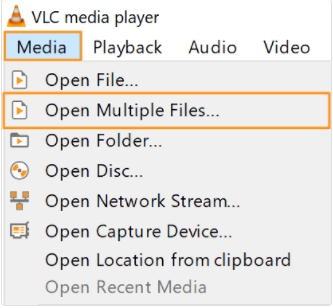
Step 3. A new pop-up Open Media window will open from where click on + Add sign under the File tab to browse and import the videos to be merged.

Step 4. After all the videos are added, tap on the Convert/Save button at the bottom-right corner and choose Convert from the dropdown menu.
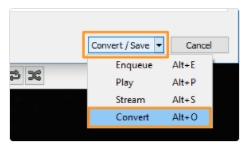
Step 5. A new pop-up Convert window will open now. Next, the system folder to save the merged file can be browsed and selected at the Destination tab. Finally, click on the Start button to start merging the added files.
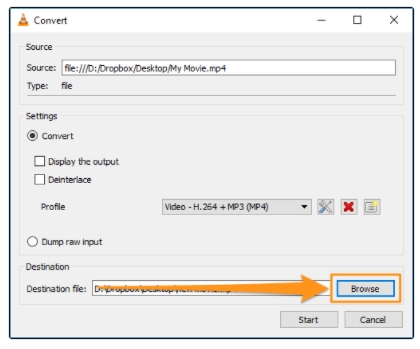
VLC, thus works as a decent video merger software for Windows 10 and other platforms.
Part 3: Option 3: Online UniConverter [Best Free Video Joiner for Windows & Mac]
For simple and quick merging of videos without installing any third-party programs, online tools work best. One such tool for merging your videos and other tasks is Online UniConverter from Wondershare. Earlier known as media.io, the tool works from your browser and allows importing the local, online, and cloud storage files. Free to use, the tool can merge videos quickly and in a hassle-free manner.
Online UniConverter also allows to crop the video and choose the aspect ratio from the given options. You can even add customized audio and also select the output format of the merged file. The video processed using Online UniConverter can be saved to the local system or your Dropbox or Google Drive account.
Key features of the tool
- Simple and quick online tool
- Free to use
- Allows adding files from the local system, using URL and from the Dropbox and Google Drive
- The sequence of the added videos can be changed as needed
- Option to crop the video, select aspect ratio, and also choose to crossfade
- Audio from the computer, Dropbox, and Google Drive can be added
- Select the target format as needed
Steps to merge videos using Online UniConverter
Step 1. Open https://www.media.io/merge-video.html and straightforward click on Choose Files under the Merge Video section to browse and add the videos to be merged.
Step 2. The added videos can be seen at the bottom of the interface. Change the sequence by simply selecting and moving them as needed.
Step 3. Under the Setting section, choose to crop the video, select aspect ratio, and crossfade if needed.
Step 4. At Audio options, you can add customized audio to the file as needed.
Step 5. Open the drop-down list at the Output format and choose the target format from the list.
Step 6. Finally, click on the MERGE button for the program to start merging your videos.
Part 4: Comparison table of the above 3 Windows Media Video Clip Joiners
Above, we have discussed 3 methods to merge videos in Windows 10. The table below compares these 3 methods to help you make the best choice.
| Features/Tool | Photos App | VLC | Online UniConverter |
|---|---|---|---|
| Name | Windows Photos App | VLC Media Player | Wondershare Online UniConverter |
| Supported System | Windows | Windows, Mac, Linux, and others | Windows and Mac |
| Price | Free | Free | Free |
| Learning Curve | Simple | A little steep | Simple |
| Efficiency | Decent | Decent | High |
| Basic Functions | Used as the default video and photos storing and managing tool on Windows system. | Free cross-platform multimedia player | Tons of media files editing features, like readily merging multiple videos into a single file |
| Extra functions | In addition to management, support some editing functions like video merging, splitting, adding text, adding effects, filters, and more | Supports basic editing features like customization of parameters, cropping, trimming, cutting and more | The all-in-one online tool supports a wide range of other tasks as well like conversion, cutting, cropping, trimming, creating a slideshow, and more |
Summary
Above we have discussed the 3 best options to join videos on Windows 10. The Windows Photos app and VLC are decent tools that support the basic merging of files, and the programs need to be downloaded and installed on your system. Online UniConverter, on the other hand, is a simple yet effective tool that requires no software download and supports additional features like adding files from multiple sources, cropping, adding music, and selecting the target format.

