Whenever you're taking photos outside, you'll eventually stumble into a wonderful picture you'd want to set as your profile photo. However, a beautiful photograph can be ruined by unnecessary reflections such as sun glare, light glare, or even flash glare. If this is the only issue stopping you from uploading your photos online, this article is here to help you.
This article will teach you what causes glare in photography and how Photoshop removes glare from your photos. We'll also discuss a nifty alternative that you should definitely give a try. Read on below to learn more.
In this article
Part 1. What Causes Glare in a Photography?
Glare from glasses, light glare, or reflections occurs when optical elements bounce to your camera, leading to decreased contrast of pictures. This phenomenon is caused by a bright light source near or in the field of view of your camera.

As seen above, the sun causes your lens to scatter reflections of the sunlight as it reaches your camera sensor. While glare is sometimes used strategically to add a sense of realism, this reduces the contracts of your photos and can lead to undesirable outcomes if done incorrectly.
Part 2. How To Remove Unwanted Glares From Photos Using Photoshop
This part will show you four different methods to remove reflections from photos using Photoshop. We'll teach you how to remove glare using Adobe Camera Raw, shadows and highlights, the Clone Stamp tool, as well as the Lasso tool. You can choose between the four step-by-step guides below to start immediately.
Method 1: Using Adobe Camera Raw
Adobe Camera Raw allows you to remove light glare from a photograph taken in RAW format. This method provides the best chance of recovering glared-out detail because RAW has plenty of information in the shot. Here's how.
Step 1
Launch Photoshop. Open your photo in RAW format for ACR to launch automatically.

Step 1B
If you're not working on a RAW file, open your photo and choose Filter > Camera RAW Filter.

Step 2
Find the Dehaze slider and slide it to increase the contrast until the glare disappears.
Note
Working on a non-RAW file gives you access to the same tools as ACR. However, you'll have less information than an image in the original RAW file format.
Method 2: Using Shadows and Highlights
Adjusting shadows and highlights of photos using Photoshop to remove reflection is another method to fix images with high contrast. Here's how.
Step 1
Launch Photoshop and open the photo saved on your computer.
Step 2
Click on Edit > Adjustments > Shadows/Highlights. A pop-up window will appear from there, letting you control your adjustments. Click Show More Options and move the sliders to eliminate glare using Photoshop.

Note
It's recommended to duplicate the background of your photo so you can keep the original image intact. This operation also allows you to mask out different areas if you want the adjustments to be applied to the glare and nothing else.
Method 3: Using Clone Stamp Tool
Another method is utilizing the Clone Stamp Tool to remove glare from glasses in Photoshop to cover up glare. This method takes pixels from one part of the photo and paints them over another to replace the information for each given pixel. Here are the steps.
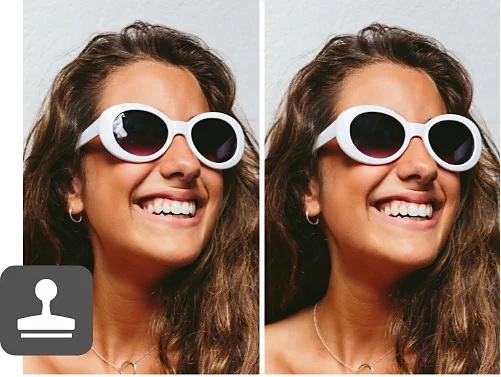
Step 1
Launch Photoshop and open the photo with glare for editing. Next, click the Clone Stamp Tool and zoom in on the glare you want to remove. Afterward, look for a glare-free area near it so you can replicate it.
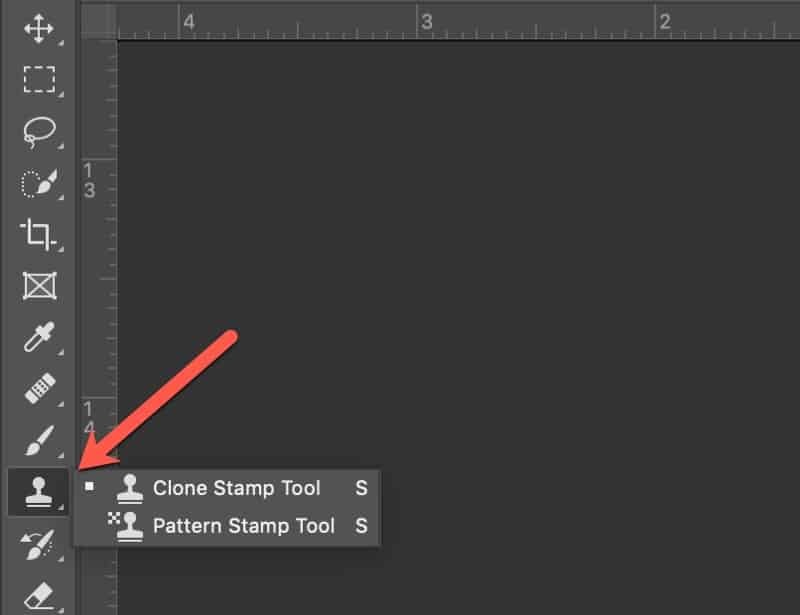
Step 2
Click on a glare-free area for cloning while pressing and holding the Alt key (Option key on Mac). Once you release the Alt key, you should see the pixels you clicked on inside the circle of the Clone Stamp cursor.
Step 3
Paint the non-glare pixels over the glare. You can clone new selections as needed by doing the above steps once more to help your photo blend naturally.
Method 4: Using the Lasso Tool
Last but not least, use the Lasso tool to remove unwanted glare on your photos. It's perhaps the simplest method to remove glass glare from photos to tone down their brightness and contrasts. Here's how.
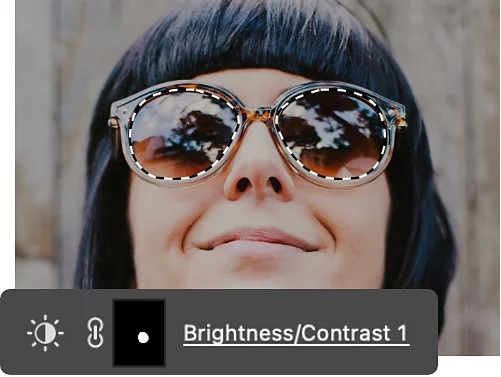
Step 1
Launch Photoshop and open the photo you want to edit. Next, click the Lasso tool or press the L key to choose it from the toolbar.
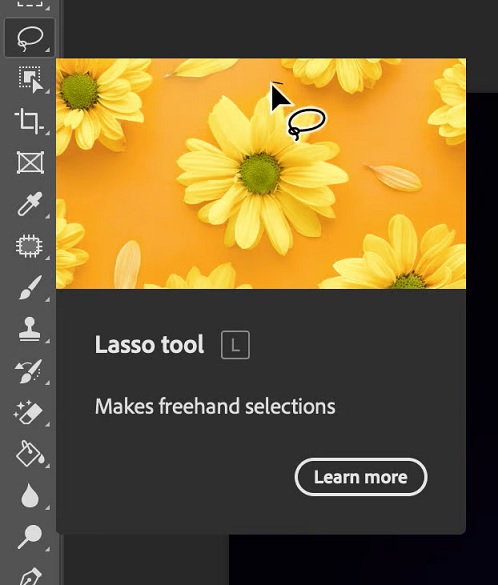
Step 2
Zoom in on the glare by pressing Control + + or Command + + on Mac. Afterward, trace the glare and right-click on your image.
Step 3
Choose Fill to see an option box appear on your image. Go under Contents and select Content-Aware. Click OK once done. The traced glare should be replaced with what Photoshop thinks is underneath.
Bonus Tip - Remove Objects From Photos With an Alternative to Snapseed
If you're looking for an alternative to Snapseed and Photoshop, AniEraser is one of the best photo and video object removers available today. It's powered by AI to easily remove unwanted items from photos and videos to achieve an elegant result.
What's more, AniEraser doesn't need you to have extensive video and photo editing skills to start right away. You can just import your files and choose the object you want to eliminate without any required learning curve.
Key Features of AniEraser
Here are some of AniEraser's key features you can immediately take advantage of.
- Cross-platform compatibility
AniEraser is fully compatible with PC, iOS, and the Web to remove unwanted objects from original files in batches with no size or quantity restrictions. Getting paid plans on one account immediately gives you access to three platforms.
- Powered with AI
AI allows you to remove anything from your photos and videos in seconds without needing another tool. It removes anything from unwanted text, objects, overlays, figures, logos, and other undesired objects.
- High Quality and Traceless
AniEraser provides fast and accurate erasing results in seconds while preserving your photo or video's full quality and detail.
- 24/7 Customer Support
Using AniEraser is 100% secure as it utilizes advanced encryption and fraud protection. On top of that, there are knowledgeable representatives available 24/7 through instant live chat and email response if you need assistance. Lastly, AniEraser products come with a 30-day money-back guarantee, making it a worry-free purchase if you're looking for an advanced photo editing tool.
How To Remove Objects From Photos and Videos Using AniEraser
Here are the steps to remove unwanted objects from videos or any elements from your photos using AniEraser.
Step 1
Download and install AniEraser on your computer. Launch the app and open the photo or video you want to remove unwanted objects.
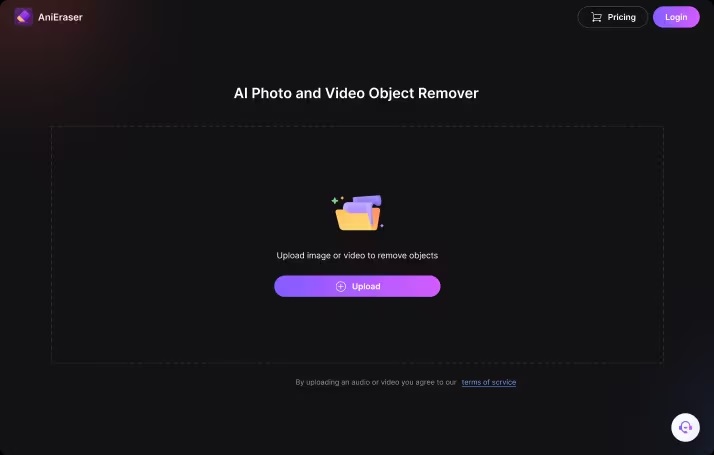
Step 2
Click on the unwanted object by carefully brushing it. You can manually adjust the brush size to precisely remove objects on your photo or video by adjusting the sliders on the right-side panel. Click Remove objects now to initiate the removal process and to have a preview of your edited photo or video.
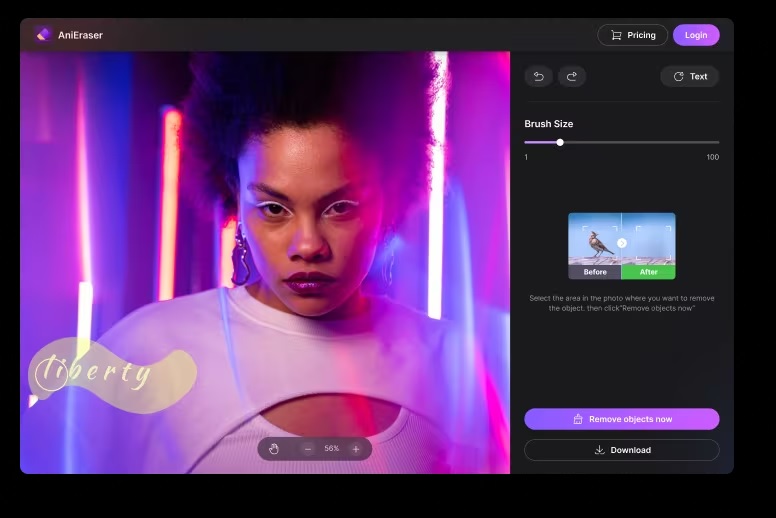
Step 3
Once you finish editing, click the Download button to save your image in seconds.
Cross-Platform Feature Comparison of AniEraser
Here's a feature comparison of AniEraser across all platforms for your reference.
| Supported Device | Number of Files: | Video Length/Size | Other Features | |
| Desktop | Windows and Mac | ● 1 image & 1-minute video for free ● No limitations for subscriber |
No Limitations | Batch Removal ● Customized Adjustment |
| Mobile | iPhone, iPad, and iPod Touch | ● 1 image & 1-minute video for free ● 200 images & 200-minute videos for monthly plan ● 2000 images & 1000-minute videos for yearly plan |
15 minutes per video length & 1GB size per video | Customized Adjustment |
| Online | Browsers in any device | Same as mobile | 15 minutes per video length & 2GB size per video | ● Batch Removal ● Customized Adjustment |

