Have you seen an audio track posted as an Instagram story or reel? Did you wonder how to add lyrics to Instagram story? But why lyrics in the first place, you may ask. The answer is, many people who watch Instagram stories on their smartphones wish to sing along. With the lyrics added to the audio, your audience can easily know the exact words that they need to speak while watching your story.
In addition, people who prefer keeping the volume of their phones down to 0 can also know what song is playing in your story if they can read the lyrics at the bottom. In a nutshell, adding lyrics would be an added advantage to your Instagram stories and reels, especially when it can be done at no cost and within a couple of seconds.
With that said, the following sections explain how to put lyrics on Instagram story on an iPhone or Android smartphone, by and using one of the most trusted web apps called Media.io by Wondershare for free.
In this article
Part 1: How to Add Lyrics to Instagram Story on iPhone or Android Smartphone
It is quite easy to learn how to add lyrics to Instagram story using an iPhone. Furthermore, due to the identical interface, the same procedure applies to Android smart devices as well. The step-by-step process on how to put lyrics on Instagram story on an iPhone and Android phone is given below:
Step 1: Capture or Pick a Photo for Story
Launch Instagram on your smartphone (iPhone 13 Pro Max is used here for illustration), make sure that you are on the Home window, tap Your story from the top-left, and capture or select an image that you want to add as background.
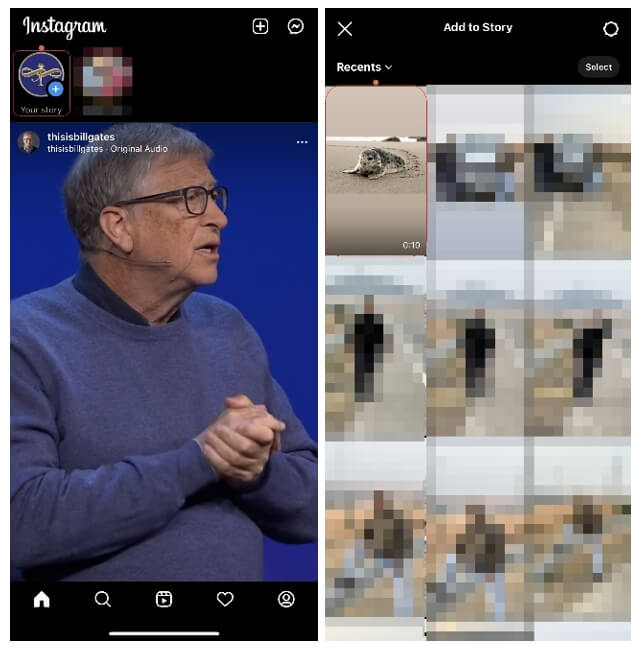
Step 2: Pick an Audio Track
Back on Instagram, tap the Sticker icon from the top, tap the MUSIC sticker from the next page, and search for and tap to select the audio track that you want to add.
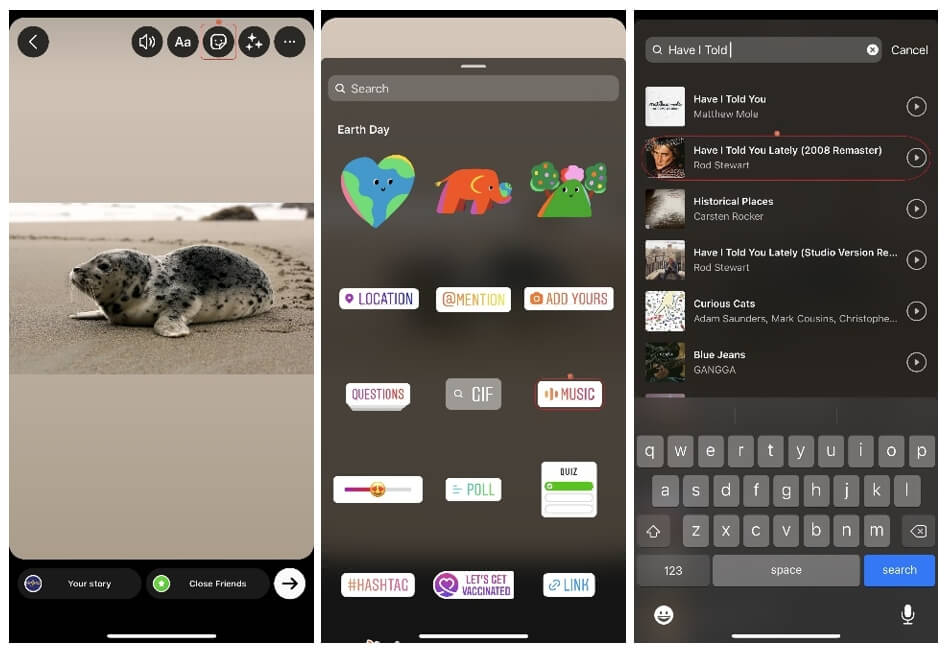
Step 3: Choose Font for the Lyrics’ Text
Tap any of the available icons to choose your preferred font type that you want to use for the lyrics. Optionally drag the selection area at the bottom to choose the portion of the song that you want to use in your story. Tap the Color icon from the top to change the text color, and tap Done from the top-right corner to save the changes.
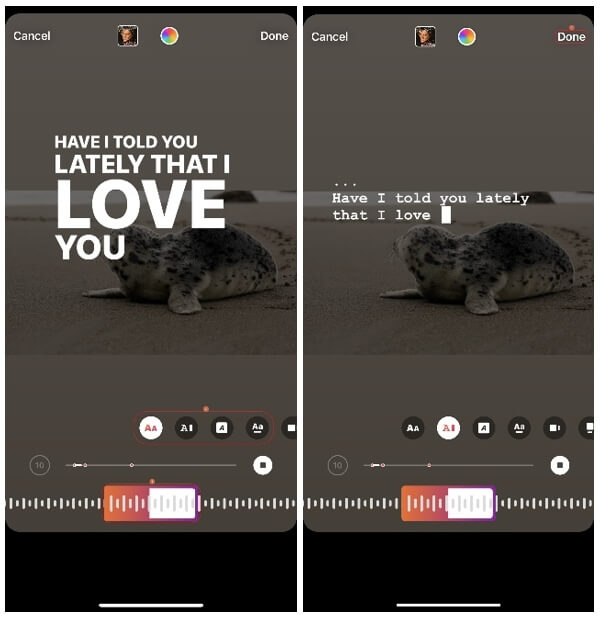
Step 4: Publish the Story with Audio and Lyrics
Tap Your story from the bottom-left to publish the story with audio and its lyrics on Instagram.
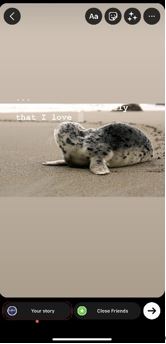
Part 2: How to Add Lyrics in Instagram Reels
This process can be completed in two segments where in the first segment you create an Instagram story but won’t publish it, and in the second part, you import the story and publish it as a reel. The step-by-step procedure on how to add lyrics in reels on Instagram is explained below:
Segment 1
Step 1: Create an Instagram Story and Save It on Your Phone
Use the method explained in Part 1 to create an Instagram story but skip Step 4 where you publish it. Instead, tap More from the top-right corner, and tap Save from the list that appears.

Segment 2
Step 2: Create a New Reel and Select the Story
Once you are back on the main screen, tap the + icon from the top-right, and tap Reel from the menu. Tap to select the story you just created from the next screen. Back on the previous screen, tap the Audio icon from the left, search for and tap select the same song that you used to create the story in the previous step, drag the selection box at the bottom to pick the same portion of the song that you chose in the story and want to add the lyrics for, and tap Done from the top-right.
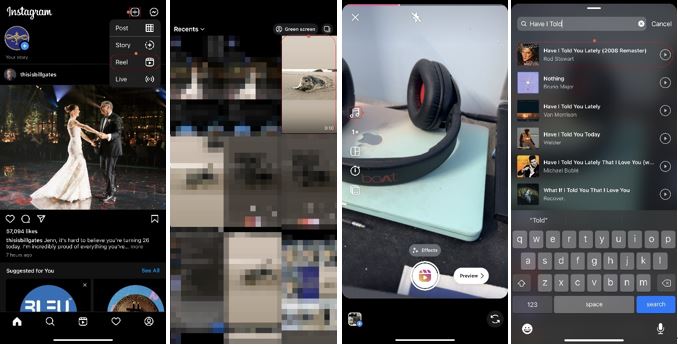
Step 3: Publish the Reel
On the window that comes up, tap Next from the bottom-right, add a caption and make other necessary adjustments on the next screen, and tap Share from the bottom to publish the reel with audio and its lyrics on Instagram.
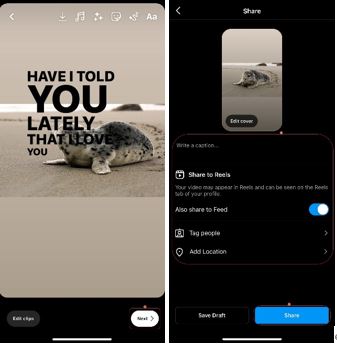
Part 3: How to Add Lyrics to Instagram Story with Media.io
In this method, you won’t need Instagram to add lyrics to the story until the story is cooked up and is ready to be published on the portal. Here, you will prepare a story on your web browser using an all-in-one online kit called Media.io that is developed by Wondershare.
You can learn how to add lyrics to Instagram story with Media.io by following the instructions that are given below:
Note: The ‘Auto Subtitle’ tool offered by Media.io is used here to auto-generate and add lyrics to a video. Here are the details about how to make a lyric video.
Step 1: Upload Media Files and Add them to the Timeline
Launch Google Chrome on your computer (Google Chrome on a Windows 11 PC is used here for demonstration), go to Media.io online video editor: https://www.media.io/studio/#/project/edit/_/anonymous/?custom=eyJhcHAiOiJNUyIsIm1vZHVsZSI6InByb2plY3QiLCJhY3Rpb24iOiJmdW5jdGlvbi1zaG9ydGN1dCIsImRhdGEiOnsiZnVuY0lkIjoiYXV0b19zdWJ0aXRsZSJ9fQ==. Change the project aspect ratio to 9:16 and then click Upload media and upload the video file and the music track that you want to add the lyrics for.
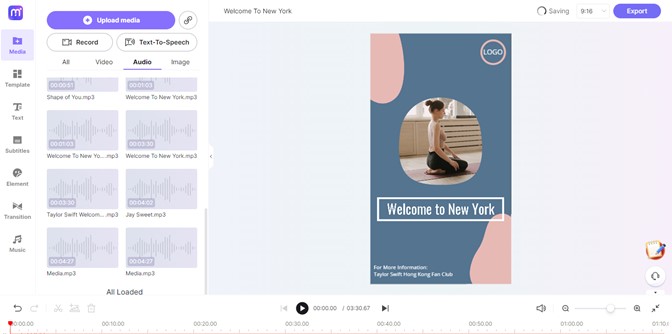
Now, hover the mouse over the video clip and click the + icon from the bottom-right of the thumbnail to add it to the Timeline. Do the same for the audio track as well.
Step 2: Trim the Audio Track
Place the Playhead (Skimmer) on the frame from where you want to start the lyrics and click the Split icon from the toolbar above the Timeline. Now, drag the remaining audio track to the first frame, and trim its ending part to match the length of the video track.
Step 3: Add Auto Subtitles and Export
Click Subtitles from the toolbox on the left of the page, click Start auto-subtitle from the center pane, and follow the on-screen instructions to allow Media.io to generate automatic lyrics.
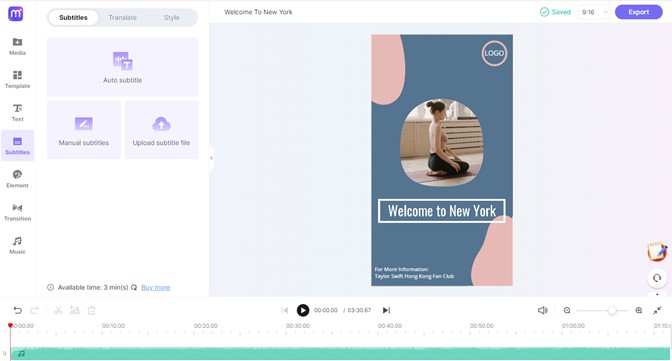
Once done, click the Play button under the Preview window, and finally click Export from the top-right to export and then download the tailored clip with audio and lyrics to your PC.
After downloading, you can use your preferred method to transfer the complied video to your smartphone and publish it as an Instagram story (or reel).

