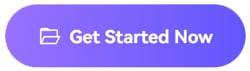Can anyone tell me how to add text to the YouTube video?
Well, this is a ubiquitous question and is asked by thousands of people every day. Without the text or subtitles in the YouTube videos, this is very hard to understand what’s going on in the video. Especially in the case of how-to videos and when deaf people watch your videos on the internet, this problem is widespread. If you are also dealing with this kind of issue, then you can go through this article and know about how to add text to YouTube videos.
Part 1. How to Use Free Online Video Editors for YouTube
Wait a Min, does YouTube have a Free Video Editor?
Media.io is a free online video text editor that lets you add subtitles and auto-captions to your YouTube video without downloading software or messing around with timelines. Media.io is simple, fast, and easy to use. Just start uploading your YouTube video via pasting a link, typing in the text boxes, applying text effects, font style, and size if you want them included in your video, then click on 'Export' and share on your YouTube channel for more views!
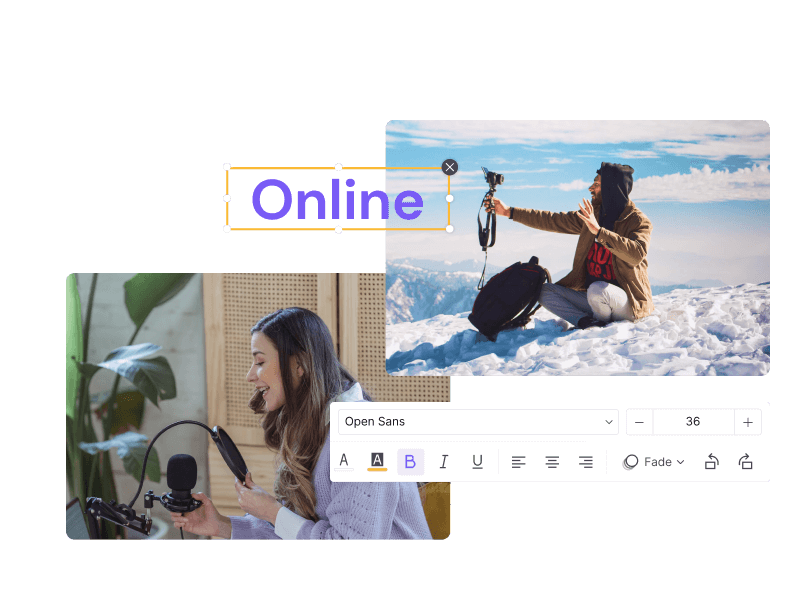
Does YouTube have a Free Video Editor?
YouTube also offers an inbuilt subtitle adder option, which allows you to add text to YouTube videos for free without spending anything. This inbuilt option enables users to upload the readymade subtitles files from the computer directly. Sometimes when you have uploaded the videos on YouTube, later you remember that you have not uploaded the subtitles of the videos. In that case, YouTube's inbuilt subtitle feature immensely helps because you don’t need to upload the video again while using this option. Not only the updating subtitles YouTube also offers you some options to edit the videos online. Thus, you can add some special effects and animation to the videos directly by using the YouTube inbuilt video editor.
Add Text to YouTube Video with YouTube Editor
Step 1. Log in Youtube Account and Click the Creator Studio
To add text to YouTube videos, firstly login to your YouTube channel account and then hit your picture avatar, and now you need to click on the Creator Studio button. Now you will be entered into the creator studio. From the creator studio, inverted triangle in next to the edit button and then hit the option Subtitle/CC.
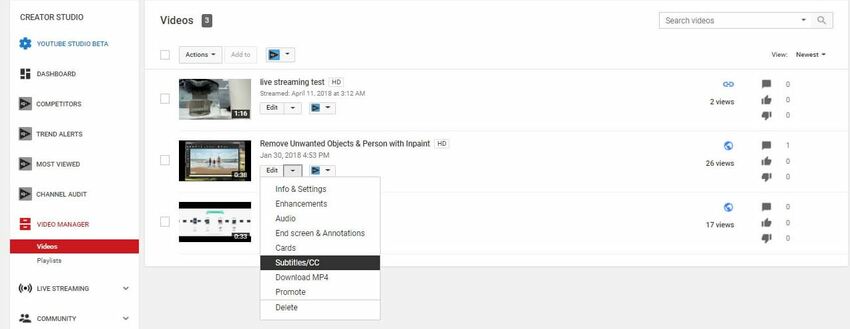
Step 2. Add Subtitles to Youtube Video and Save it
If you don’t find any subtitles added in the previous video, then there are 3 types of options offered to add subtitles to YouTube videos. You can upload the file, Transcribe and Auto-Sync and Create new subtitles or CC. You can select an option and then add subtitles to the videos. Finally, click on the Save button, and later, the video will be published with new subtitles. This is how to put text on YouTube videos using the YouTube free online editor.
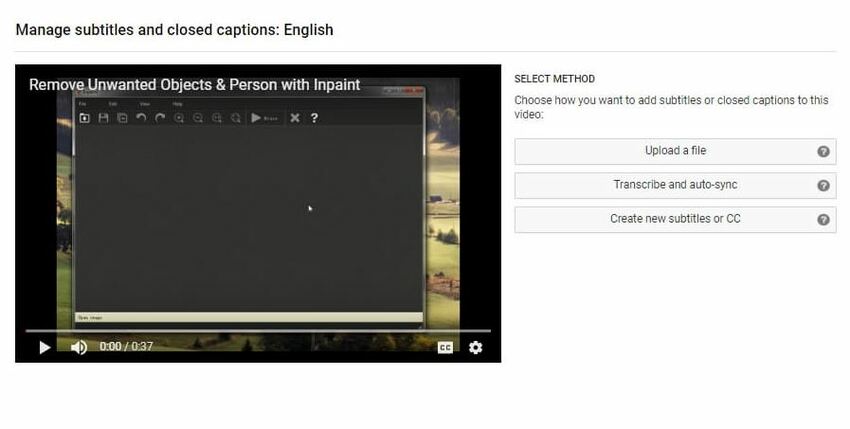
Part 2. How to Put Text to YouTube Video before Uploading
Wondershare UniConverter is a working software add text to YouTube video. This program is able to edit the videos and add text to the videos before uploading them to YouTube. You need a subtitle file and then you can add it to the target video files with few clicks.
- · You can add text to the video with just a few clicks of your mouse very quickly.
- · It also allows you to download videos from the internet with the proper subtitles so you won’t face any issue of no subtitles in your video files.
- · The program is capable of transferring the video and audio files to the Android and iOS devices, as well. For the iOS devices, it works without iTunes.
- · Using UniConverter Toolbox function, including convert images, create GIF, burn CD, rip CD, and fix Meta tags with just a few clicks.
- · Wondershare UniConverter allows you to burn video and other media files to DVD as well.
How to Add Text to Your YouTube Video?
Step 1. Download & Install Wondershare UniConverter
Install the software on your computer after downloading from the official website and then hit + button. Now browse the video for which you need to add text. You can also drag & drop the video files directly.
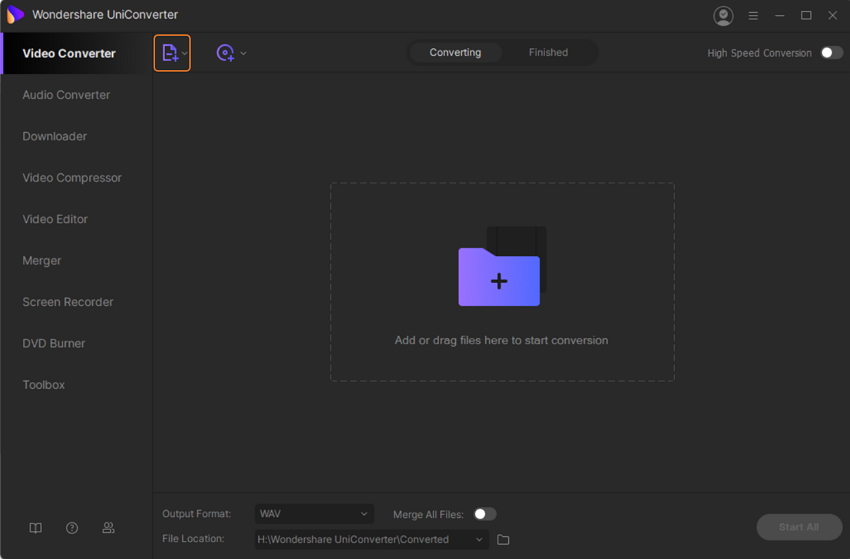
Step 2. Open the Subtitle Window
Now click on the three lines under the added video and then click on the Subtitle window.
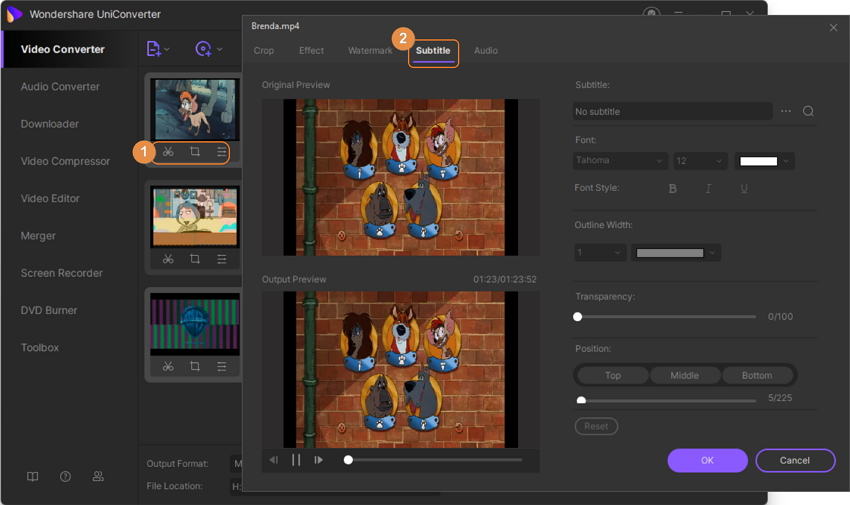
Step 3. Open the Browsing Window
Once you are in the subtitle windows, hit the three dots, and then click the Add button.
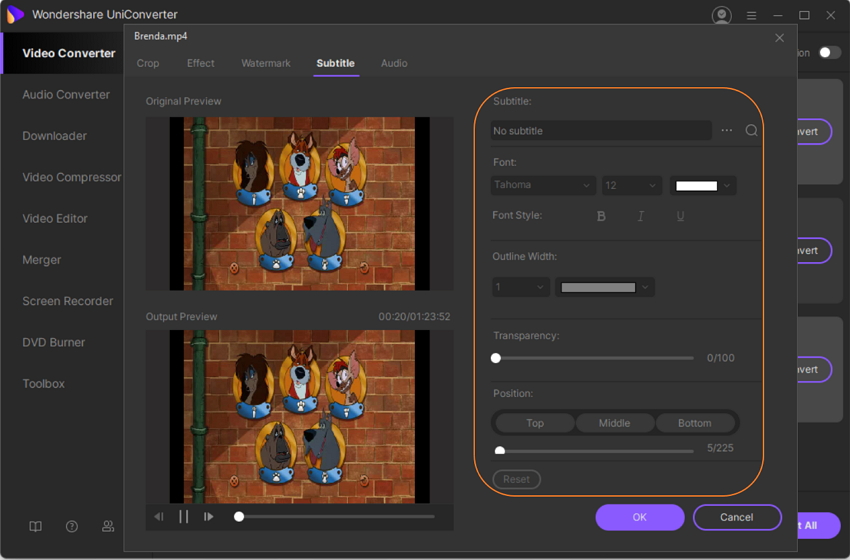
Step 4. Browse Subtitle File
Now in the browser window select the subtitle file from the system drive and then hit Open button.
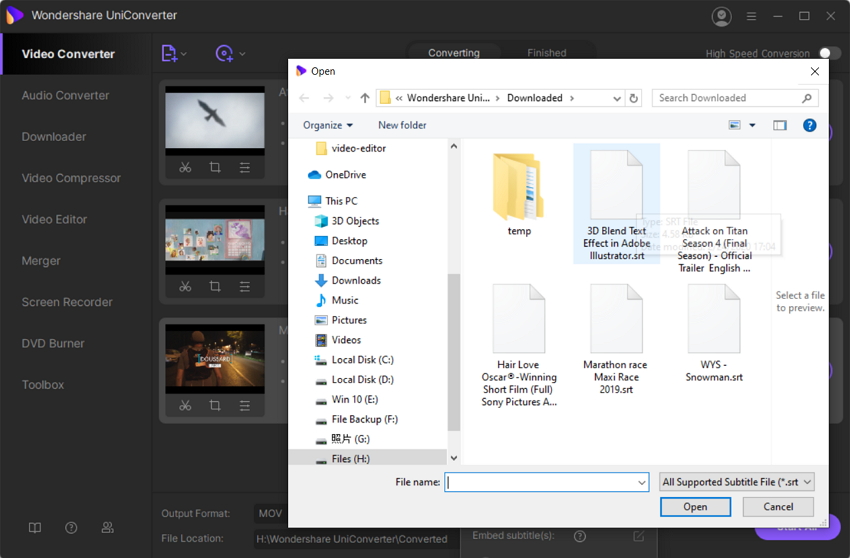
Step 5. Customize the Subtitle View
After adding the file now, you can also change the font, font color and size, outline color, and outline width and transparency of your inserted text. Finally, click on the Ok button.
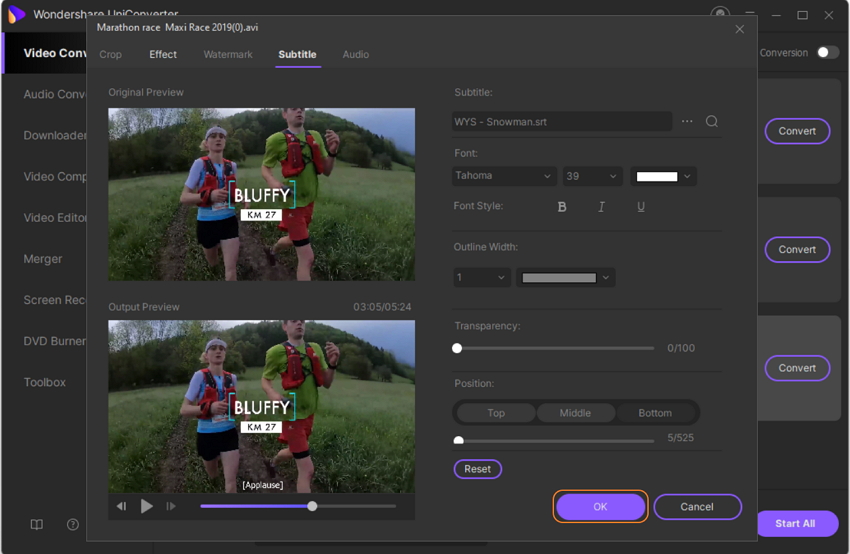
Step 6. Complete Add Text to Youtube Video
Once everything is set and you are ready to add text to YouTube video simply click the Convert button and then program will add subtitles to the selected file. This is the way about how to add text on your YouTube video.
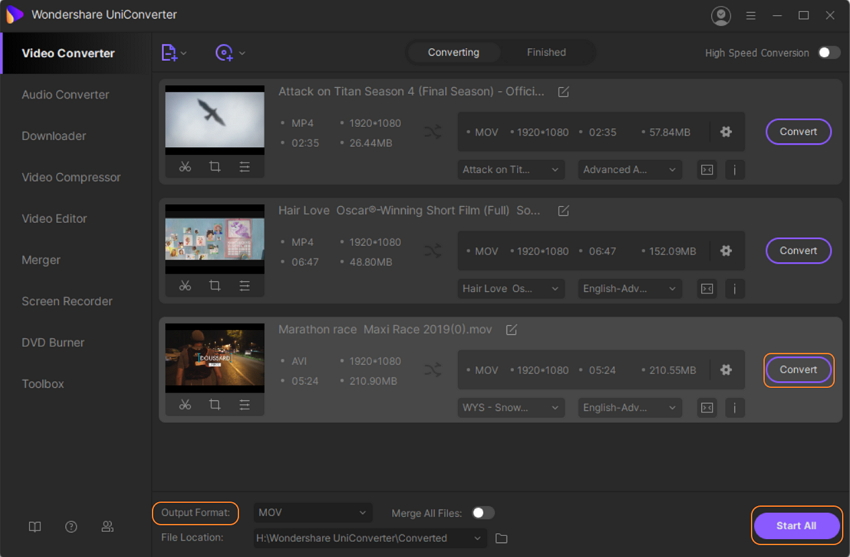
Part 3. What Should You Notice When Add Text to YouTube Video?
Whenever you upload any video to YouTube, then the first thing is to add subtitles to the video before uploading. While adding subtitles or text to the videos as well, you need to keep some things in mind so your video will not look ugly. We are explaining the 2 most important things to you here.
Font Size:
Font size is the first and the most essential thing that you need to keep in mind while adding text to the videos. Always make sure to use the regular size font in the videos instead of a significant size. Usually, people use font size 20 when adding text to the videos. If you add bigger size fonts than the 20, then it may be your video that can be overlapped with the font, and viewers will not able to view your videos completely. In case if you use tiny text, then there are chances that the viewer will face problems in reading the book due to a small size.
The Position of the Caption Needs to Care for:
The position of the text also matters a lot. Sometimes due to the wrong decisions, people add subtitles on the top of the video and this is really very bad. In the case of the top subtitle viewers really feels very bad. So, the best position for subtitles is in the middle of the bottom side of the video. Make sure to keep the subtitles in the middle because it helps users to understand the video scene very easily.
Summary
Although there are several other tools available to add text to your YouTube videos. If you need to do lots of simple video editing and add subtitles, then we suggest you go for the Media.io online text editor for YouTube videos. It offers tons of text options to caption videos. The best part is the auto transcription service that helps in transcribing YouTube into text in a matter of minutes.