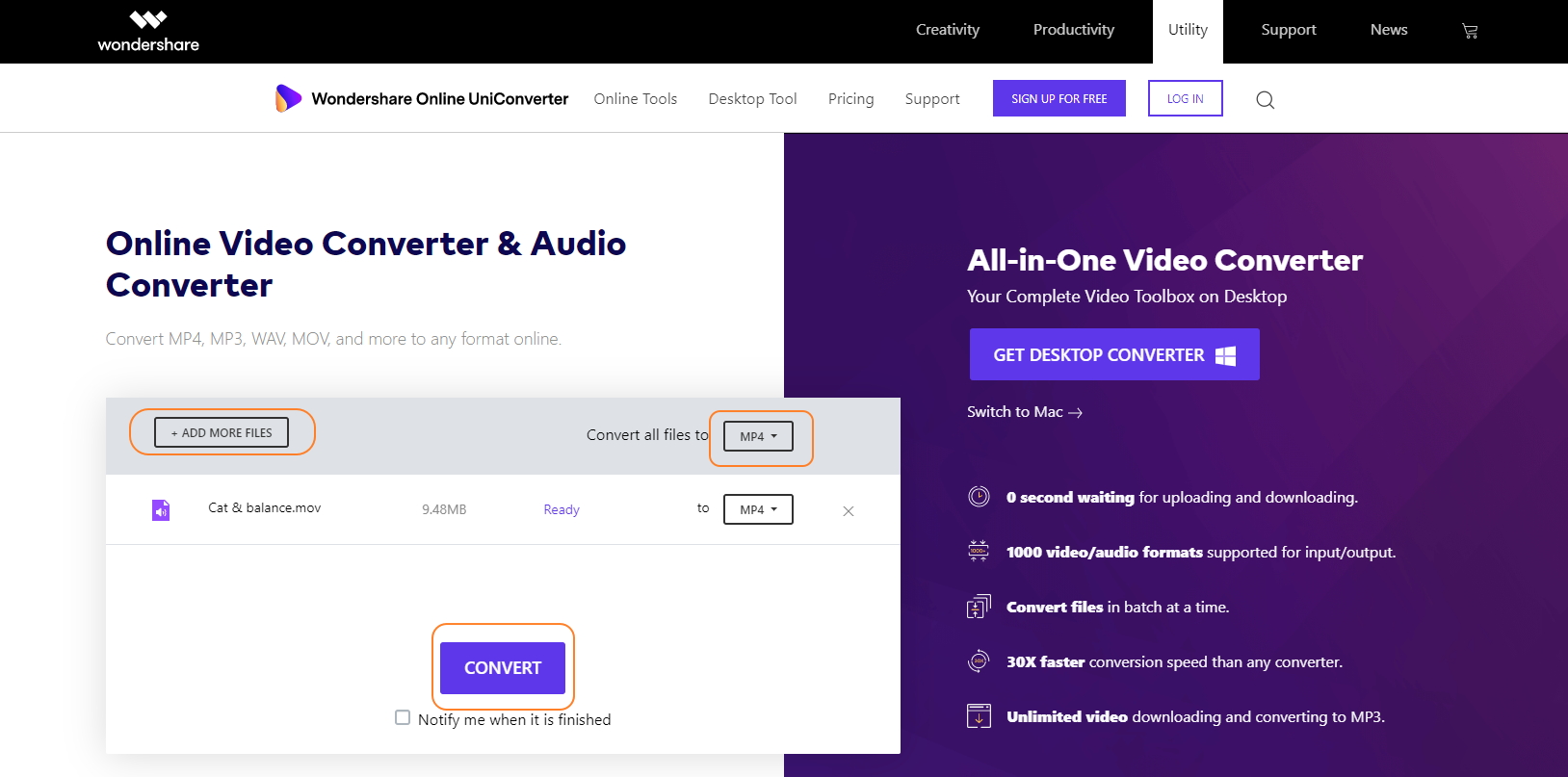The MOV file is a MPEG-4 video container file format developed by Apple, compatible with both Mac and Windows platforms. MOV files can run on Windows through QuickTime Player. They can't be run directly using Windows Media Player. This article is going to help you solve this problem by providing an alternative MOV file player for windows and a widely-used video converter to convert the MOV file to another format file that Windows Media Player can play.
Part 1. Why MOV Files Won't Play in Windows Media Player Directly
We can't play .mov files directly in WMP because the .mov files commonly use the MPEG-4 codec for compression, which is not compatible with WMP. Codecs are very important to translate different kinds of media files into data that windows media players can understand. If you are not using Windows Media player version 12, then try to upgrade your media player. Or you have the option to install a codec pack for converting MPEG-4 file format to MP4 file format.
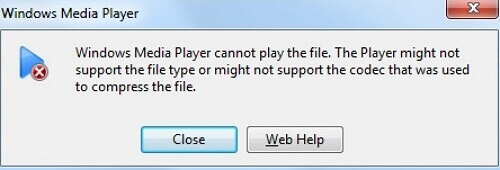
Also, these can be some other reasons:
- The file (the MOV file) itself is corrupted/ damaged.
- WMP installation is done wrongly.
- In case, the WMP software itself is corrupted.
- Also, check for the essential plugins and codecs. If they're not installed properly, the MOV file cannot be played using Windows Media Player.
Part 2. A Popular Windows Media Player Alternative to Play MOV
If you want to play a MOV file beside Windows Media Player, there is an alternative tool that is the VLC Media Player. VLC Media Player is a media playing software available for free to be used on PCs with any operating system including Windows, MAC, or Linux. It's a multifunctional powerful media player that can also perfectly work on mobile devices with android or iOS operating systems. It's a portable open-source tool regarded as one of the best media playing software across the world.
Steps on how to play MOV files using VLC Media Player
Step 1: Click on the Media button on the left top corner, select the option of Open File to add .mov files to play.
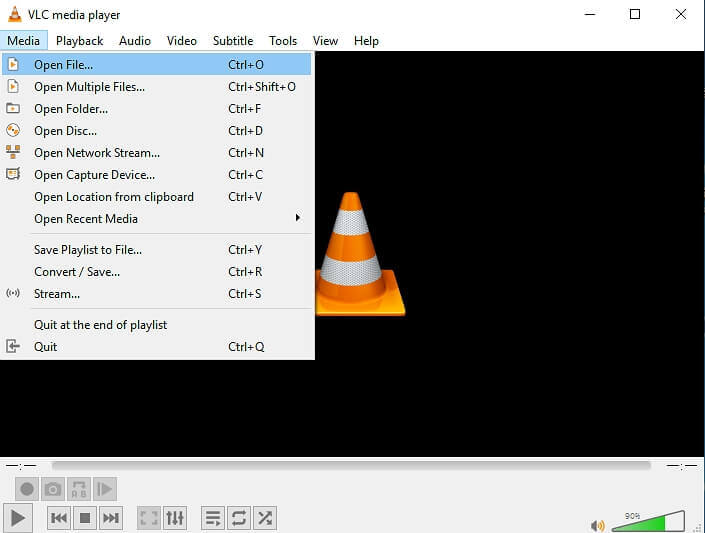
Step 2: After adding the MOV file, the app will play it automatically.
Step 3: You can also convert the MOV file to other formats in VLC Media Player. You need to click on the Media button, select the option of Convert/Save, and add the file to VLC, then select the desired formats you want to convert.
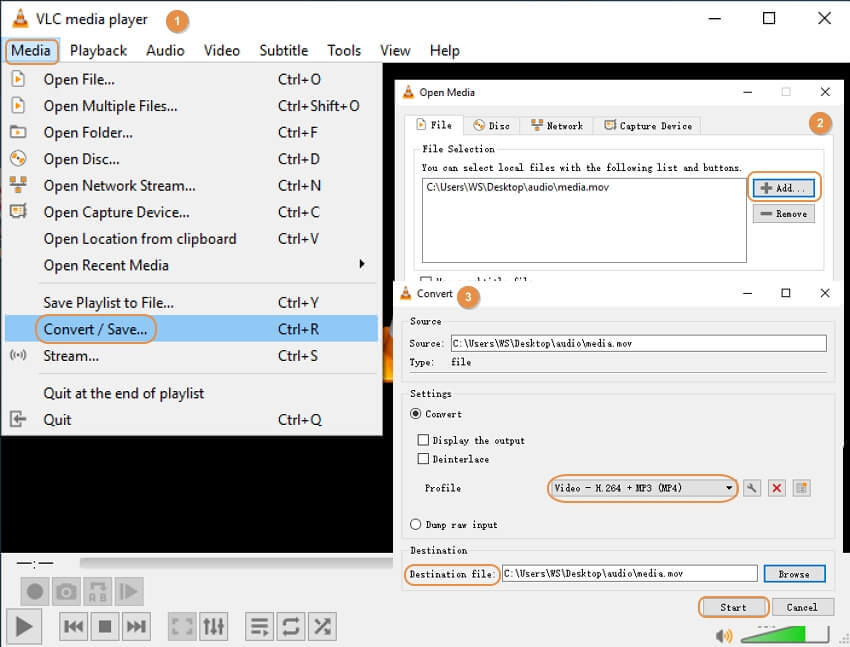
Part 3. How to Convert MOV Files to MP4 Online for Free
There is another way to play the file you have in .mov formats successfully, and it is to convert the MOV file to MP4 or other more common formats that can be played smoothly in any device. In this task, Online UniConverter is one of the best tools.
Features of Online Uniconverter
- Provides the fastest conversion rate
- High-quality output
- Supports 100+ file formats
- Available for free
The steps below show how to save Windows Media Player video and how to convert MOV to MP4 that supports Windows Media Player.
Stepwise instructions on how to convert MOV to MP4 using Online UniConverter
Step 1: Go to the website of Online UniConverter
Step 2: Add .mov files, then select MP4 as the output format you want to convert.
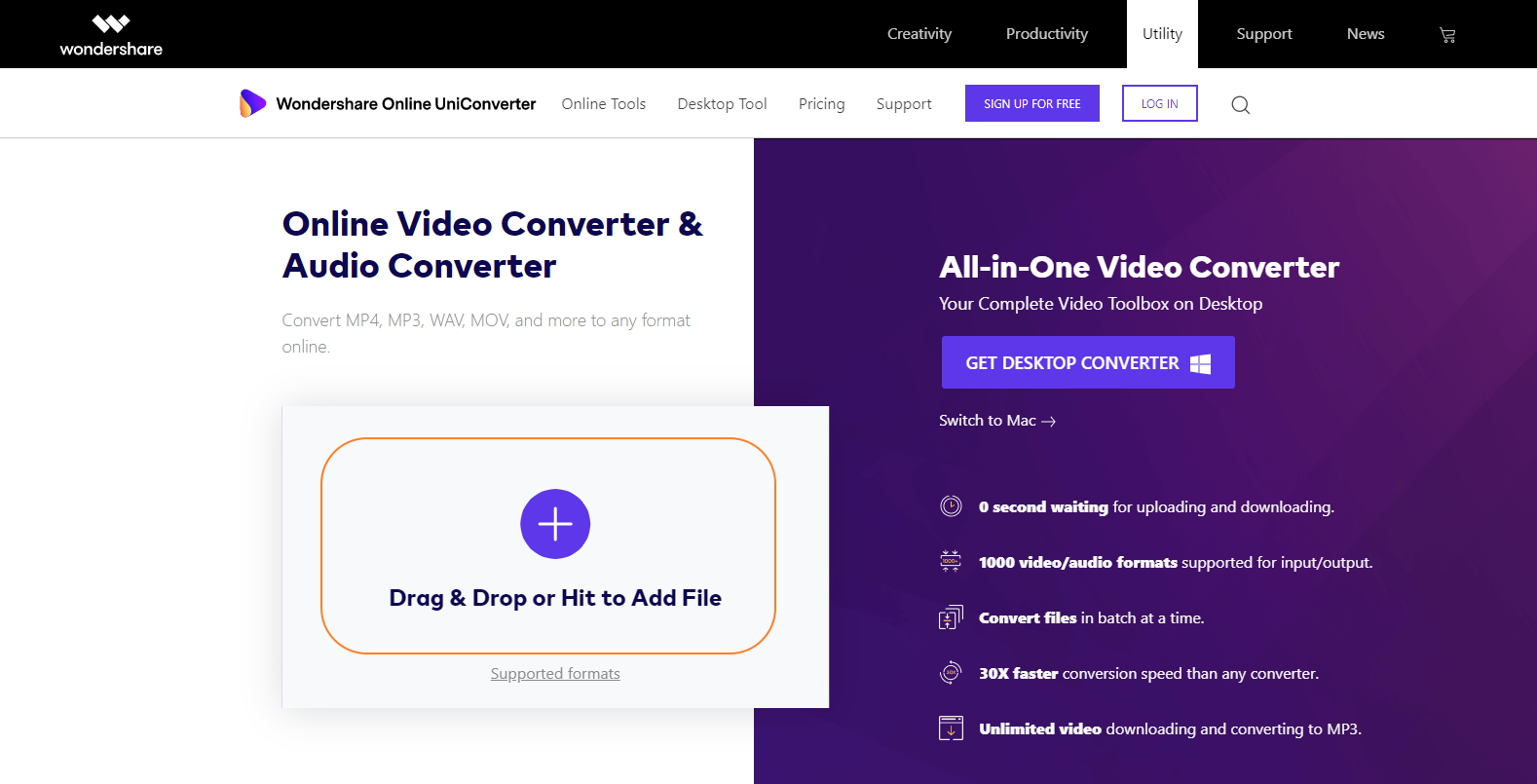
Step 3: Press the Convert button to convert the video to MP4, after finishing the conversion, you can save it to your computer.