If you are looking for solutions about how to compress video, then you have rightly arrived at the place where we will be discussing all these questions along with step-by-step analysis in detail, original screenshots, and reviewing the merits/demerits of compressing a video file. Here this article will introduce how to compress a video using VLC Media Player and also give the best alternative option to compress video online with Online UniConverter.
Part 1. How to Compress Video with Windows Media Player Alternative
VLC Media Player is widely appreciated when it comes to audio/video playing of any file type or editing/converting/compressing irrespective of the file size/type. It is a very powerful all-purpose media tool, essential for all PCs. Let's check out the process of compressing a video file using Windows Media Player alternative (VLC MediaPlayer) in a step-by-step fashion following the stepwise instructions mentioned below.
Step 1: Open the VLC Media Player, select the Media option from the menu bar. Scroll through the drop-down menu and select the option Convert/Save, click on it. One dialog box will open.
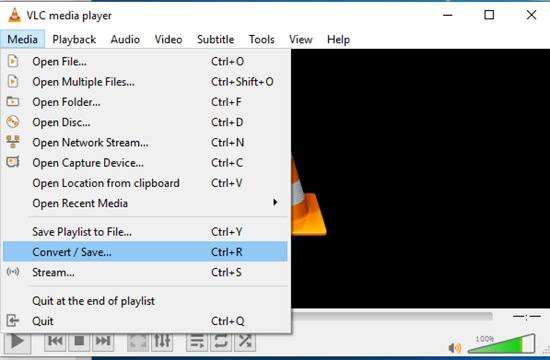
Step 2: Click on Add from the right side of the panel. Browse through your PC and select the file you want to compress. Click on Open as the file will be selected and added to the VLC Media Player Panel.
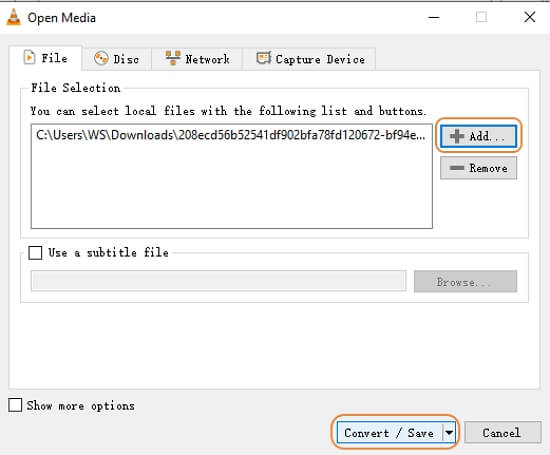
Step 3: Press the Convert/Save option from the taskbar below.
Step 4: Another dialog box will open. Select the output file type as per your choice from the Profile section. VLC player supports multiple files, and you can check them out from the drop-down menu. Also, select the output file location as per your choice from the menu above.
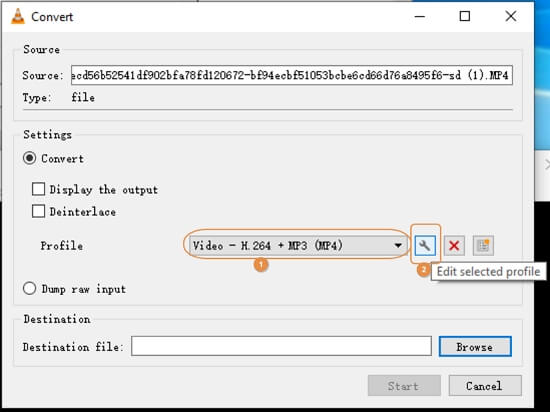
Step 5: Press the Edit selected profile icon as another dialog box will open for you to select the video codec from the Video codec tab. This option specifies the output file quality, maintains data encryption, privacy, etc.

Step 6: Name the output file as per your choice and press Save.
Step 7: Finally, press Start from the VLC player panel as the video file starts getting converted/compressed and be saved in the output folder you have selected.
Part 2. Best Way to Compress a Video File Online Free
Online Uniconverter is one of the best free online tools that converts/edits/compresses/resizes audio and video files as per your choice.
Reason for using Online UniConverter:
- It supports more than 100 types of file formats, accepts and outputs file formats as per your choice.
- It's completely free to use, no hidden costs.
- The software provides 100% output quality, retains the originality of the main audio/video file.
- Compress the file to the least possible size.
Steps to Follow While Compressing Video Files Using Free Online Uniconverter
Step 1: Visit the https://www.media.io/video-compressor.html
Step 2: Select the option Add File
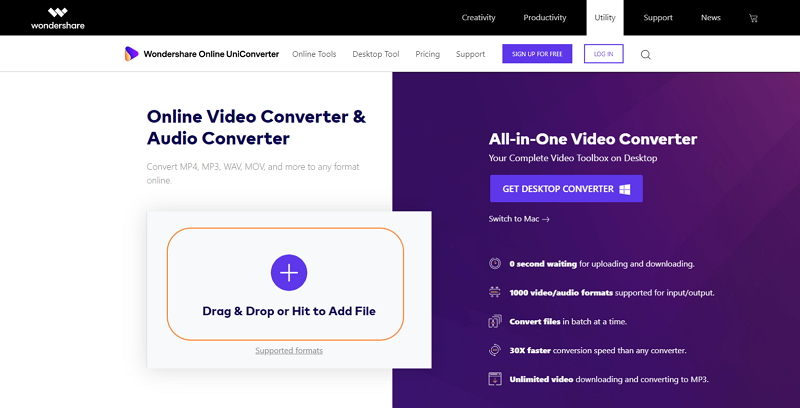
Step 3: Browse through your PC from the dialog box, select the video file you want to compress, and press Open to upload the file.
Step 4: Select the output file type as per your choice and then press the option Compress.
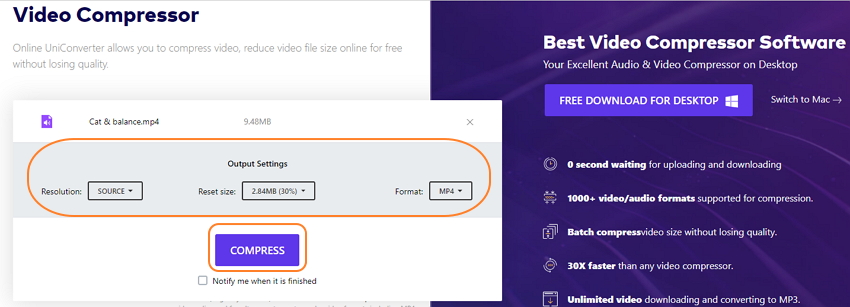
Step 5: Download and save the compressed video file.
Part 3. Comparison and Summary
VLC Media Player is a much more powerful media tool for converting/compressing any media files without reducing the quality. But it is not very simple to use. You have to install it on the computer and choose the parameters of the compressed video by yourself, which may take some time. The Online UniConverter provides a more convenient online way to convert or compress video-just open it in the browser and click on the Compress button. So it will be a more efficient way to compress video files with Online Uniconverter.

