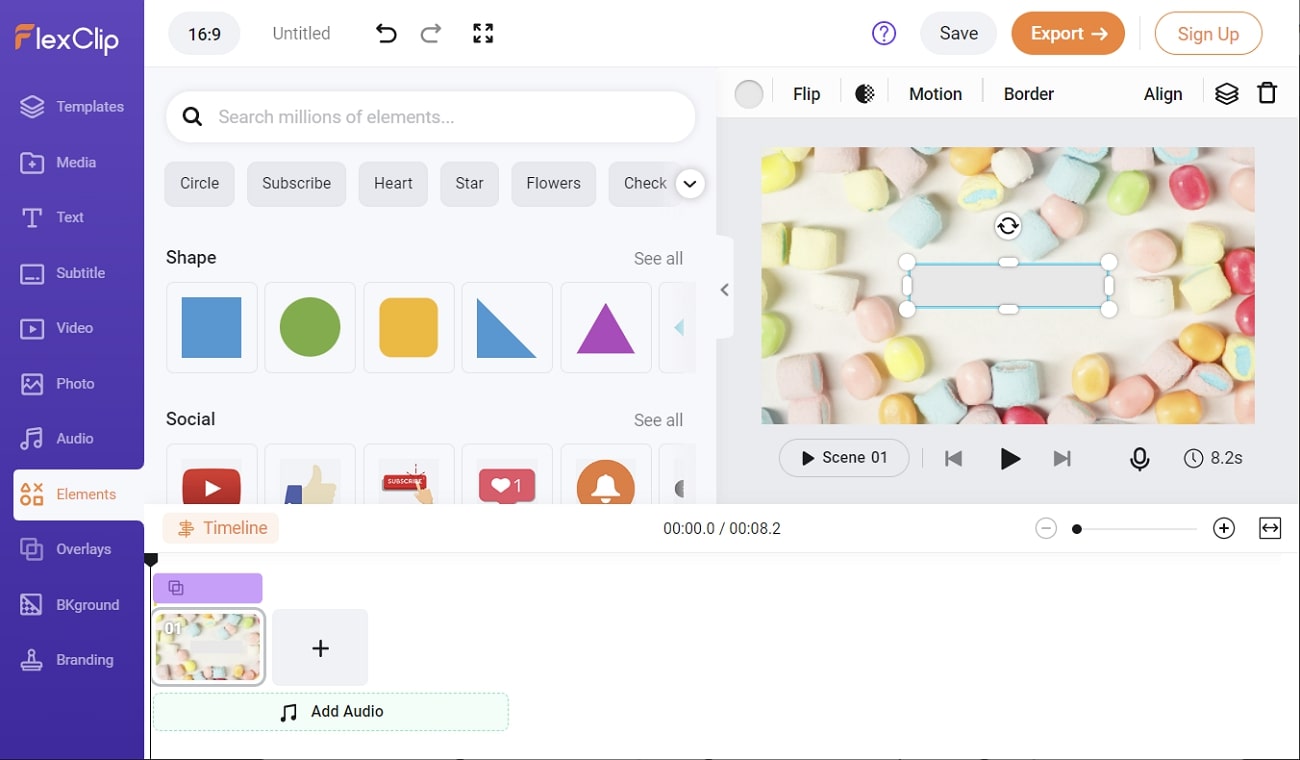Removing text from a video is an effective way to make your video more engaging and attractive. Not all users use the same device, so every device has its preference regarding compatibility with the tool. If you are using a Mac or Android, you may need different tools to remove text from videos.
However, some tools like AniEraser are so assistive that they can be used on all major operating systems. The top-rated tool for every operating system is discussed below. Thus, you can see the information below to get the work done.
In this article
Part 1: Your All-in-One Text Remover From Video on All Platforms
Initially, you need to know a tool by which you can remove text from a video on almost every platform. Luckily, AniEraser fits perfectly in this scenario. With this innovative tool, you can make your videos free from unwanted text on your device without any restrictions. AniEraser has very strict data policies, so you can even work with your private videos on this tool.
Moreover, it is powered with artificial intelligence, so you will see the modifications are precise beyond expectations. This tool holds all the innovative tools, which also makes it perfect for professional usage. If you don't want to compromise the space of your device, you can also use its online version.
Available: Windows, Mac, iOS, and Online.
Persuasive Key features of AniEraser
- AniEraser always places the needs of users before its own. When you buy one license, you can use that one license on all platforms.
- With this tool, you can remove multiple unwanted text, objects, persons, and other things at once. Thus, it can save your time and effort with ease.
- Erasing unwanted objects without any quality loss is a specialty of this tool. You can now make every desired thing gone while your video remains highly resolute.
How to Remove Text from Video with AniEraser
As you know that AniEraser is an easy-to-use tool, and even a beginner can remove unwanted text from videos with it. To remove the unwanted text, follow the steps mentioned below:
Step 1 Import the Video with Unwanted Text
First of all, access AniEraser on your computer and launch it. From the main interface, click on "Video Object Remover" and import the video of your choice.
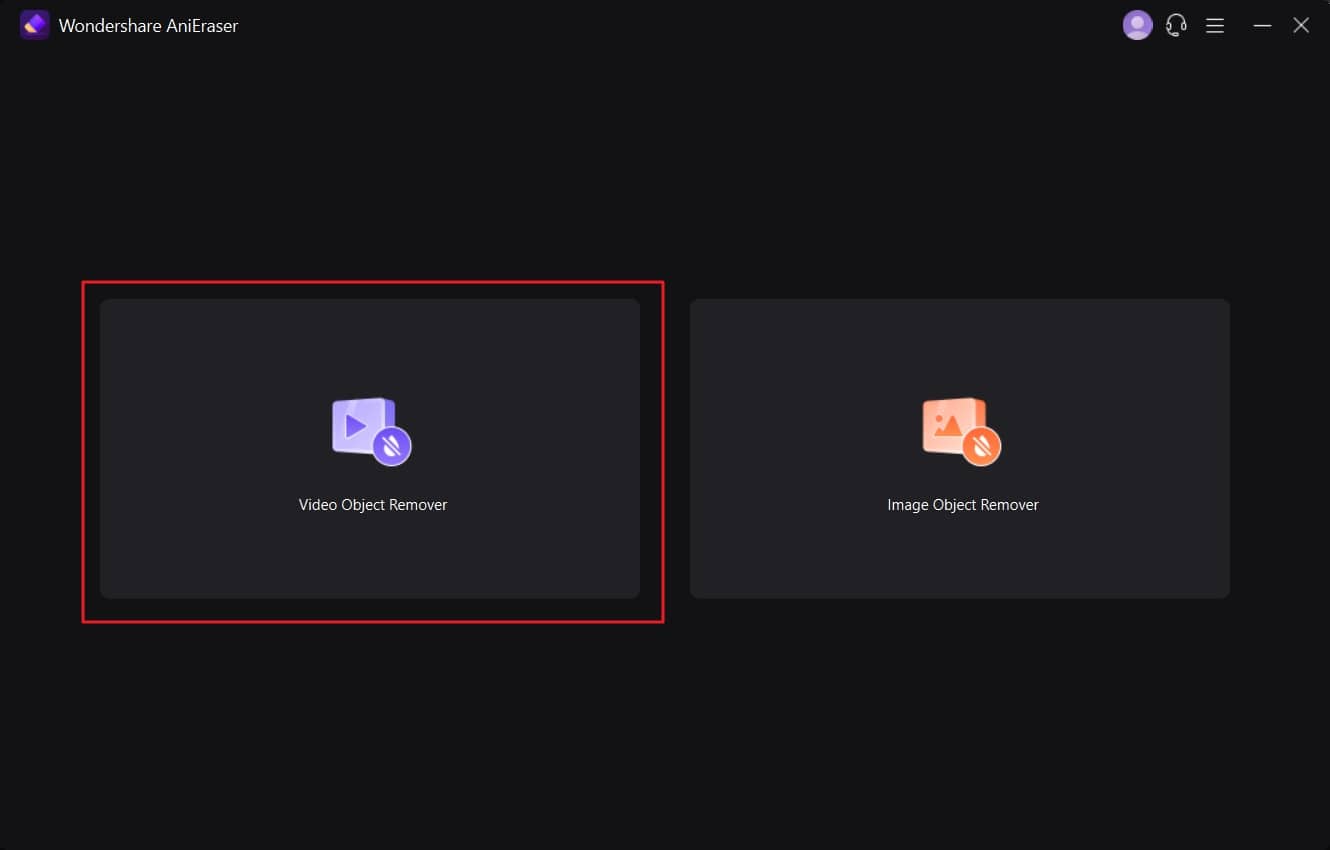
Step 2 Remove Unwanted Text from the Video
On the next screen, select the area around the text which you want to remove. Now, toggle the "Preview" option to analyze the result beforehand.
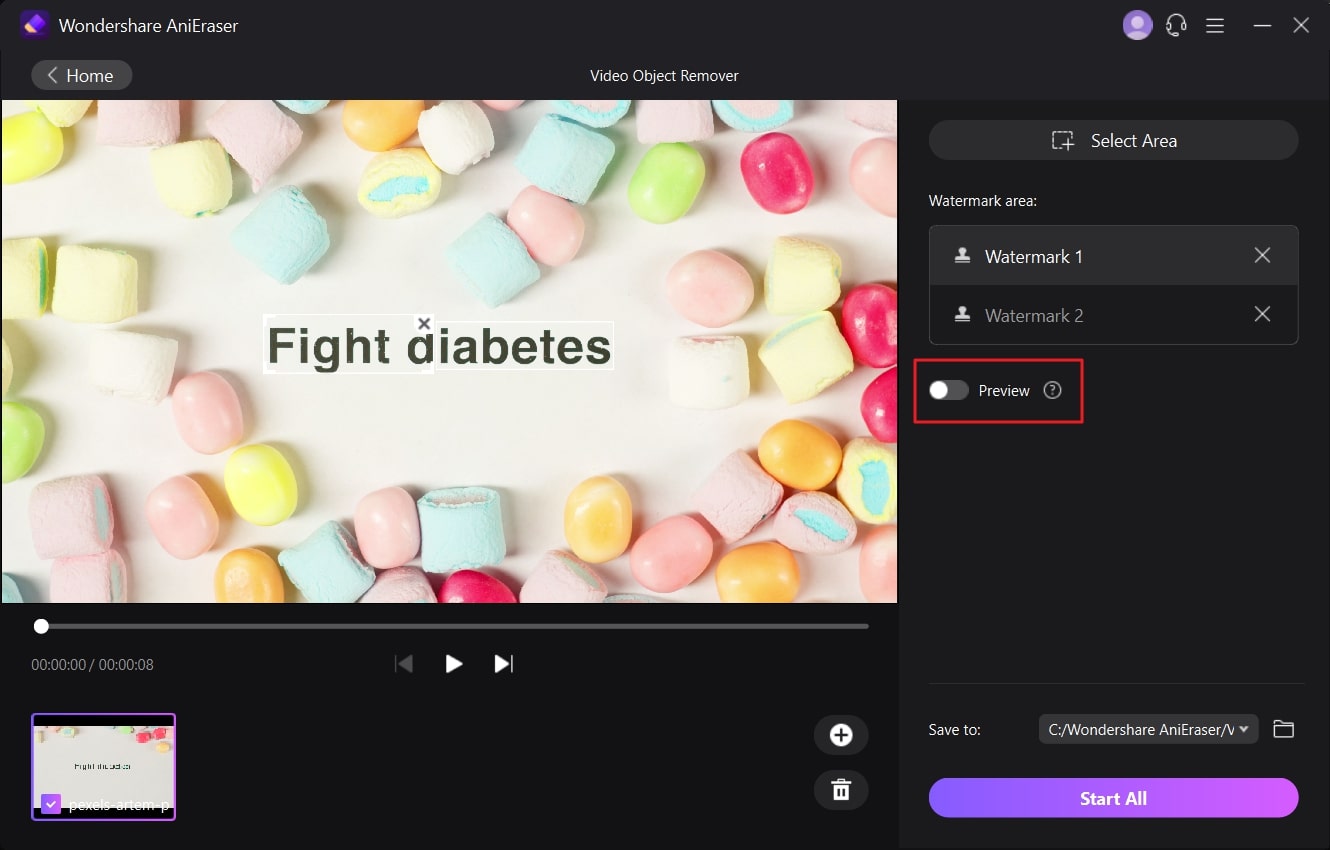
Step 3 Export the Processed Video
Once satisfied with the results, turn off the "Preview" feature and click on the drop-down menu right to the "Save to" button and select a folder. After this, click on "Start All" from the bottom of the screen.
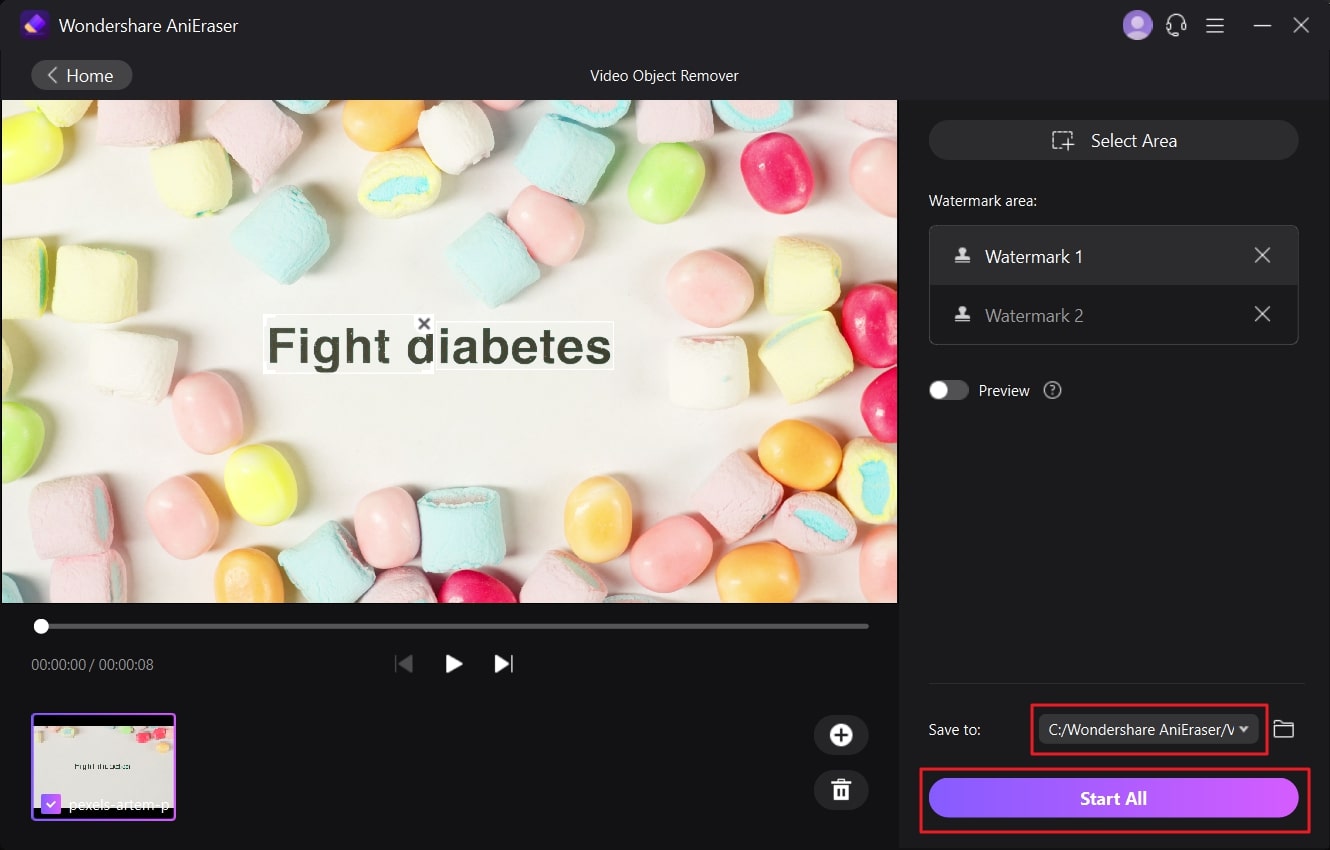
Part 2: Remove Text from Video with the Desktop Software
If you want to remove text from a video by using Windows or Mac devices, the most suitable and reliable tool for this is Wondershare UniConverter. With this tool, you can customize your video by removing all the unwanted objects from it. Besides this, it can support 1000+ video formats, so you can work on your videos without worrying about their format.
No matter what type of video you want on what type of desktop, this device can assist you in all scenarios. In short, it is a perfect solution for Windows and Mac users.
Available: Windows, Mac
Elemental Key Features of Wondershare UniConverter
- As always, Wondershare never fails to surprise users with its efficient tool. With it, you can compress large-size videos and make them more shareable.
- It also allows you to merge small videos together to create one masterpiece. You can also manage the audio metrics of a video with this tool.
- Converting multiple files at once is also a very fun thing with it. You can also add subtitles to a video with it.
How to Remove Text from Videos with Wondershare UniConverter
Removing unwanted text from the video using UniConverter is very easy. The below-instructed steps can help you in this matter:
Step 1Choose Remove Watermark option
Initially, download UniConverter on your Mac or Windows device and launch it. From the main interface, click on "Remove Watermark 2.0." On the next screen, click on the "+" icon to import the video.

Step 2Select the area you want to remove
Following this, choose the "Select Area" option and mark the unwanted text or caption you want to remove from the video.
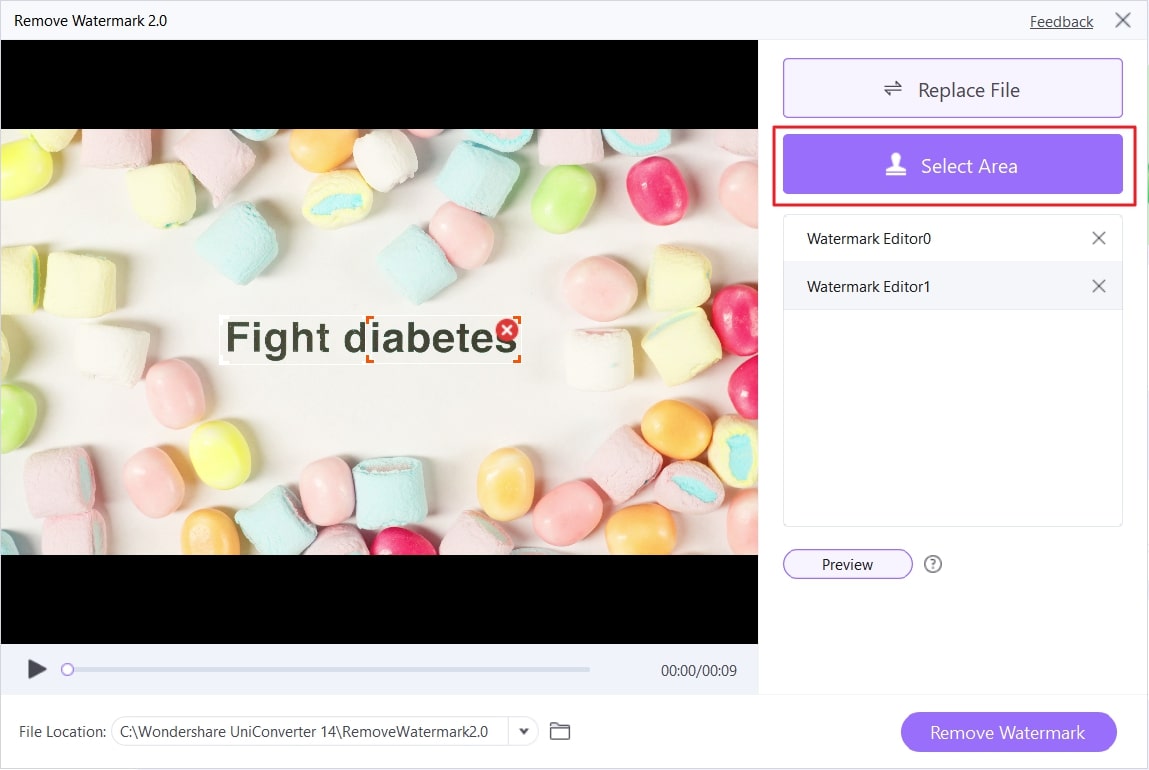
Step 3Preview and download
After this, you need to toggle the "Preview" option to check the results. Following this, access the "File Location" drop-down menu. From here, select a folder and click on the "Remove Watermark" button to complete the process.
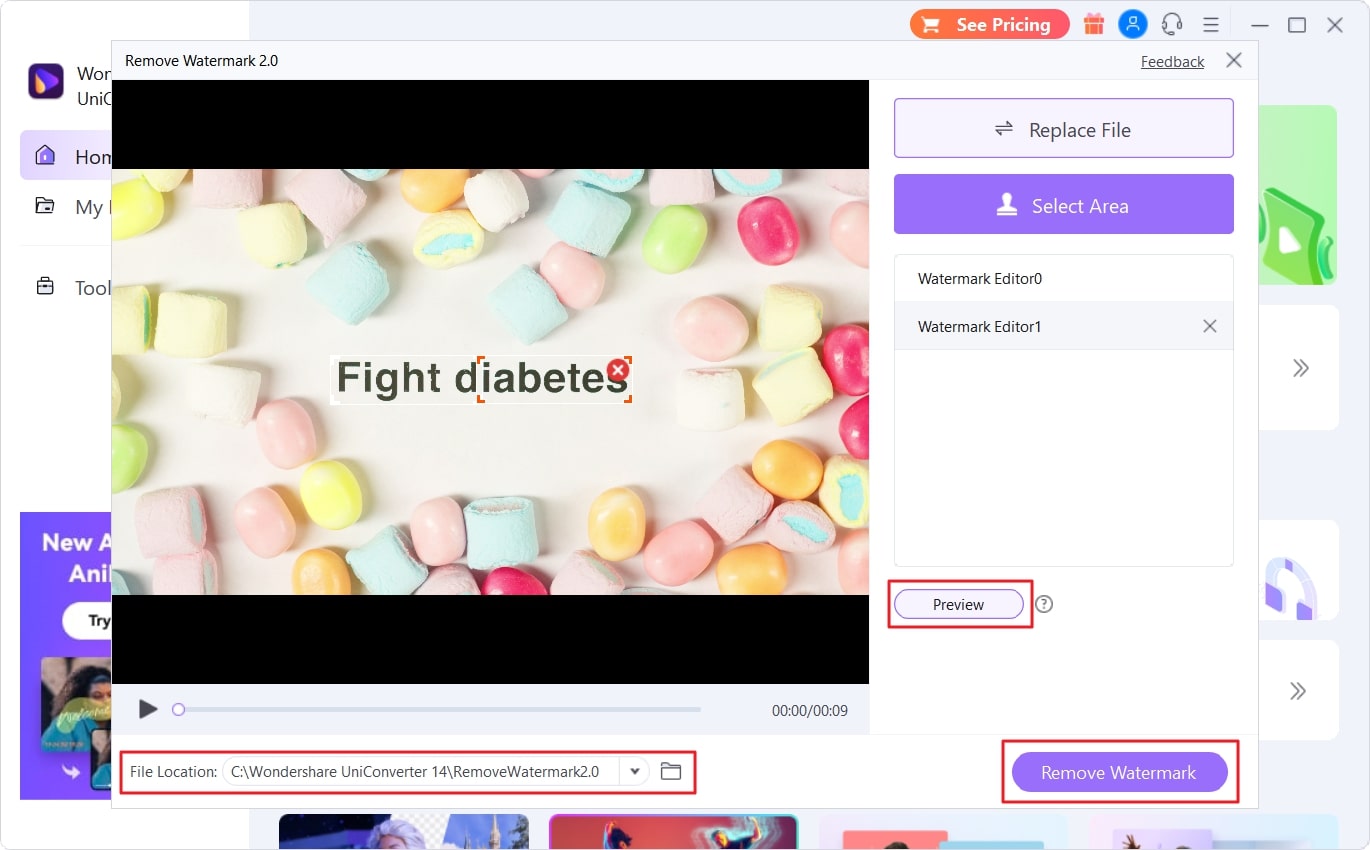
Part 3: Erase Text from a Video on a Mobile
When you are short on time, the best option to remove text from the video is to do this with a mobile. The tool that can help you accomplish this task on both Android and iOS platforms is PhotoDirector. With this, you can not only remove text but can also enhance the beautification of photos while enjoying its delightful user interface.
Moreover, you can also edit the photo in several ways with this intuitive tool. It also helps in replacing the sky with beautiful images as per the users' requirements. You can also manage white balance and HDR with it.
Available: Android, iOS
Universal Key Features of PhotoDirector
- With this, you can include animals, flowers, and other interactive things in videos to attract more users.
- Adding moods, emotions, and movements by using illustrations of this tool is also a very assistive feature for entertainment lovers.
- You can use diversified stickers, frames, and filters to add a dramatic and artistic touch to the raw videos.
How to Remove Text from Video with the Help of PhotoDirector
Follow the steps mentioned in this section to remove text from the video without blur using the PhotoDirector mobile app:
Step 1Select the Mask tool
Access PhotoDirector on your Android or iOS device and import the video of your choice. Once the video is imported, select the video from the timeline and choose the "Mask" tool. Next, select the mask type and adjust it to the text you want to remove. You also need to enable the "Invert Mask" feature.
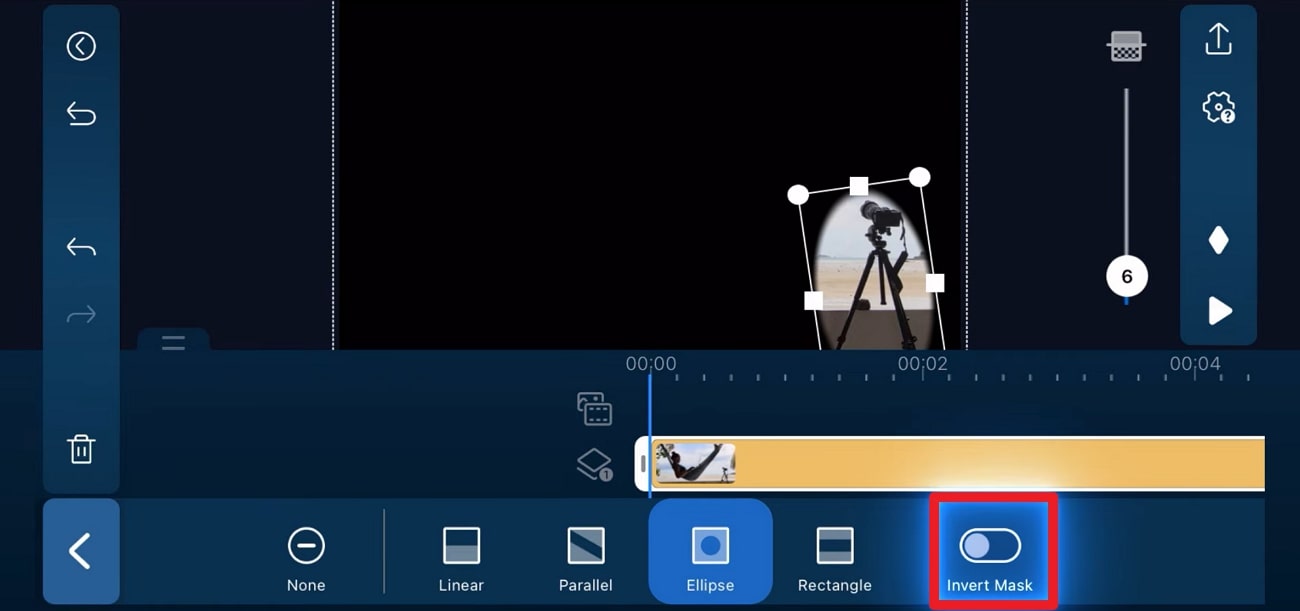
Step 2Delete the unwanted part
Create a duplicate layer of your original video by selecting the "Duplicate" option. After this, delete the mask for your duplicate layer by selecting the "None" option from the "Mask" tool. Now, adjust the duplicate layer over the mask layer to hide the object permanently.
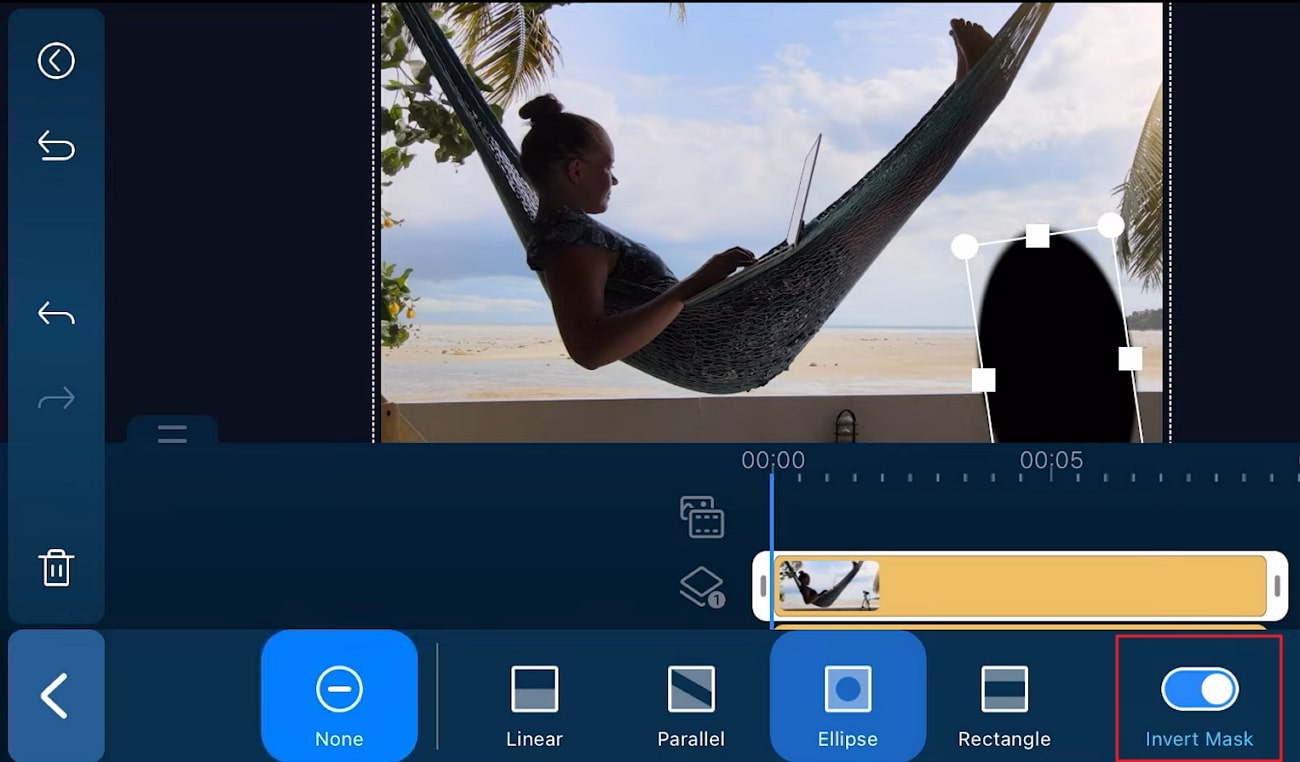
Part 4: Remove Text from Videos Online
The best option to remove text in the video by using attractive elements using an online tool is FlexClip. You can do this conveniently by using three methods, including cropping, replacing, and blurring. Moreover, the interface of the site of FlexClip is so illustrative that you will not get bored while using it.
The processing speed is also a point to mention because it works at lightning-fast speed even with slow internet. You can also use overlays and transitions to make the video file more interactive. There are 4M+ royalty-free music tracks that you can add to a video file.
Prevalent Key Features of FlexClip
- It is a cloud-based video tool that not only removes text from videos but allows you to share them via links and posting.
- This tool can add transitions, music, and motion graphics to a video. It also allows you to trim, filter and customize the video file.
- You can record your screen conveniently with it and share the recorded video file as per your choice.
How Can You Erase Text from Video by Using FlexClip
Do you want to learn how to erase text from video using FlexClip? Read these basic instructions to get it done in no time:
Step 1Import videos to FlexClip
Launch FlexClip on your web browser and click on the "Create a Video" button. Click on the "Import Media" window and import the video of your choice.
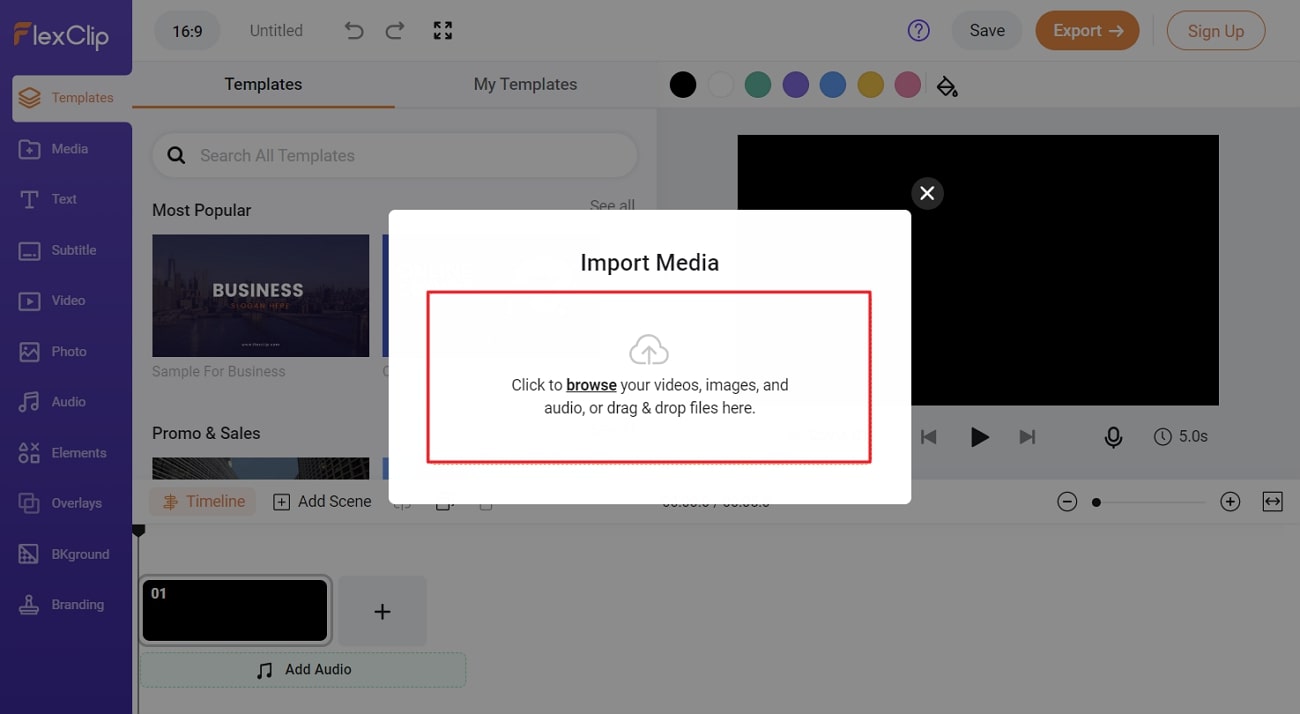
Step 2Erase text from videos
After importing the video, click on "Elements" and select the shape of your choice. After this, place it accurately on the text of your choice. Once the shape is adjusted, click on the "Save" button from the upper left of the screen.