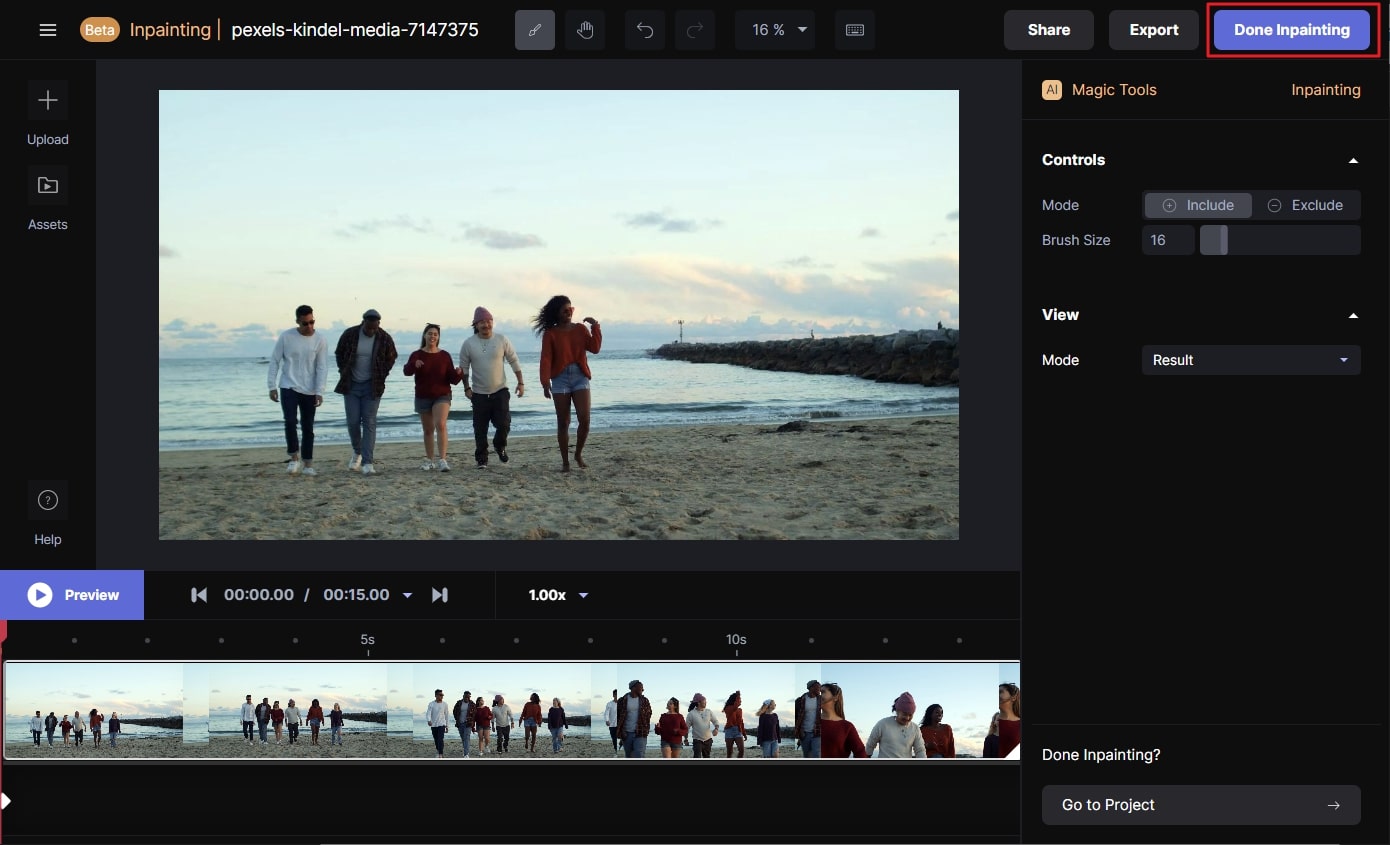Videos are a common way to save and share beautiful memories with friends and family. However, sometimes, a random person bombed it, and now you cannot share that video because the quality is compromised. Knowing how a tool can remove people from the video is a blessing in scenarios like this.
Nevertheless, don't worry if you don't know a tool to help you with this problem. In this article, we will outshine the best tools to remove a person from a video without complications. By the end of this discussion, you can make your videos more shareable by eliminating unwanted personalities.
In this article
Part 1: Remove People From Videos with AniEraser on 3 Platforms
As the name indicates, AniEraser is a tool that can help erase anyone from any video. Its AI-powered engines help in removing only the area or person you want without affecting other parts of videos. From desktops to mobile phones, you can use this tool without any restrictions. It has all the innovative metrics that can answer questions like how to remove a person from the video.
Whether you wish to remove text, objects, or passersby, this tool can help you with everything. Above all, it is straightforward to use, and you can also remove more than one unwanted person and object with it. In addition, this tool's interface is modernized, just like its features, so it's a perfect tool to remove people from video.
Remove Unwanted People From Videos on Windows and Mac
If you are a Mac or Windows user and want to remove unwanted people from videos, the steps listed here will help you:
Step 1 Access AniEraser and Upload Video
To start:
Download AniEraser on your Mac and Windows devices and launch it.
From the main interface of this object remover tool, click on "Video Object Remover."
Select the video from which you wish to remove the people.
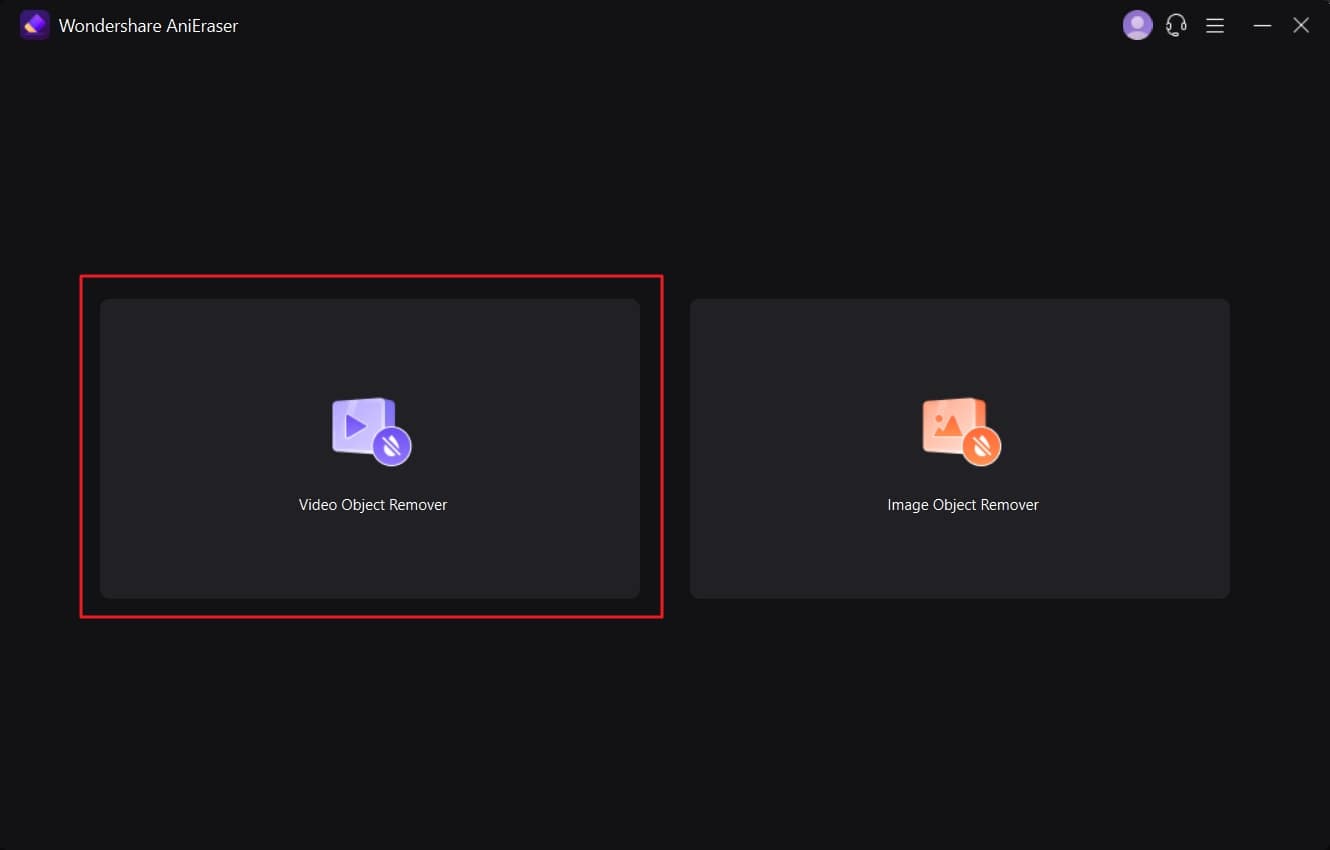
Step 2 Select the People You Wish to Remove
Once the video is imported, click the "Select Area" icon and drag your cursor across the person you want to remove. Mind that you can also select more than one person simultaneously. Now, toggle the "Preview" option to analyze the results before exporting videos.
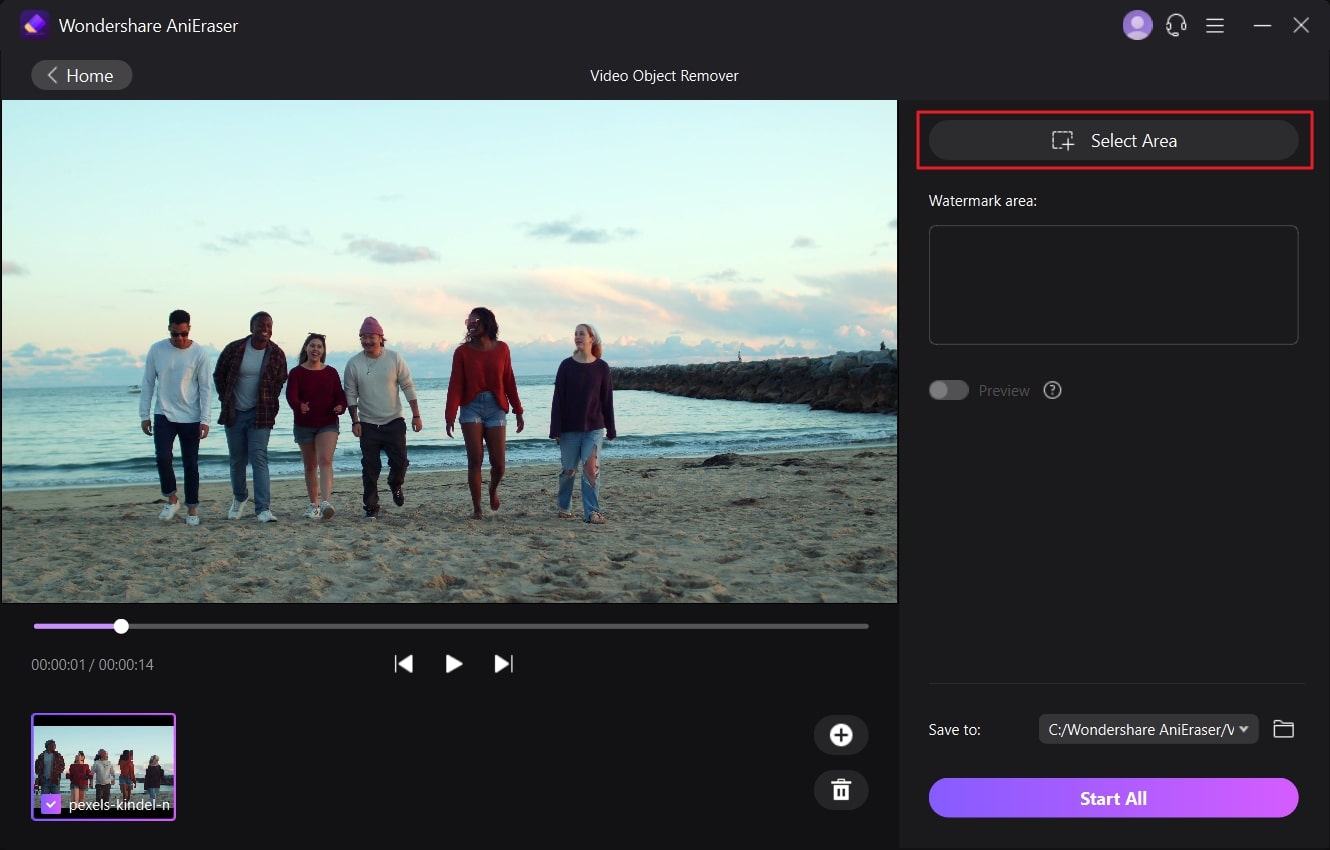
Step 3 Save the Video to Your Device
Following this, access the drop-down menu next to the "Folder" icon and select the folder where you wish to save the video. Afterward, click "Start All," and the video without the unwanted person will be saved on your device.
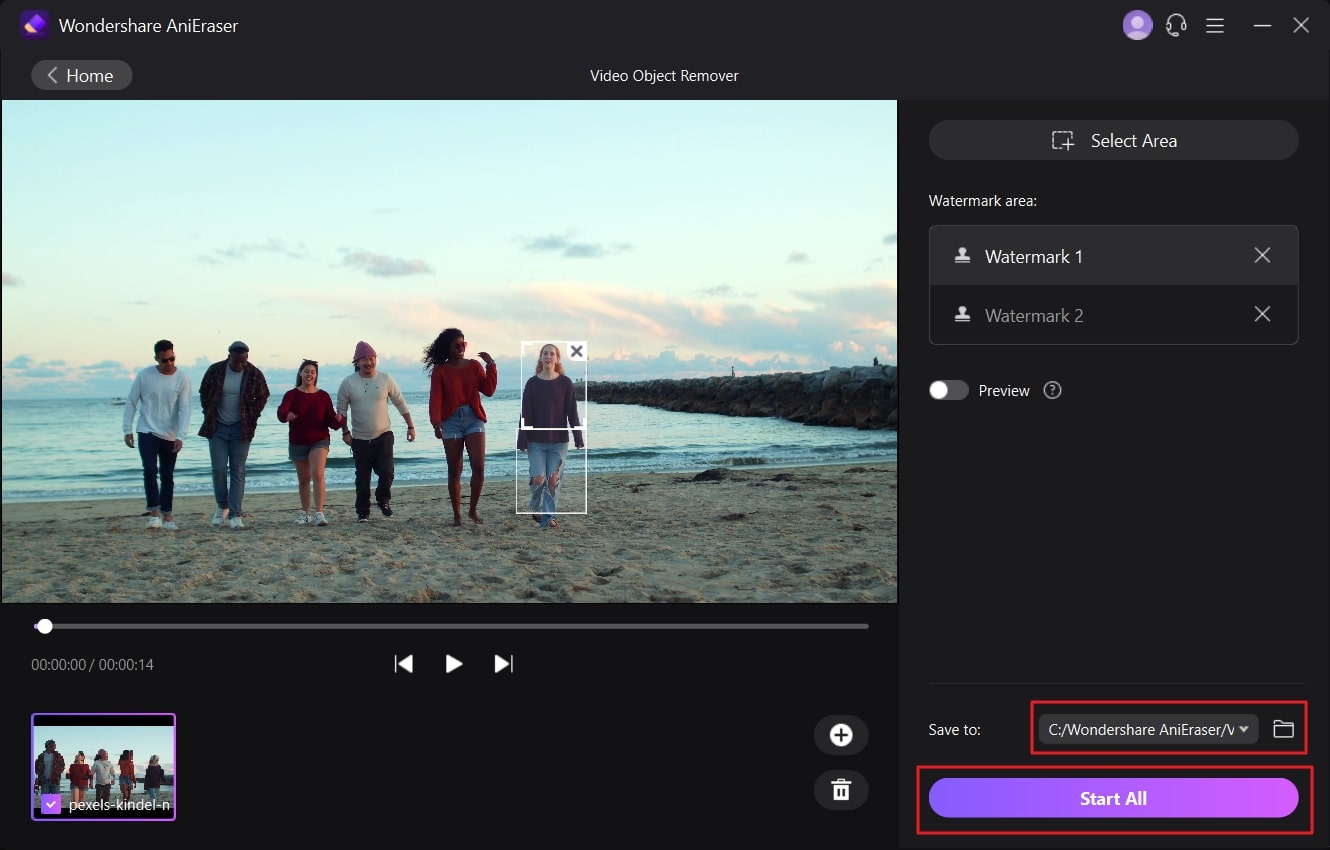
How to Remove Unwanted People From Videos on iPhone and iPad
The answer to how to remove people from video by AniEraser on iPhone and iPad is very simple. You can do this professionally by following the below give steps:
Step 1 Launch AniEraser and Select Video
Initially, download AniEraser from the App Store on iPhone or iPad and launch it. From the main interface of this tool, select the "Video Object Remover" tool and locate the video of your choice.

Step 2 Remove Unwanted People from Video
Afterward, drag the square-shaped area on the person you wish to remove and manage its size. Following this, tap on the "Next" button from the top right of the AniEraser interface.
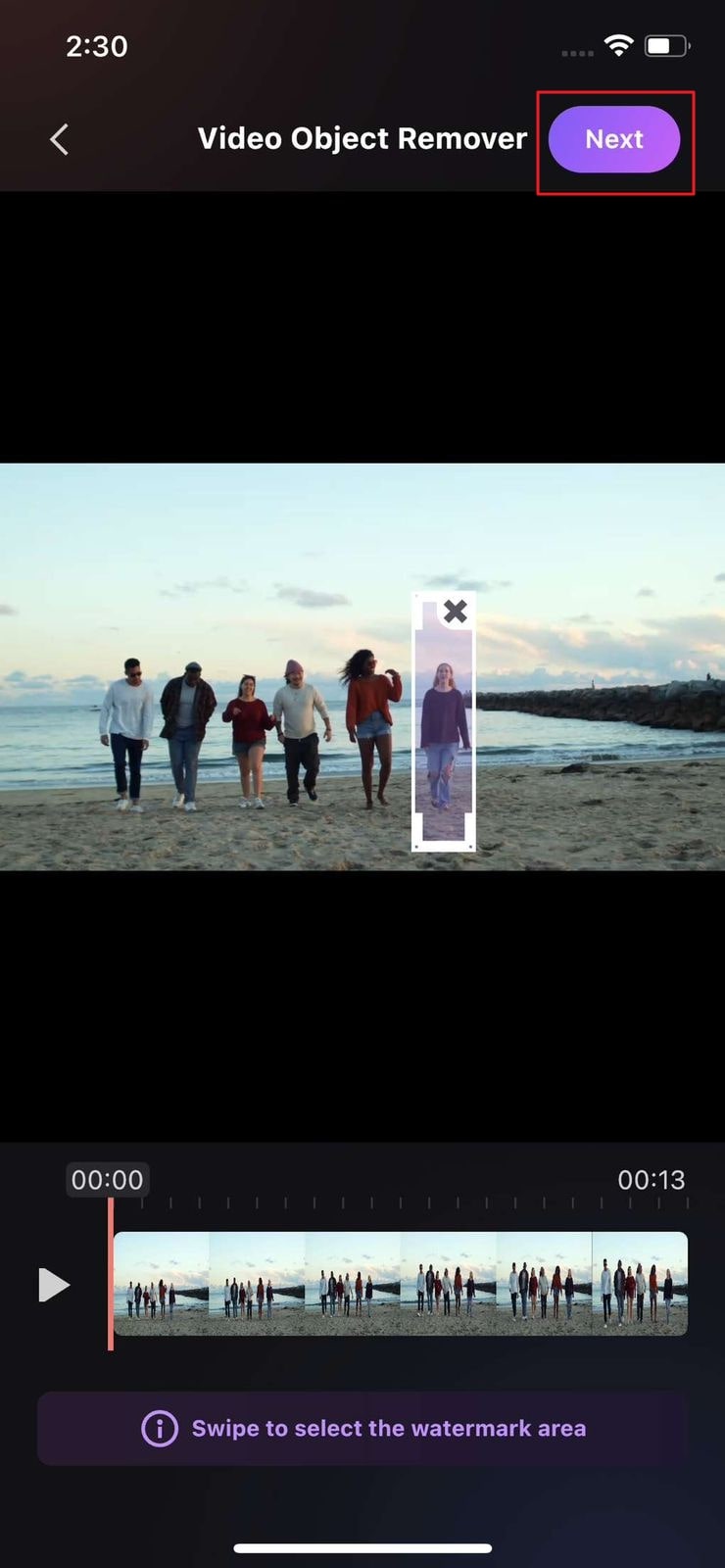
Step 3 Save the Video to Camera Roll
After selecting "Next," wait for a few seconds, and once the person is removed, tap on "Save Video to Camera Roll." After this, you can now use the video without an unwanted person as per your choice.
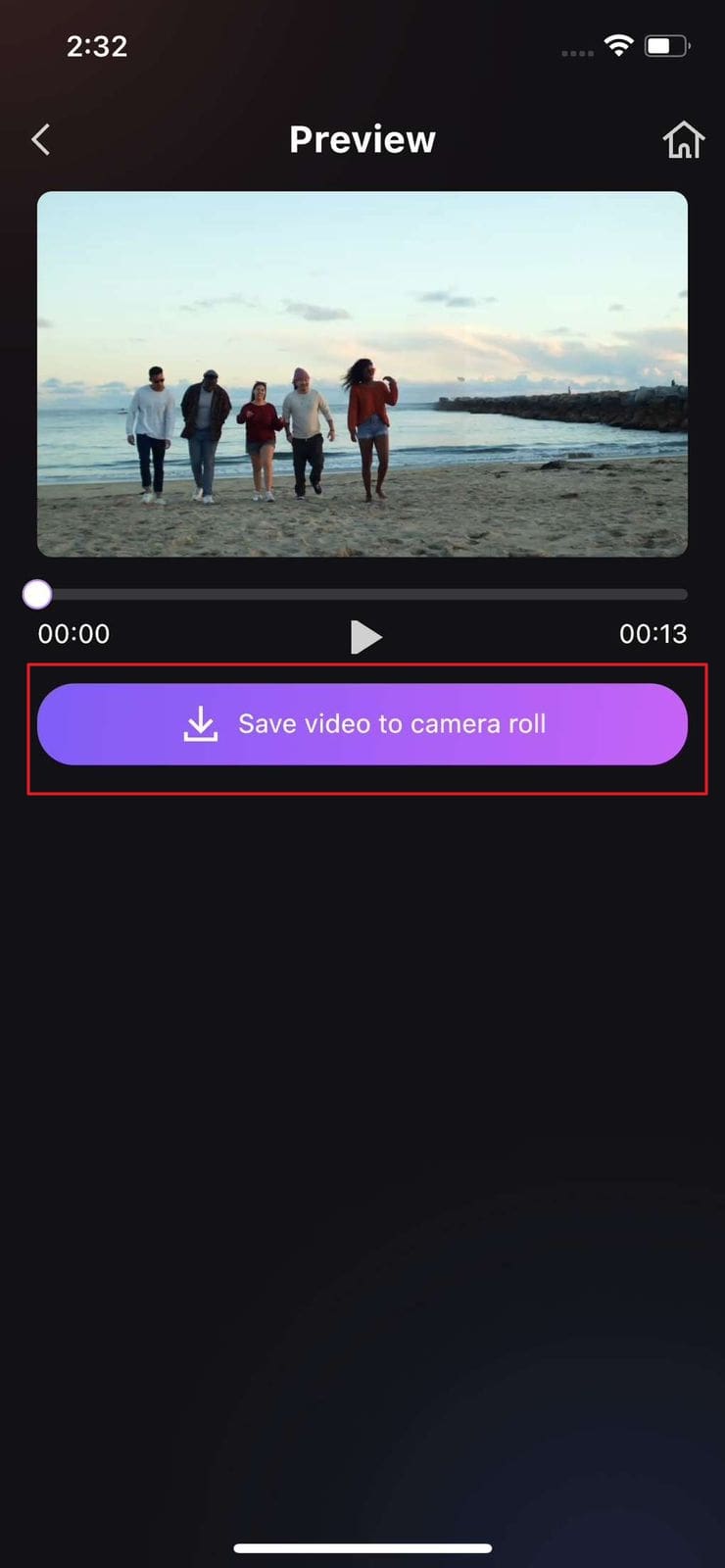
Procedure to Remove unwanted People From Videos on Web Browsers
If you don't want to fill up your device's space by downloading this tool, it's not a problem. AniEraser also allows its users to remove unwanted people from videos using its online version. Follow the steps instructed here to accomplish this task:
Step 1 Open AniEraser on Your Browser
Open your browser and access the online version of AniEraser. From the new screen, click the "Upload" button and double-click on the video from which you wish to remove people.
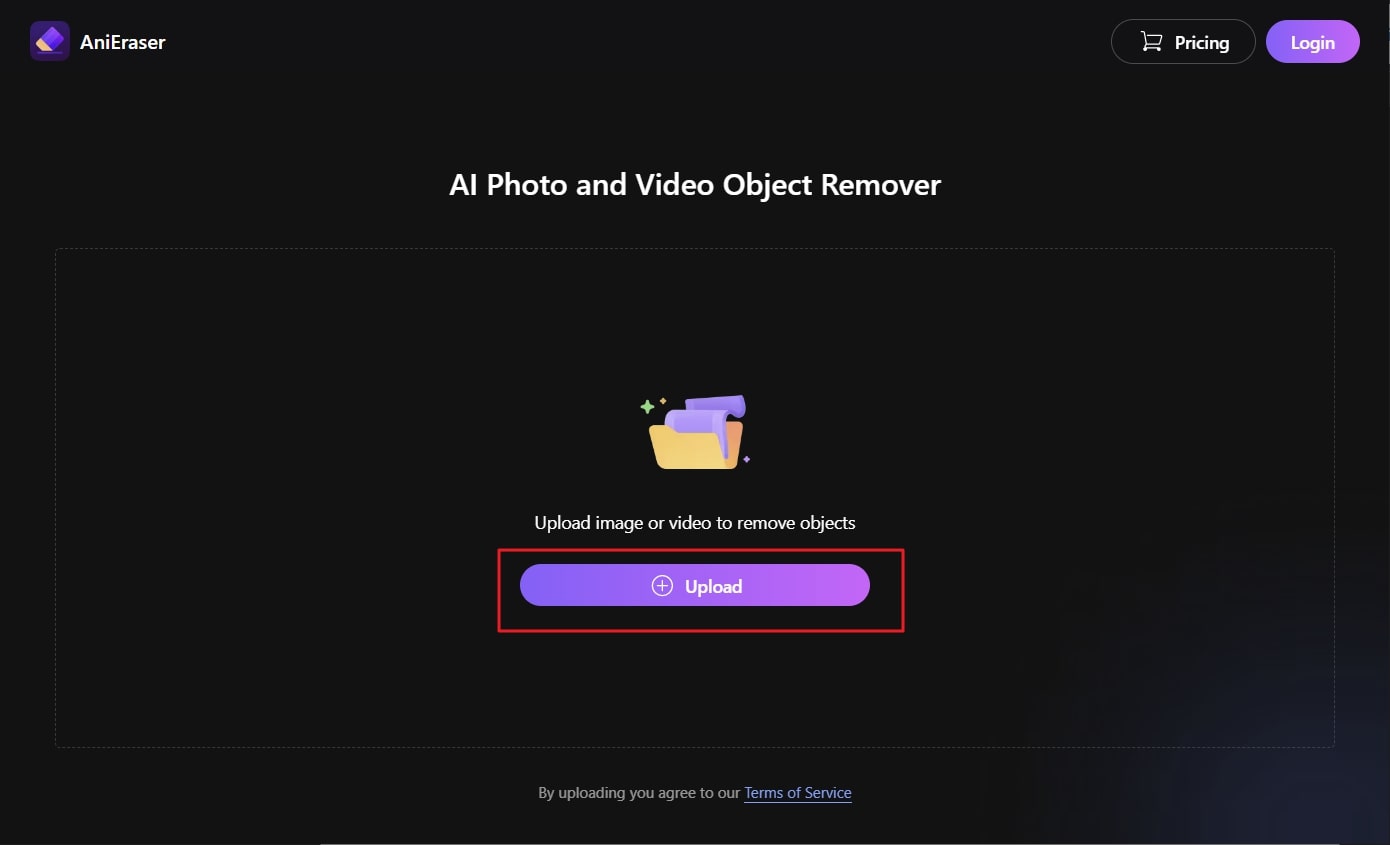
Step 2 Remove the Unwanted People From Videos Online
Once the video is imported, you will see two options for removing objects: "Standard Model" and "AI Model." Using the Standard model, you can specify the time limit for object removal, and AI Mode will remove objects throughout the video.
Click "Add Area" and select one of the previously mentioned options. Select the person you wish to remove and click "Remove Objects Now."

Step 3 Export The Video Without Unwanted Objects in Your Device
Following this, wait a few seconds until the process is completed. Now, click the "Download" button to export the video without any unwanted person on your device.
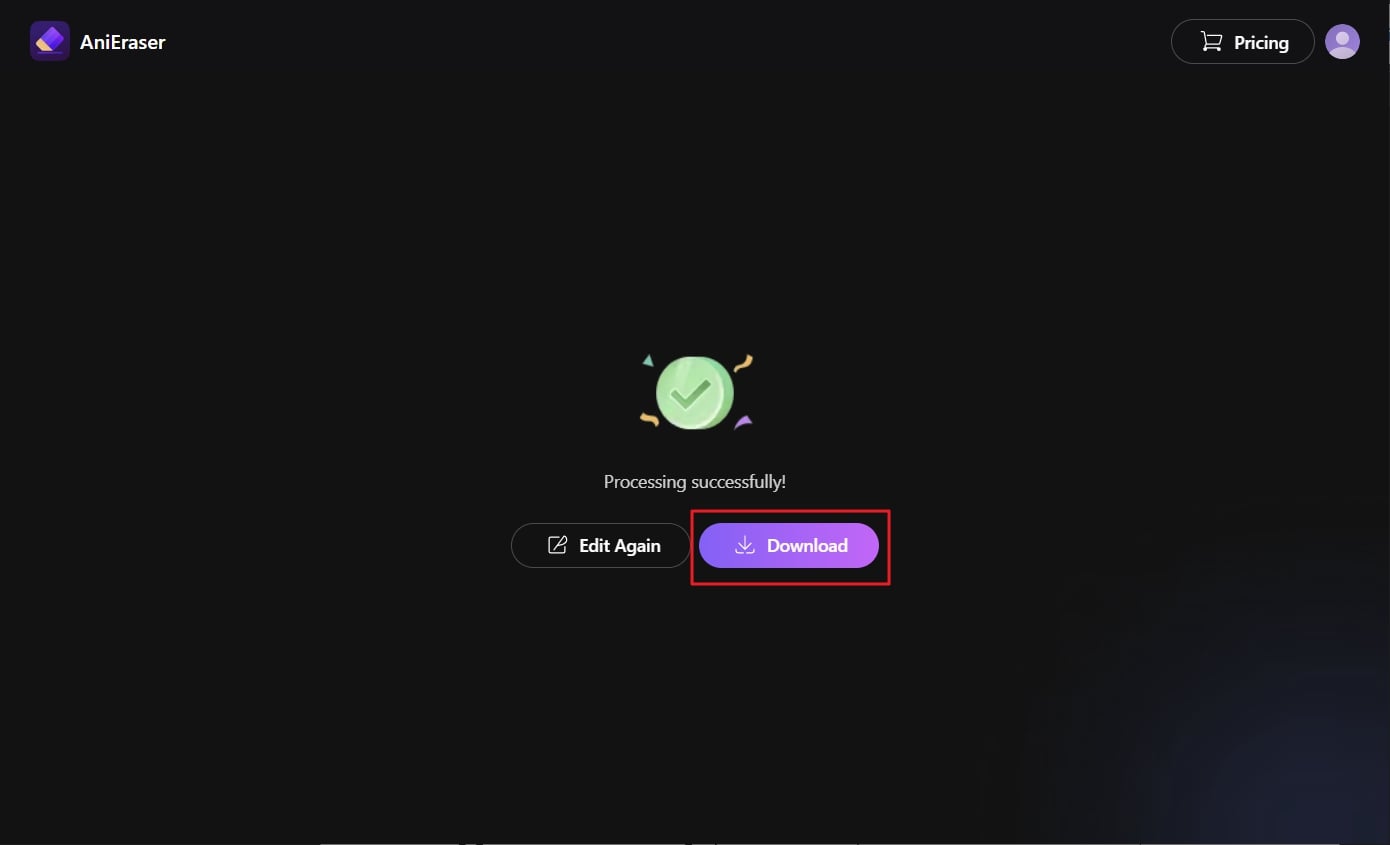
Part 2: More Methods to Remove Unwanted People From Videos
No doubt that AniEraser is one of the most suitable and reliable object-removing tools on the web. However, it is not the only tool that can help to remove an unwanted person from a video. There are a few more impressive object removers, like Premiere Pro and Runway, that can also help in removing unnecessary people and objects from videos.
1. Premiere Pro
To make videos more perfect and shareable, this tool comes in handy. It not only helps in removing unwanted objects from videos, but you can also edit videos to make them more engaging. Boosting the engagement ratio and customizing captions is also a unique feature of this tool. This excellently stabilized tool is pretty fast, and you can perform several types of video modification with it.
Moreover, this tool also holds specialties in trimming, cropping, and customizing the speed of the video. You can also convert videos into GIFs with this exceptional tool. The animated templates of Premier Pro hold the ability to add a wow factor to any video. It also lets you share the edited videos on social media platforms like Facebook and YouTube.
How to Remove Unwanted People from Videos by Using Premiere Pro
By following the understated steps, you can professionally remove unwanted people from video with Premiere Pro.
Step 1
Initially, locate Premiere Pro on your device and open it. Now upload your footage and click on "Timeline" to manage the length of footage.
Step 2
Go to the "Effects" section and select a shape of your choice, like an ellipse or rectangle. You can also manage its opacity. Moreover, if you wish to create a customized shape, click on "Pen Tool."
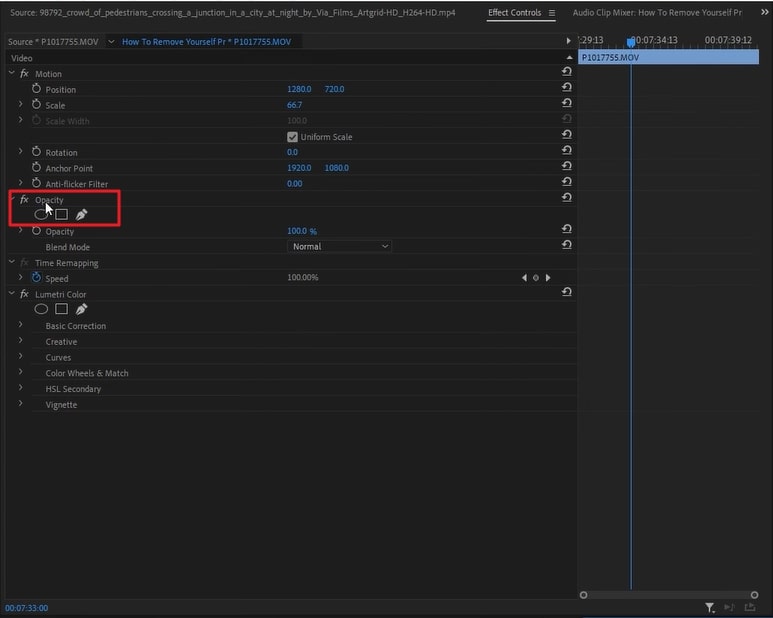
Step 3
After creating the shape around the unwanted person, go to the "Mask" section and click "Stopwatch" beside Mask Path. Now manage the time to erase the object or person in the video and enable the "Inverted" option in Mask Expansion. Next, create a duplicate layer and delete the mask from the original layer.
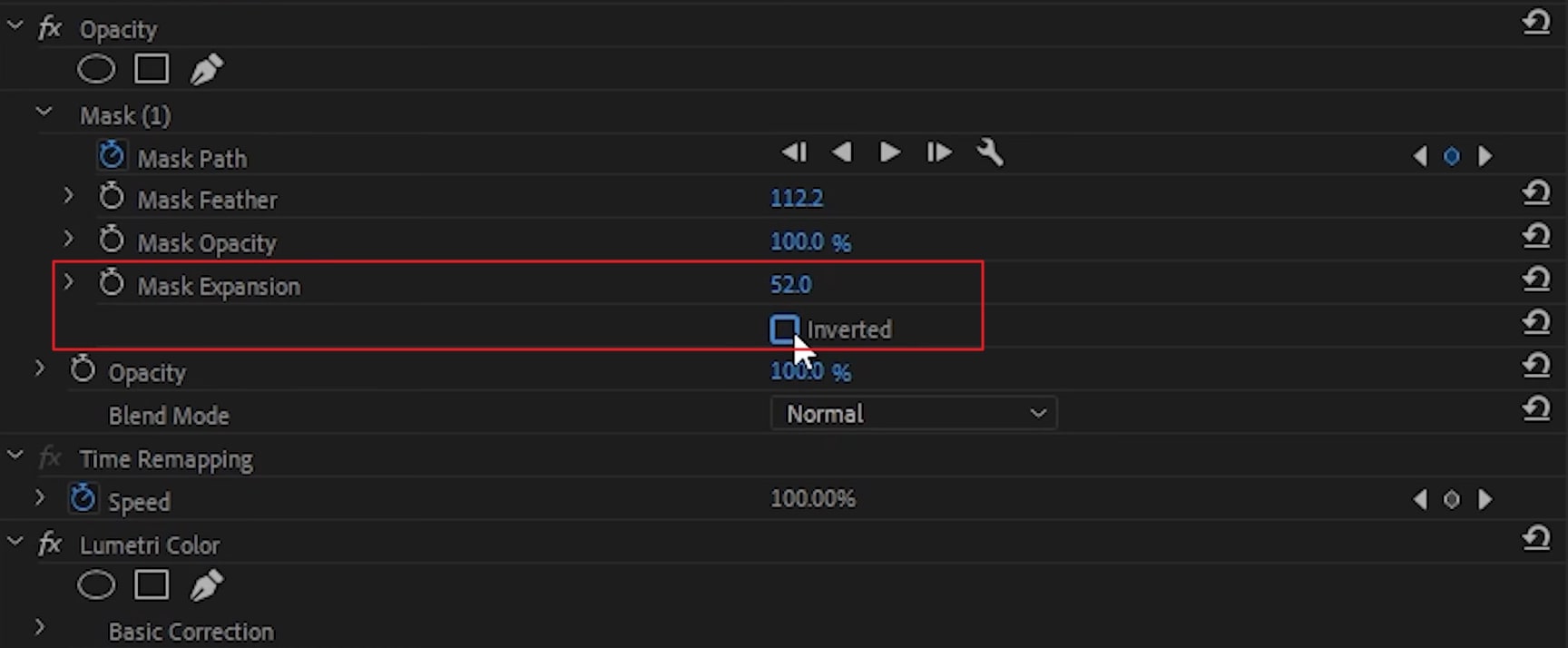
2. Runway
With just a few simple brush strokes, you can remove unwanted people from a video using Runway. You can also remove unwanted objects and people by using its Inpainting feature. Moreover, it never compromises the quality of a video, even after removing objects from it. Other than this, Runway also lets its users add interactive effects and filters to a video to make it more engaging.
Adding keyframes and multitrack audio editing is also a straightforward thing with it. Moreover, the interface of this tool is very well organized, so you can use every feature of it without complications. One of the best things is the processing speed of this tool is lightning-fast, so you can remove unwanted people from videos with Runway in a limited time.
Steps to Remove Unwanted People From Videos with Runway
The below gives steps that will be a great help if you want to remove unwanted objects and people from any type of video by using Runway.
Step 1
First of all, access Runway on your browser, and from the main interface, click on "Get Started." Now, click on "New Project" and select "Inpainting." From the next screen, hit the "Upload" button from the left toolbar and choose the video of your choice.
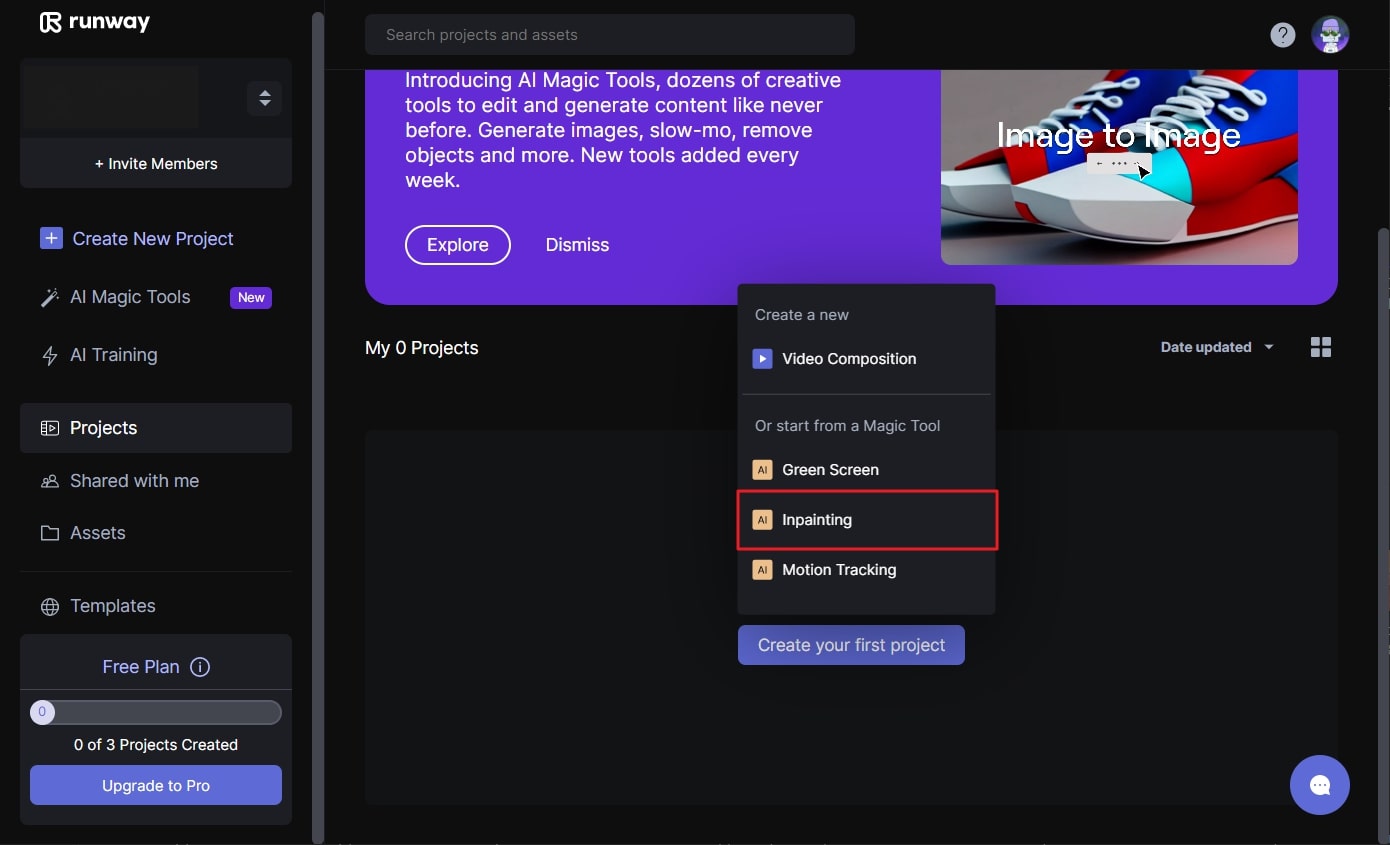
Step 2
Once the video is uploaded, drag it on the "Timeline," and the "Inpainting" tool options will appear on your screen. Now, paint the person you wish to remove and click "Done Inpainting" Afterward, hit the "Export" button and select the resolution and format to export the video.