Using color pop effects in your photos is a brilliant idea to make them stand out from the rest. If you love using attention-grabbing colors in Photography, you can create excellent photos from everywhere around you. Whether you are eyeing a beautiful scene, location, or subject, adding your personal touch by utilizing color pop photo editors gives you an advantage.

In this tutorial, you will learn how to use different color pop effects using Photoshop or an online alternative. Explore the guide below to learn more.
In this article
Part 1. What Is Pop of Color in Photography?
Color popping is a digital effect in which part of an image is shown in color while the rest part is in grey or dull monochrome. It’s a simple but effective way to make your subject pop to create an effect that is pleasing to the eye. There are three simple ways to get colors to pop in your photos.
You need to place complementing colors next to each other, add vibrancy until the colors pop, and target specific colors to make them bright and bold. Here’s how in the next section.
Part 2. How To Do Color Pop Effects
Here are the different methods you can do to color pop photos starting with using bright backgrounds.
Method 1: Use Bright and Colorful Backgrounds
Using a bright and colorful wall as your background to naturally make a color pop effect adds a dimension to your picture. Your subject provides viewers with a sense of scale while adding a human element while making it easier for you to catch your viewers’ attention.

If a colorful wall is unavailable at your location, you can use other items for a striking background color, such as a rose held up to the sky. This will still create a bright backdrop to attract your audience’s attention.
Method 2: Use the Color Wheel for Contrasting Colors
The color wheel is a helpful tool to illustrate color combinations and how they work with each other.
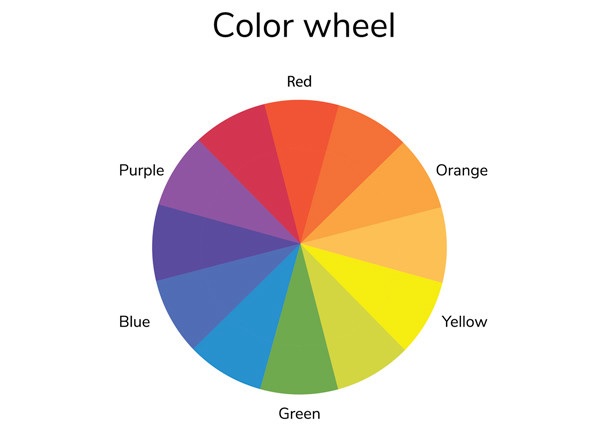
For example, if you’re looking for a color that works well with red, look for it on the color wheel and see the direct opposite. Referencing the color wheel above, the complementary color of red is green. In this case, these two colors will naturally make a striking image to make the colors pop.
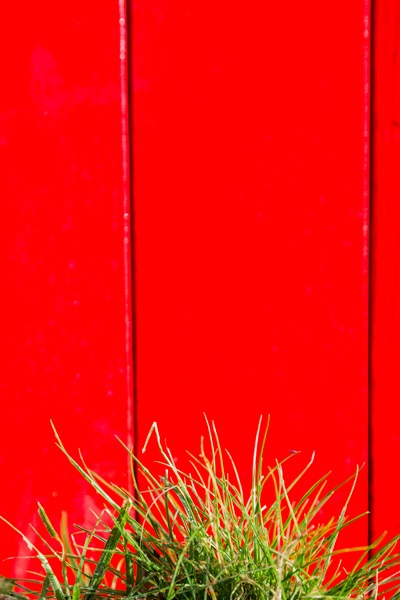
Method 3: Take Advantage of Dominant and Receding Colors
The warm colors red, yellow, and orange are dominant because they reach our eyes before other colors. Professional photographers take advantage of this because these colors demand your attention first. Therefore, the receding colors fade into the background more, achieving the effect of a color pop photo similar to the example below.

Method 4: Use Analogous Colors
While using contrasting colors that complement each other achieve striking color pop effects, analogous colors next to each other work just as well. Referencing the color wheel earlier and the photo below, the colors pink and purple are so close to each other in the color wheel, which creates a soothing image for the eyes.

Method 5: Use the Rule of Thirds To Color Pop Photos
Dividing a photograph into three horizontal or vertical parts is a compositional tool photographers use to create a powerful and well-balanced image. The rule of thirds can be fun and rewarding if you can split the scene to convey different colors to achieve a color pop effect.

Turning on the grid overlay in your camera settings can give you a visual guide to line up the elements in the scene to achieve the rule of thirds.
Part 3. How To Color Pop Using Google Photos
Google Photos Color Pop features provide AI suggestions to automate the way you edit images. The app is equipped with the Color Pop feature that adds a black-and-white effect to the background of your images. To use color pop on Google Photos, here’s how.
Step 1: Open Google Photos and select the image you want to edit. Next, tap the Edit (pencil) icon at the bottom of the screen and choose Adjustments (the slider icon).
Step 2: Choose the Color icon (the rainbow icon) and tap the color you want to pop. Finally, save the changes when you’re satisfied with the result.
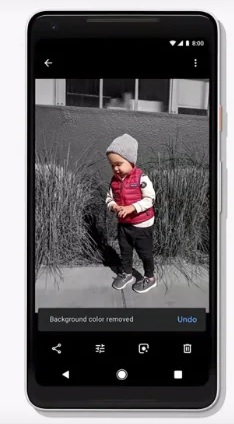
Part 4. How To Color Pop on Photoshop
If Google Photos is not available, using Adobe Photoshop to achieve color pop effects is pretty straightforward. Follow these steps below to unleash your art for your audience.
Step 1: Open Photoshop on your computer. Open an image saved on your computer and turn the image into black and white. To do this, click the Black & White circle at the bottom of the Layers palette and select Black & White. Move the sliders when the adjustment panel opens as you need.
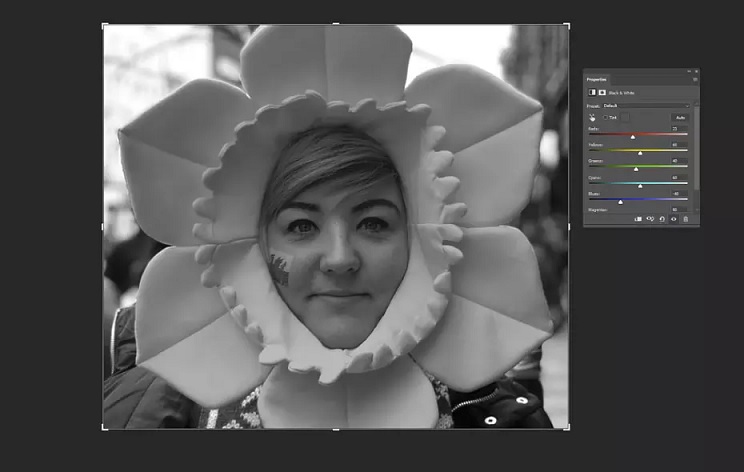
Step 2: Select the Paintbrush tool and paint over the area you want to pop. You can adjust the size as well as the opacity of the brush from the top menu when you select the Brush tool.
Part 5. How To Color Pop Photos Using an Alternative
Using Google Photos and Adobe Photoshop to achieve color pop effects is a nice addition to your repertoire. Meanwhile, if you’re looking for an alternative, Media.io Auto Color Correct is an AI-powered tool that lets you improve your photos automatically and effortlessly.
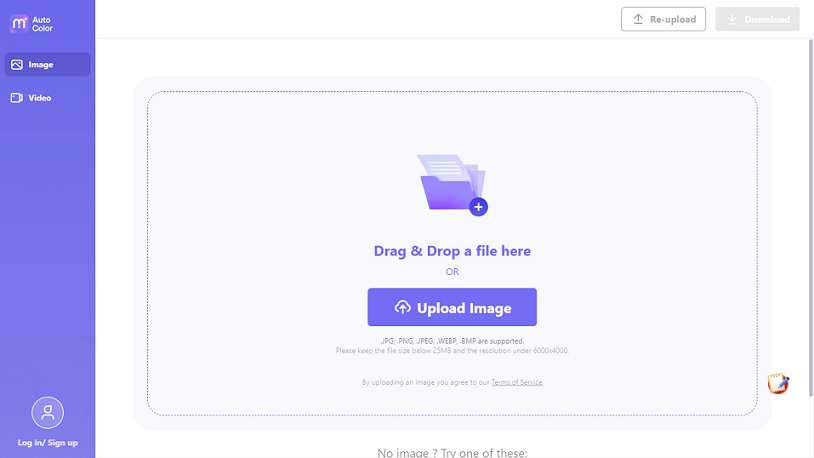
Key Features
Media.io Auto Color Correct allows you to edit in seconds. Here are its key features.
- Correct Colors Automatically with AI - Media.io Auto Color Correct automatically balances the colors for greater clarity with AI.
- Enhance Image Color Temperature with One Click – You can adjust and enhance your photo’s white balance and color temperature with a single click.
- Completely Free to Use – This online tool is 100% free and does not have watermarks.
- Multiple File Format Support – Media.io Auto Color Correct supports popular image formats, including JPG, JPEG, Web, and PNG.
Color Pop Your Photos Using Media.io Auto Color Correct
Follow this step-by-step tutorial to create color pop effects on your photos using Media.io Auto Color Correct.
Step 1: Go to Media.io’s Auto Color Correct. Click the Upload Image button or use the drag-and-drop feature to open the image saved on your computer.
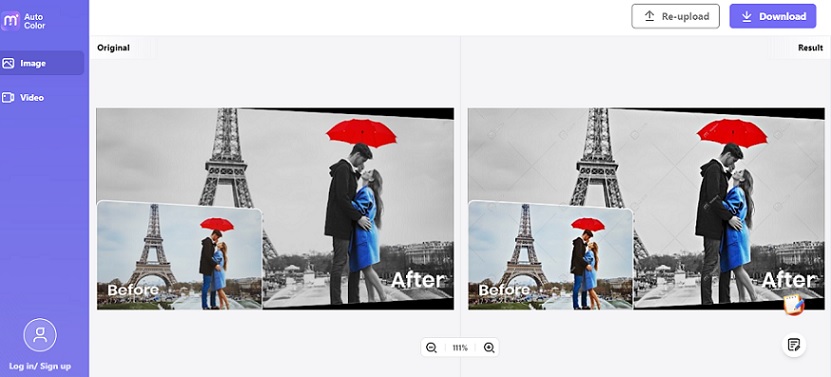
Step 2: Wait for the online tool to correct the colors in the image automatically. Note that the processing time will depend on the file size. You can click Re-upload if you wish to change the image. In addition, you can also click the Compare icon to see the differences between the original file and the edited file.
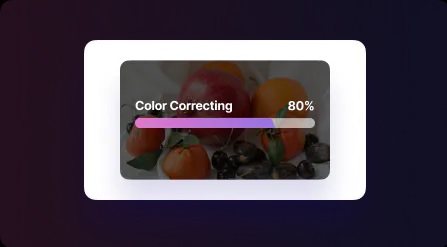
Step 3: Once you’re satisfied with the results. Click the Download button to save your edited file to your computer.
Frequently Asked Questions
Here are some FAQs you should know when editing your photos with color pop effects.
1. What Makes Colors Pop More?
According to a study from the visual analytics and marketing platform Curalate, red-tone photos tend to pop more than other colors. You will see this in real life as brands like fast food chains often use red to catch people’s attention.
2. What Is Color Theory?
Using rules and guidelines to create aesthetically pleasing photos by understanding colors is called a color theory. Using color palettes and utilizing the color wheel strategically allows you to produce more powerful images that evoke emotion, vibe, and tone.
3. How Can I Produce Color Pop Effects Automatically?
Media.io Auto Color Correct allows you to not only color pop photos online for free but also color correct and color grade your images in a straightforward click. Moreover, the tool also works for popular video formats such as MP4 and MOV, making it an all-in-one tool for your photo and video editing needs.

