It's no doubt that the Zoom app is the most used video conferencing app globally. Yes, not only does this tool enable firms to execute business meetings online, but they also allow family and friends to stay in touch via video chats. Perhaps you've initiated a zoom meeting via your iPhone or Android, and you're looking to record it since you don't want to skip anything; this guide will walk you through the different methods of recording to get it done perfectly.
You can also employ the steps explained here if the host of a meeting allows you to record a zoom meeting and you're on your Android or iOS device.
Part 1: How to Record Zoom Meeting Video to Cloud [Paid Users]
The Zoom app allows paid users to record meeting videos to the Cloud. Yes, the cloud recording is automatically activated when a user upgrades his/her account to a paid subscription.
With this Zoom meeting recording option, you can easily record Zoom meeting video, audio, and chat text to the Zoom Cloud, and access the recorded files by downloading or streaming from the browsers.
Thus, allowing such users to easily access the recorded files by downloading them to their device.
Besides, cloud recording allows users to record zoom meetings in different recording layouts with a variety of options. See the stepwise guide outlined below to learn how to record Zoom meeting videos to the Cloud.
Make sure the following requirements are updated before start recording on Zoom:
- You must be running a pro/business Zoom account,
- You need to have permission to record the Zoom conference video,
- The Android app version must be 3.5 or higher.
- The iPhone app version must be 3.5 or higher.
- Cloud Recording must be enabled on your Account Settings.
Then follow the steps below to record Zoom meeting video to Cloud on iPhone and Android devices.
Step 1: Start a Zoom meeting as the host or join a Zoom meeting as the co-host.
Step 2: Tap on the three dots' More' at the bottom right corner of the screen.
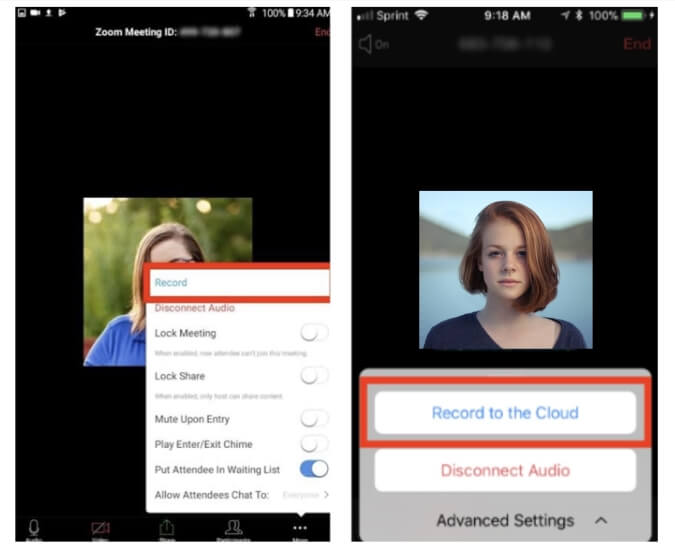
From the menu that pops up, select 'Record to the Cloud' if you're using an iOS device or 'Record' if you're using an Android device.
Step 3: Zoom will instantly begin to record the meeting, and a 'Recording' icon will be displayed at the top of your iPhone/Android screen.

Step 4: To Pause or End the Zoom meeting recording, tap on the 'Recording' icon and tap on the Pause icon or Stop icon based on your preference.
As you can see from the above step, the process of recording a zoom meeting video on both Android and iOS is quite similar. The only difference is on Android you're to select 'Record' to record Zoom video meetings to the Cloud, while on iPhone, you select 'Record to the cloud'.
Part 2: How to Use the Inbuilt iOS Screen Recorder to Record Zoom Meetings
Another effective method to record Zoom meetings on an iPhone is by using the built-in screen recorder, which is available on iOS 14 and later versions.
The built-in iOS screen recorder allows you to record the screens without any problems. So, with this, you don't necessarily need to be the host or co-host of a Zoom video meeting. All you just need to do is to join a Zoom video meeting and you're good to start recording.
The steps below explain how to record a Zoom video meeting on iPhone using the built-in 'Screen Recorder' feature.
Step 1: Add the Screen Recording feature on your iPhone to the Control center
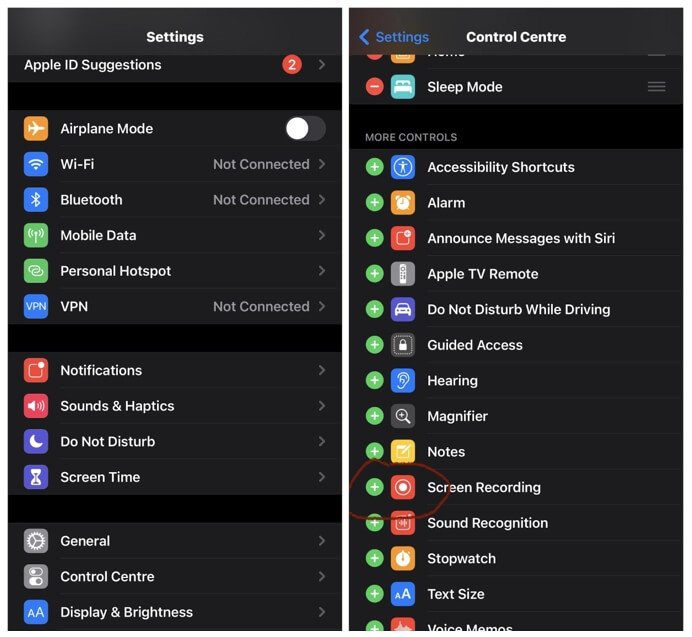
Open the 'Settings' app on iPhone, tap' Control Center', and then locate 'Screen Recording' from the options and tap on the green '+' icon beside it to enable the feature.
Step 2: Launch the Zoom app on your iPhone and Sign in to your account. Start a Zoom video meeting as the host or join an existing one.
Step 3: Open the iPhone control center and tap on the 'Screen Record' icon. It's just like a circle as displayed in the image below.
Note: If you're using iPhone X and higher, swipe down from the top-right corner of your screen to locate the Screen record. However, iPhone 8 and below should swipe up from the bottom of the screen to locate 'Screen record'.
Step 4: Once you've completed the recording operation, reopen the control center and tap on the 'Screen Record' icon once again to stop recording.
Part 3: How to Record Zoom Meetings on Android?
Just like iPhones, some Android devices also support a built-in screen recorder. So, without wasting much time, let's dive in to see step-by-step instructions on how to record Zoom meetings using the Android built-in screen recorder.
Step 1: Host a Zoom meeting or join an ongoing Zoom meeting.
Step 2: Swipe down from the top of your Android device screen to access the Quick Settings icon of your device.
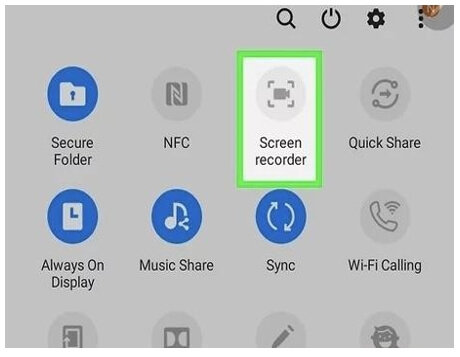
Step 3: Locate the 'Screen Recorder/'Screen Recording' icon and tap on it. By doing so, your Android device will begin to record your screen, this recording the zoom meeting at the same time.
Part 4: Best Apps to Record Zoom Meetings on iPhone and Android
Besides recording Zoom video meetings to the Cloud or with a built-in screen recorder, there are some other helpful apps for recording Zoom meetings on Android and iPhone. These apps enable users to record zoom meetings easily, and you don't require hosts' permission to be able to execute recording operations.
1. Mobizen Screen Recorder
Compatibility - Android
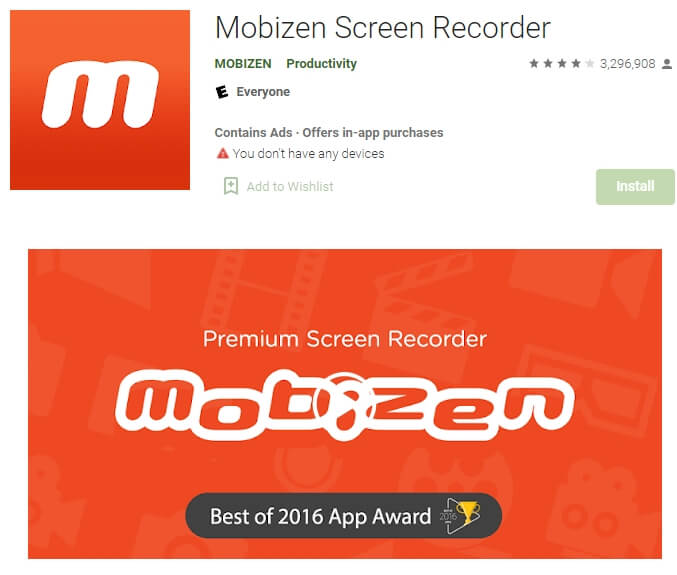
Mobizen screen recorder is a free application supported on Android devices that boast lots of helpful settings to enable users to record their screen easily.
With this tool, you can record Zoom sessions and other activities you're executing on your mobile device with high quality up to 60FPS in 1080p. Besides, recorded footage can be stored on an SD card. So, you don't have to panic about your phone storage space.
Key Features
- Easily take screenshots and record in different resolutions and other customizable settings.
- Lightweight app with a very clean UI.
- Support background music editing.
Pros
- Boasts an enormous number of screen recording features.
- No watermark.
- Allows creation of short clips and GIFs.
Cons
● The app usually lags sometimes.
2. ScreenCam Screen Recorder
Compatibility - Android
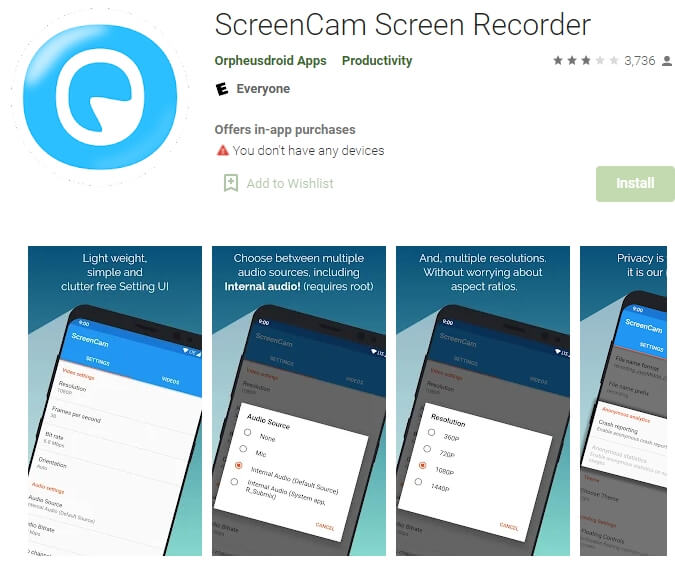
ScreenCam is an open-source app that allows you to recite every activity occurring on your mobile device screen.
This app is available on the Google Play store, and you don't need to root your device before you can make sure of it for the Zoom meeting screen recording operation. However, your mobile device must be running Android 5.0 or above for it to work perfectly without error
Key Features
- Recorded files are saved to a folder within the app by default.
- Support amazing setup options.
- Highly-intuitive UI, making it very effective for users at all levels.
Pros
- It's 100% free and doesn't support ads.
- Clean user interface.
- The Control center can be easily accessible in the process of screen recording.
Cons
- The editing features supported on ScreenCam are quite limited.
3. TechSmith Capture
Compatibility - iOS
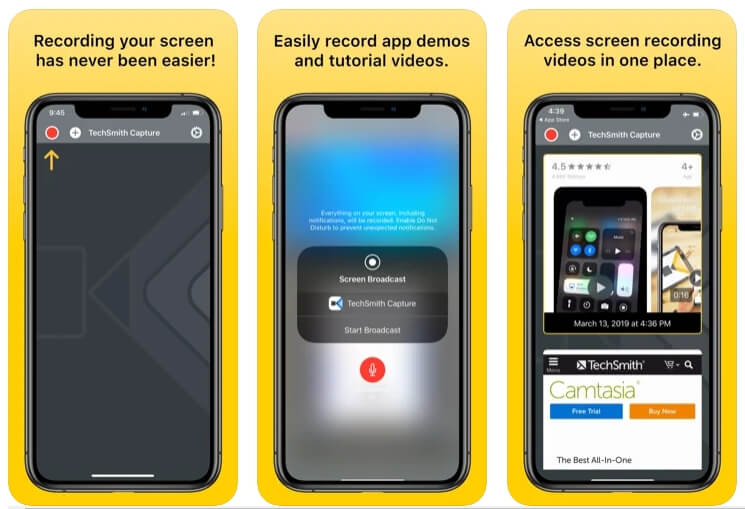
This screen recording app from TechSmith is available for iPhone and iPad running 13.6 and later iOS versions. After enabling the Screen Recording feature on the Control Center, you can tap the Record button and the Microphone icon to record the screen and audio of the Zoom meeting.
What’s more, you can share the recorded Zoom meeting to TechSmith Camtasia for trimming and editing via WIFI connection.
Pros
- Intergrate the global recording APIs from the iOS system
- Transfer recorded video to its video editing software easily
Cons
- Need to sign in to use this app
4. AZ Screen Recorder
Compatibility - Android
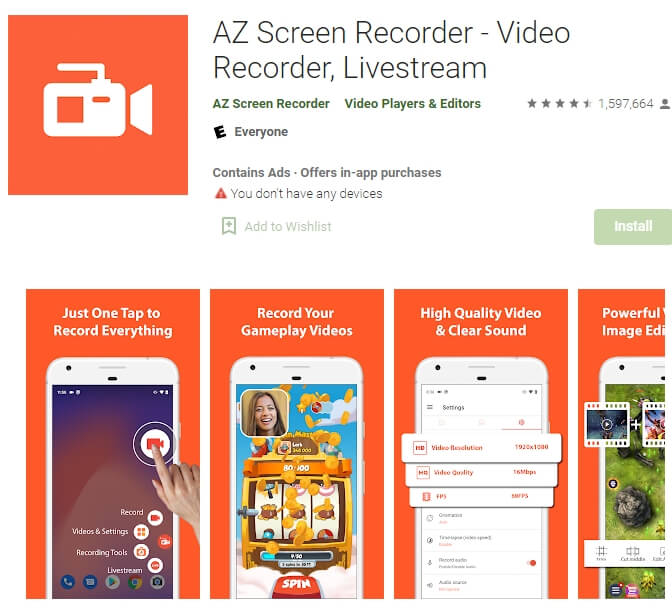
If you're seeking a reliable screen recording app to record your mobile phone screen at HD quality, the AZ screen recorder is a decent choice for you.
The app has no limit to how long you can record the screen. So if you're looking to engage in a long Zoom video meeting AZ is perfect for that. Moreover, with the AZ screen recorder, you can apply touches to recordings, and you have the option to share recordings instantly.
Key Features
- Record device screen at HD quality without lagging.
- Edit recordings by adding annotations, CC, and lots more without complications.
- Record screen of Android V5 and higher without rooting.
Pros
- Share recordings to other platforms without any restrictions.
- It's a great option for long Zoom meeting sessions.
- The app's clean UI makes it very easy to navigate.
Cons
- Users have to download a separate app to edit recordings.
5. RecMe Free Screen Recorder
Compatibility - Android
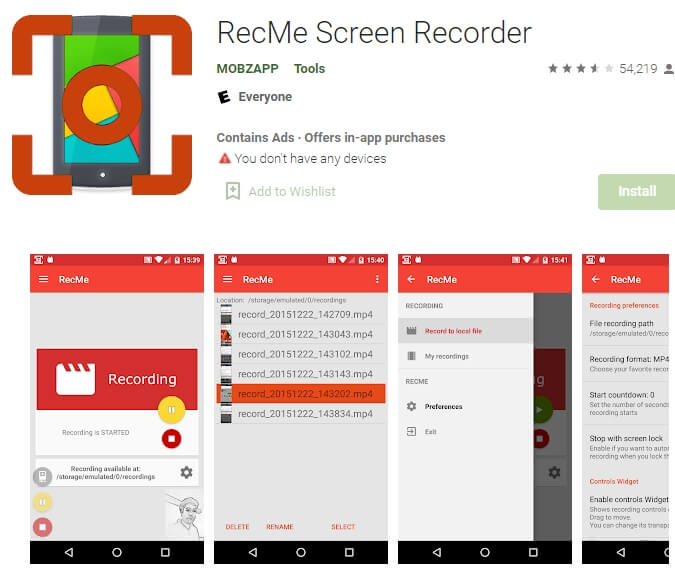
Last but not least on our list is the RecMe free screen recorder.
This app boasts a lot of helpful screen recording features, and unlike other apps on the list, it allows users to save the recordings in different formats (MKV or MP4).
Pros
- It supports great functionality that can be easily understood by all users.
- Users can save recordings in different formats.
Cons
- It requires the rooting of the mobile device to record the system sounds.
FAQs About Recording Zoom Meeting Video on iPhone and Android
1. Where to find the recorded Zoom meeting file on Cloud?
Just as we all know, the Zoom cloud works for only folks who are using a paid account. So, follow the steps below to find the recorded Zoom meeting file on the Cloud.
Step 1: Login into your Zoom account. Tap on the Menu bar at the top left corner of the screen and select 'Recordings'.
Step 2: Locate the 'Cloud Recording' tab and tap on it. You'll fund all Zoom video meeting recordings saved to the Cloud.
2. How do I record a Zoom meeting secretly on my iPhone?
The best way to record a Zoom meeting secretly on your iPhone is by using your device's built-in screen recording feature or a reliable Zoom recording app. The iPhone screen recording app mentioned on this page can help you get the job done!
3. How do I record a Zoom meeting as a participant without permission?
It's easy. All you need is an app to record your mobile device screen or you can use the built-in screen recorded on your Android/iOS phone. By using such a method, you can secretly record a Zoom video meeting without the host detecting it. If you're using a computer, you can try the Free Online Screen Recorder for Zoom from Media.io.

