How do I merge .srt (subtitle) files with a .mp4 file?
SRT files have become an integral part of videos these days for many reasons, like increasing the reach of the videos to a broader and global market, business expansion, making videos inclusive, and more. So, if you have MP4 videos without subtitles, you can add and merge SRT files using different workable solutions. Moreover, at times, the embedded subtitle files do not work with your players and devices, and thus the need to add external SRT arises. So, to help you get the process done in a hassle-free manner, we have shortlisted the best and easy ways to merge SRT with MP4 in the following parts.
Part 1: 4 Offline methods to combine SRT and MP4
When it comes to combining SRT files with MP4, several offline software and programs are available. These tools need to be downloaded and installed on your local system, after which they are ready to get the task done. Below listed are the top 4 offline solutions:
Wondershare UniConverter
Wondershare is one of the top-rated video toolbox that supports a wide range of functions, including SRT merging with MP4. Using this Windows and Mac-based tool, you can add the local subtitles and create or search for them online. Option for editing subtitles is also available. Processing is super fast, and the program also allows you to convert, download, record, compress, burn DVDs and perform a host of other functions without any quality loss.
Key features:
- Add and merge SRT and MP4 files
- A wide range of formats supported
- Add local SRT files & create new ones of search online
- Additional features include video conversion, download, recording, editing, compression, etc.
- Compatible with
- Windows and Mac system
How to merge SRT files with MP4 using Wondershare UniConverter
Step 1. Open Wondershare Subtitle editor
Launch the installed software on your system, and from the Toolbox section, click on the Subtitle Editor option.
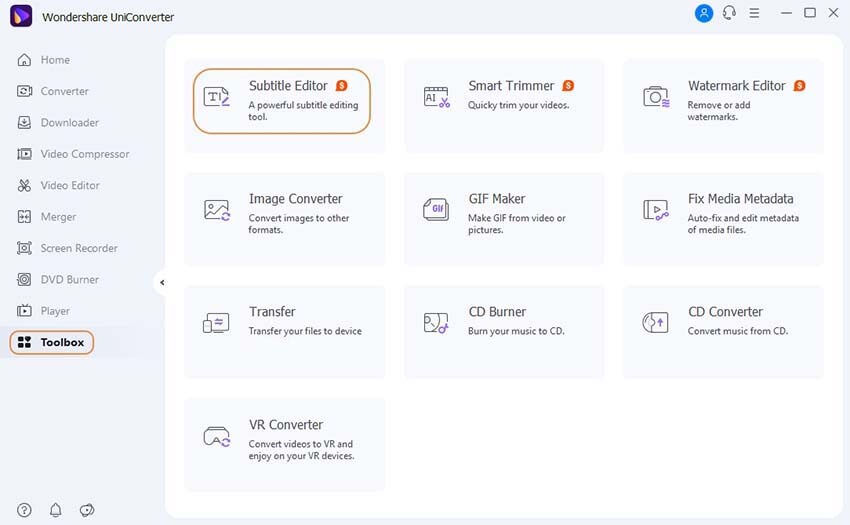
Step 2. Add the video
Next, you need to add the video to which subtitle file is to be added and merged. On the pop-up window, click on the Add Video button on the top-left corner or tap on the center + sign to browse and import the video.
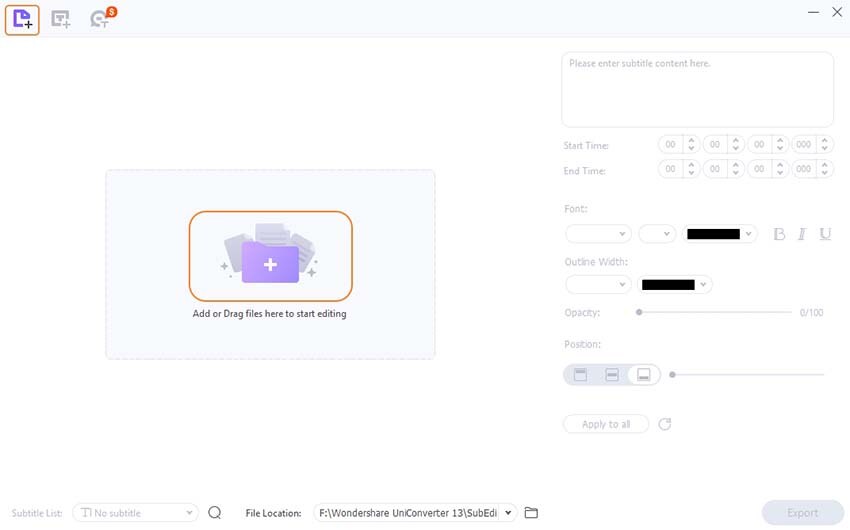
Step 3. Add SRT (subtitle) to the video
The added file will appear on the interface, under which 3 options appear - New, Import, Auto Subtitle-Generator. To create and add a new customized SRT file, you need to click on the first new option.
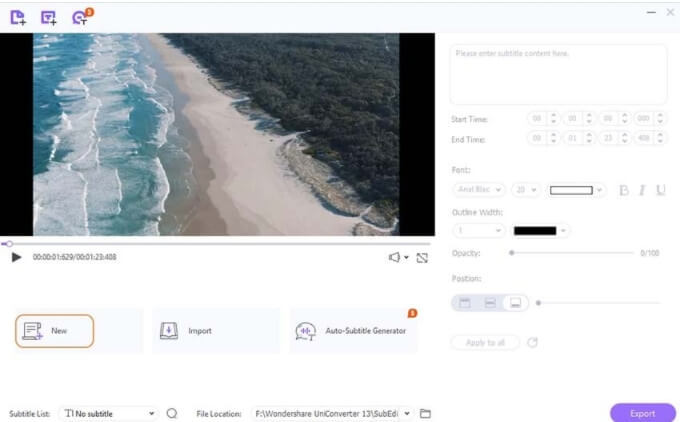
The selection of the video for the first 3 seconds will now be shown by the software. At the right-hand side, enter the desired customized content for subtitle that you want to add for these 3 seconds.
Step 4. Edit subtitle file
Wondershare allows subtitle editing in several ways as required. Check out the options as below:
- The software selects 3 seconds for the subtitle by default. If you want to change this time, choose the desired Start Time and the End Time.
- The content of the subtitle can be customized by choosing its Font, Size, Colour, and options like Bold, Italics, and Underline, which are present on the right side of the panel.
- At the Outline Width section, you can choose the outline width and the color from their drop-down options.
- The opacity of the subtitle content can be selected by dragging the bar as needed. Increasing the opacity will increase the visibility of the subtitle.
- You can use the Position tab to select the placement location of the subtitle, which can be upper, middle, and lower sections of the video. To further select a more precise position, you can drag the bar.
- To use the selected settings for all the subtitles, click on Apply to all. To reset all the changes, click on the reset icon.
Step 5. Adding more subtitles
After you have successfully added the first subtitle, more can be added by clicking on the T+ sign. Again, by default, the subtitle will be selected for 3 seconds.
Similarly, you can add as many subtitles as needed.
To remove any one of the added subtitles, click on the Delete icon next to it.
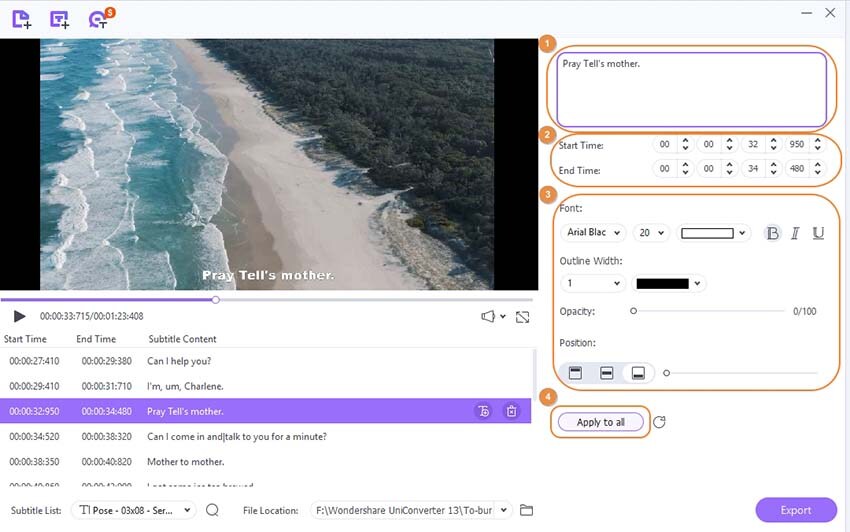
Step 6. Save the subtitles
After all the subtitles are added to the video, the type of subtitles added will appear under the Subtitle List tab. Next, from the File Location, select the folder on the desktop to save the processed file. Clicking on the Export button will start the process of adding subtitles to the video.
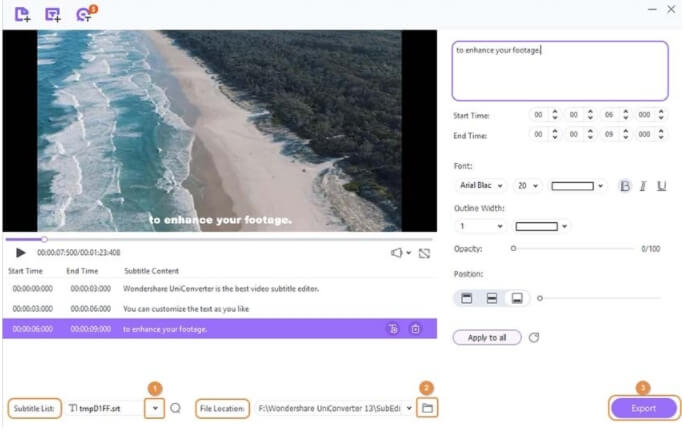
Handbrake
Though Handbrake is a video conversion tool that supports a wide range of formats, it facilitates a list of additional features, including SRT to MP4 merging. This free and open-source software is compatible with Windows, Mac, and Linux systems. Using the software, you can add subtitles, closed captions, and foreign subtitles to the desired videos.
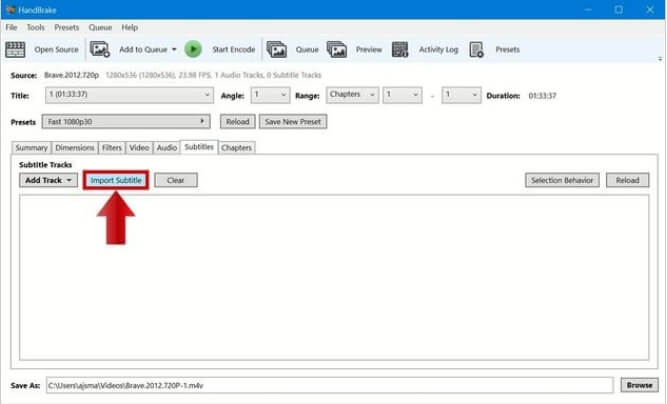
How to combine SRT and MP4 using Handbrake
Step 1. Download, install and launch the Handbrake software on your system.
Step 2. Click on the Source button on the top-left corner to browse and open the desired video to which subtitle is added.
Step 3. Choose the tab for Subtitles and then click on the Import SRT button. Next, click on the Browse button on the bottom-right corner to browse and add the subtitle file.
Step 4. Next, you need to place the checkmark present next to the option-Burn In and select the Browse button to choose the location to save the processed video.
Step 5. Finally, tap on the Start Encode at the toolbar for the software to start the encoding process.
VLC
VLC is a free and open-source, widely used multimedia player known for playing almost all file types, DVDs, CDs, VCDs, and streaming protocols. As a cross-platform player, the program can work on all systems. In addition to video playback, you can use the software for several other video editing tasks, including SRT to MP4 merging. With it, the SRT files can be added to MP4, MKV, and other popular formats.
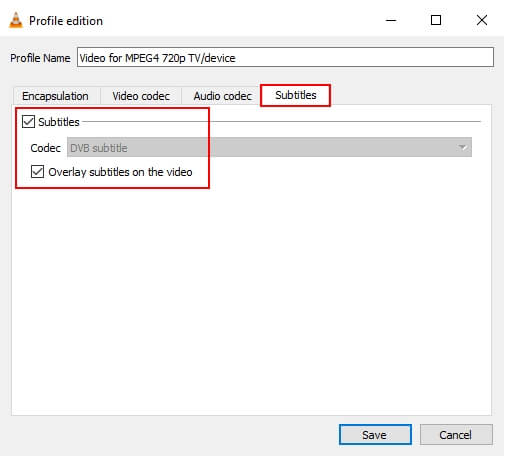
How to merge MP4 and SRT using VLC
Before starting the process, ensure that the Subtitle (SRT) file and the video file are located at the same location and have identical names.
Step 1. Open the installed VLC Media Player, and from the main menu, select Media > Stream.
Step 2. A new pop-up Open Media window will open from where click on the Add button to browse and add the local video file. Multiple files can be added here. Ensure that the box next to Use a subtitle file is unchecked.
Step 3. After the file is added, again click on the Stream button at the bottom, and from the Stream Output window, click on the Next button.
Step 4. A new Destination Setup window will open where click on the Browse button to choose the location to save the processed file.
Step 5. At the Destination Setup window, after the file location is added, click on the Next button.
Step 6. Now a Transcoding Options window will open. Ensure that Activate Transcoding box is checked. At the Profile section, choose video for MPEG4 720p TV/Device or Video for MPEG4 1080p TV/Device option depending on the original video resolution. Click on the tool icon next to the profile selection option.
Step 7. A Profile edition window will open. Tap on the Video codec tab and then ensure that the Video option is checked. The Keep original video track option is unchecked.
Step 8. Next, tap on the Audio codec tab and ensure that the Audio option and keep the original audio track option is checked.
Step 9. Next, click on the Subtitles tab. Ensure that Subtitles and Overlay subtitles on the video box are checked. Choose DVD subtitle at Subtitles option. Click on the Save button at the bottom.
Step 10. Next, click on the Next button and then on the Stream button.
Step 11. Finally, VLC will now start to add the subtitle to the video file. The bottom of the interface will show the progress of the processing. After the process is complete, the file can be checked from the selected location.
Additional: While using VLC Media Player for subtitles, many users have other queries as well. Checkout out the common ones and their solutions as following:
- How do I permanently merge subtitles in VLC?
When you wish to permanently add and merge the subtitles to MP4 or other video files, the process is termed a hardcode. The steps mentioned above to join the subtitles using VLC hardcode the SRT files to the video means they are permanently added.
- Can VLC extract subtitles?
If you want to remove or extract the subtitles using the VLC player, there is an option to disable the subtitle track. Thus, you can actually not extract the subtitle files, but choose not to see them.
WinX HD Video Converter
This is another feature-packed software for the Windows and Mac systems that supports a wide range of functions like video conversion, editing, SRT merging, and more. Using the software, the SRT, ASS, and SSA subtitles files can be added to the MP4 videos without re-encoding. The process is fast, and there is no loss in the video quality. In addition to MP4, you can add the SRT files to other popular formats as well like MKV, MOV, WMV, and more.
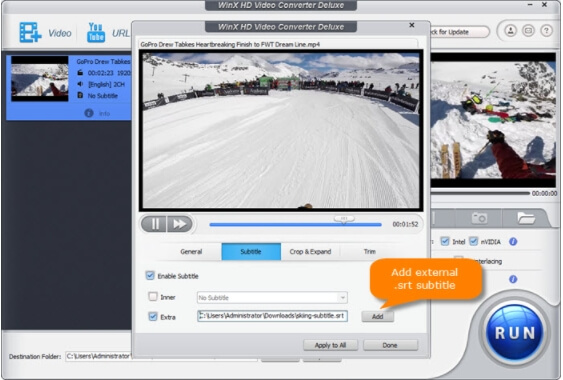
Part 2: 4 Online methods to merge SRT with MP4
Online tools can also be used for merging the SRT files with MP4 videos. These online tools are simple to use, need no download or software installation, and, most of the time free. Check the 4 popular ones in the category as below.
TYPITO
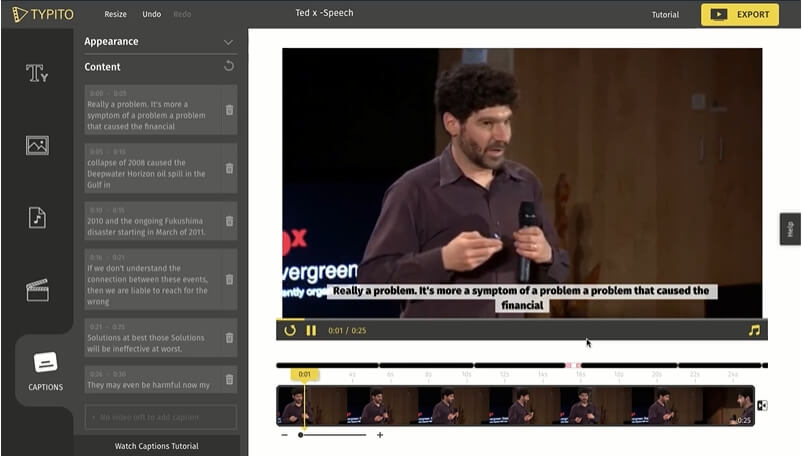
Steps to merge SRT with MP4 online using TYPITO
Step 1. Open and free signup at the site using the link- https://typito.com/tools/merge-srt-with-mp4
Step 2. Add the local video to the tool
Step 3. At the left-side panel, click on the Captions tab and then upload the SRT file. You can choose to change and customize the subtitle's size, color, and style as needed.
Step 4. Check and preview the file and then finally hit the Export button at the top-right corner for the tool to start combining mp4 and srt.
HappyScribe:
It is another widely used online tool that helps hardcode and merge the SRT files with MP4 videos. The tool has a simple interface where you just need to add the video and the SRT file and then merge them together. You can even customize the subtitles by changing their color, font, and position as needed. The option for autogenerating subtitles is also there. Once the merged file is ready, you can download it to your local system.
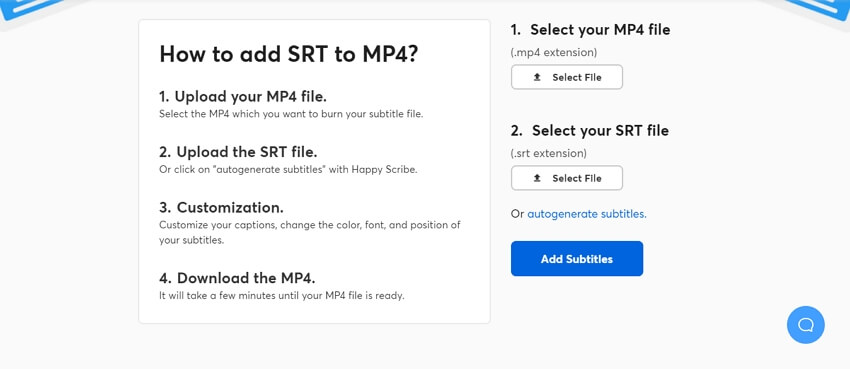
VEED:
Using Veed, SRT files can be merged with MP4 videos in a hassle-free manner without any additional software downloads. The program works directly from your browser and in addition to SRT, it also allows merging VTT, SSA, and TXT files. The subtitles can also be uploaded and hardcoded to the videos using the tool. Additional features include converting subtitles to different formats, editing and customizing the subtitles, translating subtitles to different languages, and more.
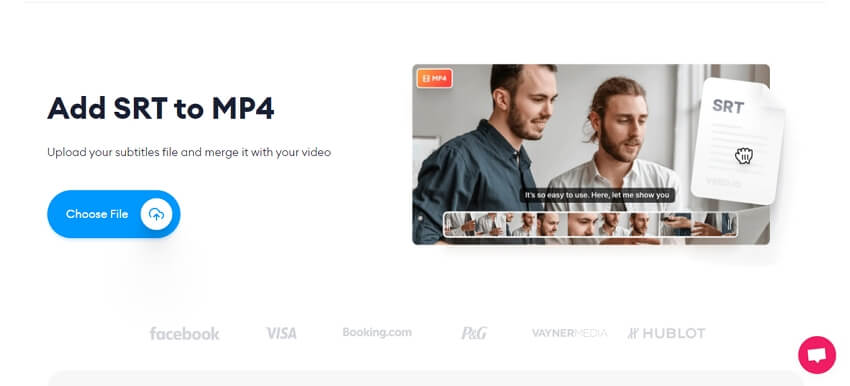
Clideo:
Clideo is a feature-packed tool that supports several useful functions, including SRT and MP4 merging. The tool can work on any device and browser and is simple to use. The files on the tool can be added from your local system and the cloud storage and online links. The captions can be entered manually to the added video or added as an SRT file. The SRT file too can be added from the local system or cloud. The size, alignment, color, and background of the subtitles can be customized and changed as needed. The tool also has an option to choose the target format of the video. The processed file can be downloaded and saved locally or can be saved to Google Drive or Dropbox.
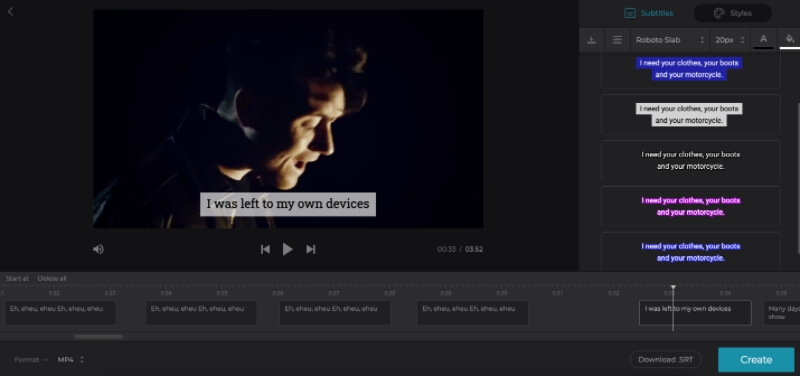
Summary
Subtitles help increase the accessibility of the videos, and if there are no built-in subtitles in the video, you can merge MP4 and SRT files. The above listed are several offline and online ways to get the task done. Depending on the features required, you can choose any one of the above-listed methods.

