PowerPoint is among the most widely used tools for generating and modifying presentations. The primary goal of the application is to provide individuals with the ability to create presentations that include information such as text, graphics, audio, and video. After creating your PowerPoint presentation file, you can convert it to a video to share it with others or post it on YouTube to show your professionalism.
In this article, I will share several ways to convert your PPT to video for free. So whether you're using Windows or Mac, you find the right solution.
Part 1: How to Convert PPT to Video on Windows?
Converting a PowerPoint presentation to a video is a straightforward process that does not need the expertise of an IT specialist. On Windows PC, PowerPoint 2013 and subsequent versions of the tool can save your presentation as either a MPEG-4 video file (.mp4) or a Windows Media Video file (.wmv). In addition, it is possible to broadcast both formats since they are widely supported.
To convert your PowerPoint into a video on your Windows PC, follow the instructions below:
Step 1: Open PowerPoint and the presentation file you wish to convert into a video. Make sure the most recent version is saved.
Step 2: At the left of your PowerPoint window, choose the File tab. And then, go to the Export menu and select the Create a Video option.
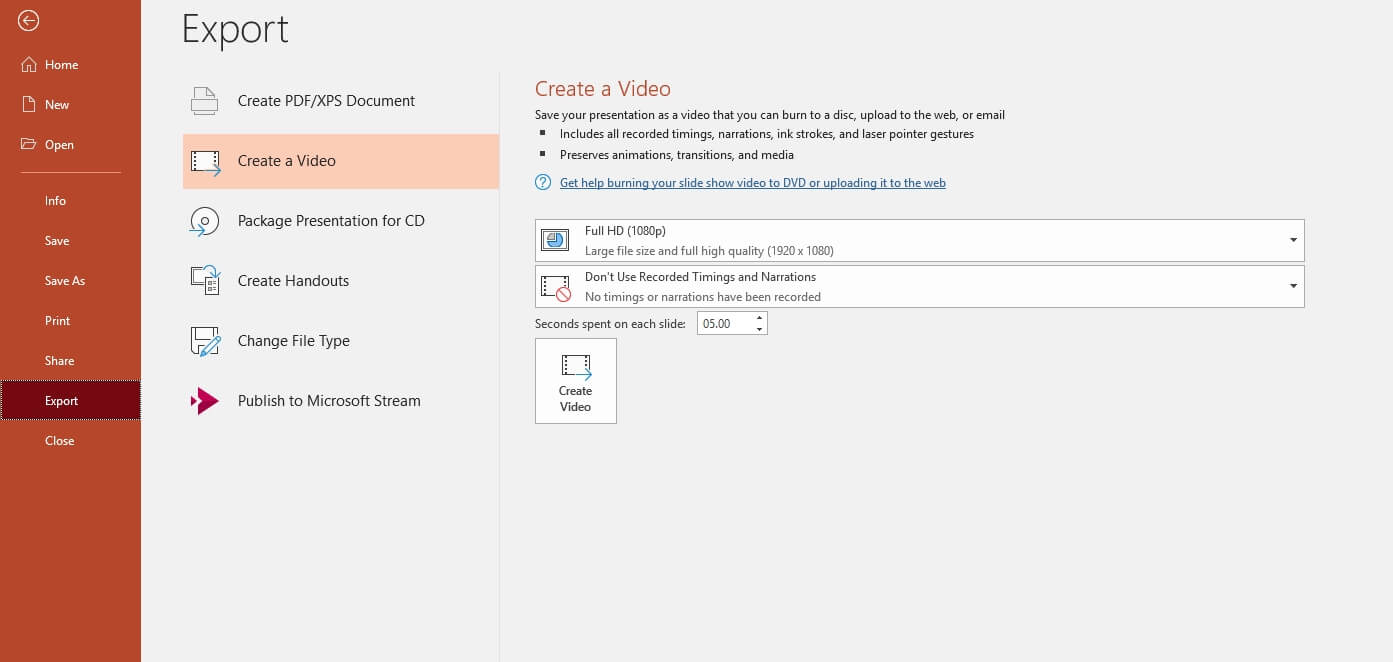
Step 3: Select the video quality from 480p, 720p, 1080p and 4K options. The converted video will not include the recorded timings and narrations by default. But you can switch to Use Recorded Timings and Narrations to include them. To determine how long each slide appears, use the Seconds spent on each slide box to change the default 5s to other duration.
Step 4: After you've made your selections, click Create Video to start converting the PPT to video. Choose the location to put your recent video file and enter a filename in the Save As dialogue box. You can select to save the video in MP4 or WMV format in the Save as Type field. Once you're done, hit the Save button to save your ppt as a video.
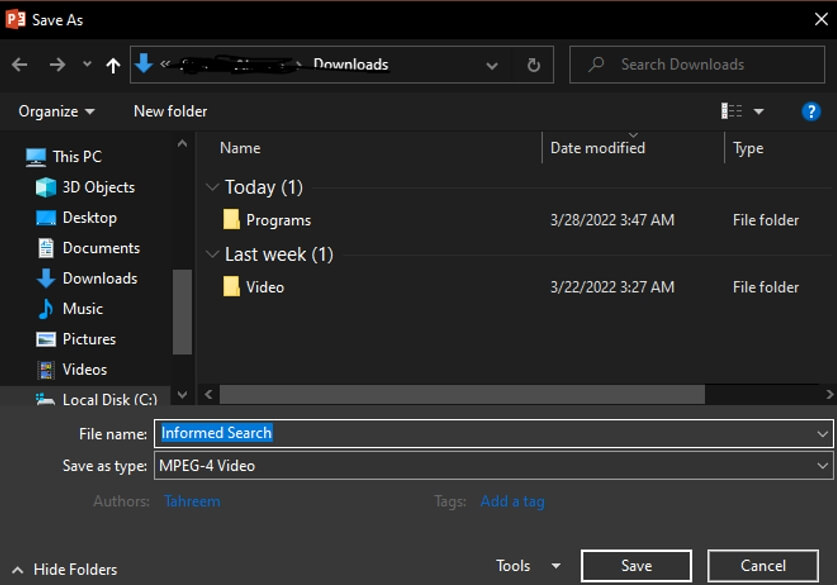
Note: You can see the progress of your PowerPoint conversion into video from the status bar. Based on the length and size of the generated video, this might take a few minutes or hours to finish.
Part 2: Convert PPT to Video by Saving it as Video on macOS?
Converting a PowerPoint presentation to a video on a Mac is relatively similar to that in Windows. On Mac, you can convert PPT to video in MP4 or MOV format. In addition, the PowerPoint versions for macOS, including 2011, 2019, and the Office 365 subscription, provide you an opportunity to convert your slideshow into a video.
To convert PowerPoint to video on Mac, follow these steps:
Step 1:Open your PowerPoint presentation and then click File -> Export
Step 2: The File Format window should appear on the page. Choose the video format you want to use as the output.
Note: MP4 and MOV are the most regularly utilized video formats. If the two formats are not listed, ensure that the performance standards for the PowerPoint edition are met.
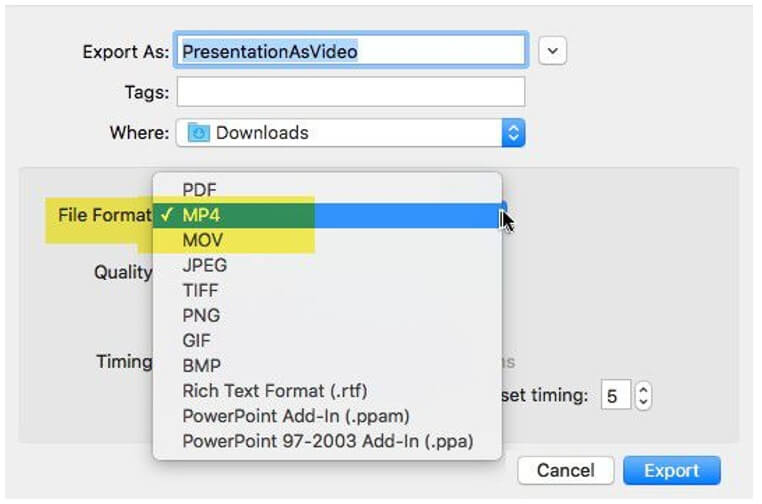
Step 3: Now, pick the video quality that best meets your needs from the Presentation Quality, Internet Quality, or Low-Quality options. Check the box next to the Use Recorded Timings and Narrations choices if you have recorded timings for your slides. You can also set the time of your slides by selecting the corresponding option.
Step 4: Once you're done with your choices, click Export to convert your PowerPoint into a video.
Note: Any audio recordings included inside the slides will play when the presentation is exported as a video. However, media files embedded inside the slides will not be played.
The steps for PowerPoint for Mac 2011 are different from the above.
After clicking the File menu, there is no Export option. Instead, you should click the Save as Movie option to continue.
In the Movie Options window, you can specify the video size and quality, add a music track, set up transitions, etc.
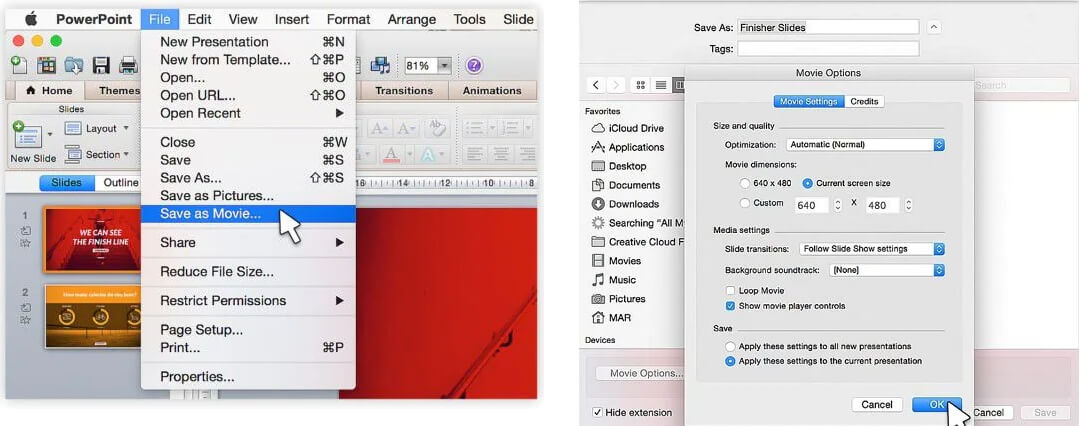
Part 3: Record PowerPoint as Video Directly with Media.io Screen Recorder?
If you are using PowerPoint 2016 for Mac, you may find that it does not permit converting presentations into videos. However, to save the PPT as a video, you can record the presentation into a video. Here, I recommend the free screen recorder from Media.io to record your PPT in HD quality.
Media.io screen recorder allows you to capture the HD-quality presentations in MP4, MOV, 3GP, MKV, AVI, and other standard video formats. Using this screen recorder tool, you can record the entire screen, a single window, or a browser tab.
To convert ppt to mp4 using Media.io screen recorder, follow these instructions:
Step 1: Open the PowerPoint file you wish to convert into a video and launch the Media.io online video editor on your preferred browser.
Step 2: Click the Record button to select a recording mode. You can choose Screen Recording to record the screen or choose the Screen & Camera option to record the webcam with the screen based on your needs. Click the REC button to continue.
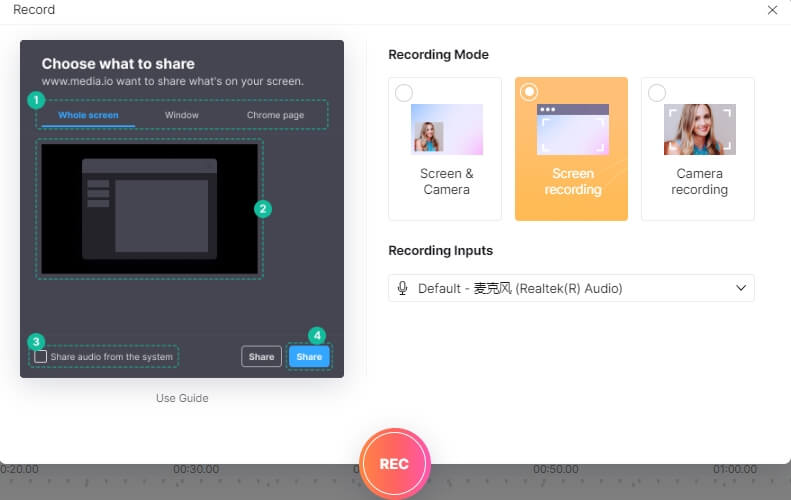
Step 3: Switch to the Window tab and choose the PowerPoint window as the recording source. Click on the Share button to start recording.
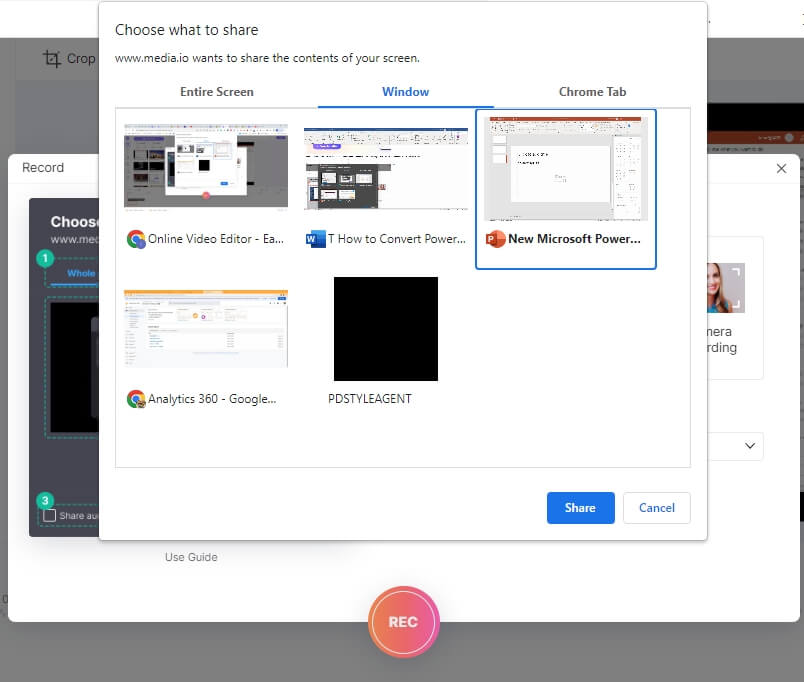
Step 4: Start presenting your slides and once you're done, click on the Stop button on the Media.io Record window. The recorded presentation video will automatically be downloaded and saved on your computer. You can click Add to timeline to edit the recorded PPT video, such as trimming, splitting, adding background music, elements, etc.
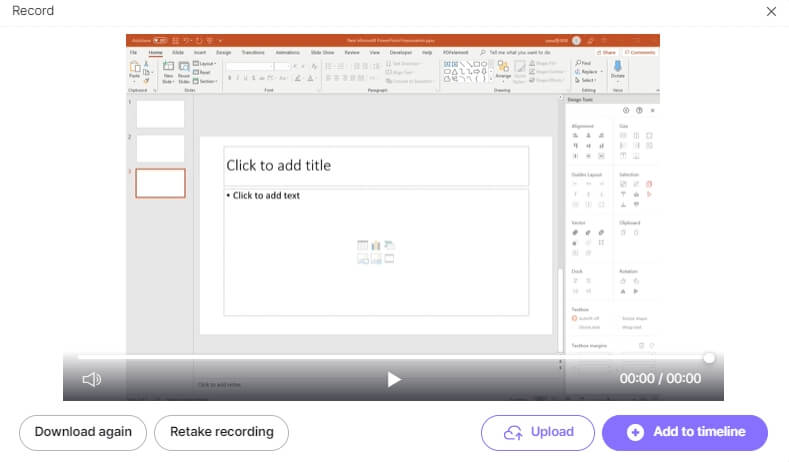
Part 4: Why Do We Need to Convert the PowerPoint Presentation into A Video?
There are several reasons why a PowerPoint presentation should be converted into a video:
- Ease of Use: It's an excellent tool for folks who lack video editing experience yet want to produce video content. Using a conversion tool of Microsoft PowerPoint, they can easily add all of the material to PowerPoint and transform it into a video.
- Efficient: PowerPoint presentations use a large amount of computer memory and take longer to load. But when everything is stored as a video, you can play it again at whatever pace you choose.
- Makes Your Presentation Interesting: Watching a video can be more entertaining and educational than reading through a slideshow. Moreover, a video can be quickly shared with others and allows viewers to absorb the concepts given completely.
- More Understandable: People tend to understand more of what they hear in a video than sit through a whole slideshow. And even according to some studies, people are more likely to watch videos than read material.
- No Hassle: The video can be viewed without difficulty. Anyone can watch the presentations without having PowerPoint installed on their machines.
Part 5: FAQs about Converting PowerPoint to Video
1. How to Convert PPT with Annotations and Audio?
As we said before, to include the annotations audio to the converted video from PowerPoint, you need to select the Use Recorded Timing and Narrations option on the Export setting window.
2. Why can’t I see the Export video option under Save As menu?
The Export video option is not under the Save AS menu. Don't use the Save as option since it doesn't support videos.
3. Why can’t I export PowerPoint as Video?
Converting PPT to video is available for limited Office versions. For Mac users, please check if you are using an Office for Mac 2011, Office 2019, and Office 365. For Windows users, please check if you are using Office 2010, Office 2016-2019, and Office 365.
Conclusion
PowerPoint presentations are used in almost every sector, including TEDtalks, business meetings, educational lectures, budget presentations, etc. Since it is difficult to cope with the dozens of slides containing reading materials, converting them into a video file is what keeps the listeners interested. And with the ways discussed in this article, you can easily convert PPT to video regardless of what operating system you are utilizing. Pick the method that your PC supports and convert your PowerPoint into a video to make it more interesting!

