Today, making awesome videos through digital cameras and mobile phones is no rocket science. The trouble of longer duration times for edit or upload can be resolved with video trimmers for easy viewing on online video streaming sites like Vimeo or YouTube. In cases like this, the best video trimmers for windows are highlighted to help cut parts of video promptly to maintain original video quality. This begs the question, which video trimming tool should you choose to trim, cut, or split videos depending on your editing preference. The performance or quality of any video trimming software for windows can be evaluated based on different categories. In general, three criteria need to be considered when highlighting the top seven video trimming software. These include;
With these criteria, we drafted the top 7 free video editing tools for windows OS devices.
Part 1. Trim a Video in Windows without Using a Third-Party App
The Photos Application is a built-in program of the windows OS. It is available in the current Fall Creators update, hence no need for third-party Apps to trim videos on windows. Videos can be cut by using the built-in Movies & TV and Photos App. Supposing the video indexed by the built-in Photos app, users need to launch the Photos app by searching for it in the menu bar. In case the video is not indexed by Photos app, find the video, right-click and select open with photos.
Pros:
- Free and easy to navigate and does not require internet access.
- No need to download and install.
Con:
- Takes more time to create copy of edited video depending on resolution, file size and quality.
How to Use Photos to Trim Your Video?
Step 1. Launch the Photos App
If the video is indexed Photos, a user needs to launch the Photos app on the Start Menu, click open, and select the video. If not indexed, right-click on the video, choose Open with > Photos.
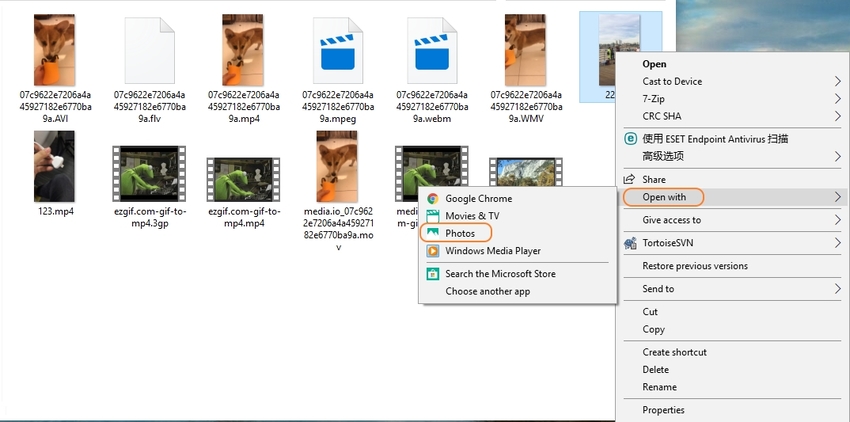
Step 2. Play Video and Trim Unwanted Section
Play the video, the editing features is displayed at the top bar. Click Edit and Create, then proceed to select Trim. Navigate the sliders to choose the parts of the video you want to keep.
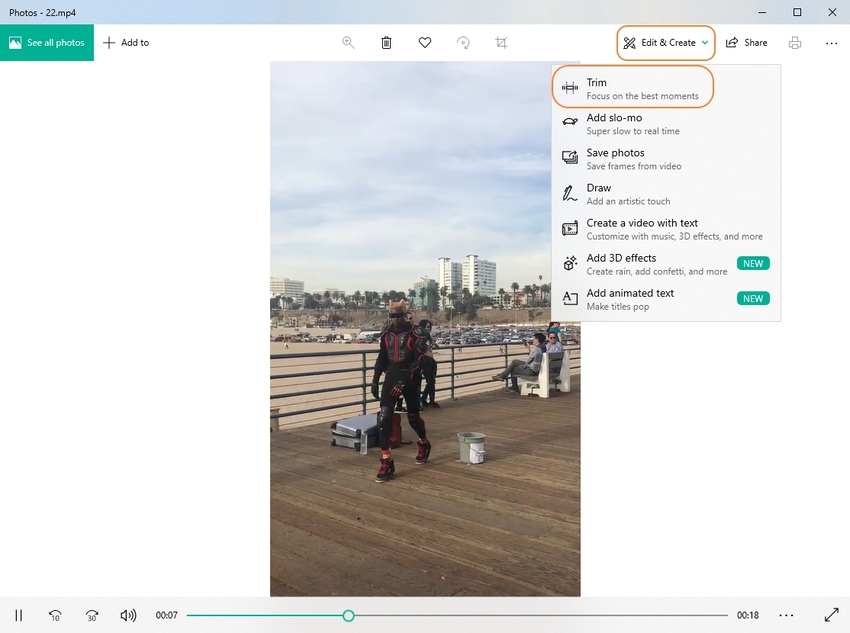
Step 3. Preview and Save Video File
Click on play and watch your preview of trimmed video. When satisfied, select Save as. It automatically saves to the save folder as the original but saved with the file named and suffix Trim for easy identification.

Part 2. 5 Best Free Video Cutter to Trim a Video
Wondershare Uniconverter
URL: https://videoconverter.wondershare.com
Wondershare Uniconverter is one of the best video trimming software. When it comes to video conversion to different video formats with speed, Wondershare Uniconverter converts more than 1000 video formats without compromising on quality. This software is easy to use and can help the user who is new to video editing achieve professional-looking trimmed video clips. Wondershare Uniconverter is a seamless video editing tool that enable the user to convert, edit, trim, save or burn media, and many more features.
- · Wondershare UniConverter is the easiest to use software that can trim video in just a few seconds only.
- · All-in-one software, includes convert images, create GIF, burn CD, rip CD, cast to TV, and fix Meta tags with just a few clicks.
- · It allows you to transfer videos from computer to iPhone or Android mobiles without using iTunes.
- · Wondershare UniConverter allows you to burn video and other media files to DVD as well.
- · Platform Supported: Mac and Windows
How to Use UniConverter to Trim a Video in Windows?
Step 1. Install and Launch Uniconverter & Import Videos
Download, install & launch Wondershare Uniconverter on your computer. On the Convert tab, select + Add files button to import the desired video file. The video file will be displayed on the interface of Wondershare Uniconverter. The editing tools icons will be displayed under the thumbnail image I.e. Trim, Effect, Crop etc.
Step 2. Trim and Further Edit Video
Select the Trim button, a new window for trimming will be displayed. Then, video can be trimmed into different ways as intended. Navigate the slider on the trim window to choose the video part that you want trimmed. Then click on the Cut button to take out the unwanted parts leaving the selected clip in the segment. The segment you want to take out can be deleted by clicking on the Delete button for the segments that are not needed. Users may proceed to merge segments as a single file, to do this, the user needs to click on Merge. Then, click the Save button.
Step 3. Save Trimmed Video Clip on Computer
Choose the desired output format for the video by selecting the drop-down menu on the Output Format tab. Select your output from the array of choices.
Step 4. View the Trimmed Video
Then, select the Start All button to begin saving videos on your computer. Search for the trimmed video clips on the File Location tab or Finished tab.
Do you want to try Wondershare UniConverter now? Here you could download directly.
Free Video Cutter
URL: http://www.freevideocutter.com/
Platform supported: Windows 7 & 10
Free Video Cutter is a user-friendly and free video trimming software for Windows computers. It permits the user to trim, split or cut more massive size video into tiny bits or clips. Free video cutter has a feature where users can clip, split, and cut videos. It supports video formats such as MPEG, MOV, AVI, etc. It is quite easy to use without prior knowledge in video editing.
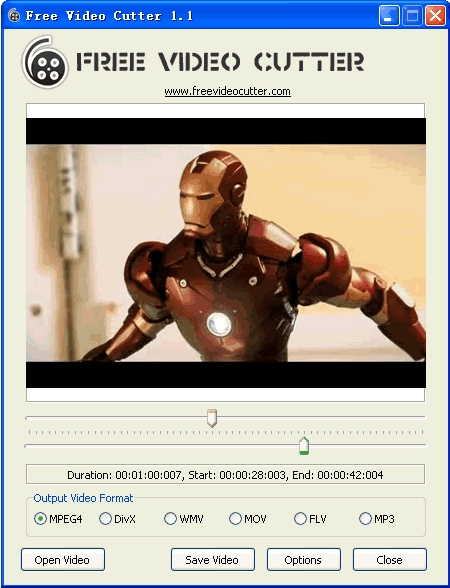
iTech Video Cutter 1.0
URL: http://www.brothersoft.com/itech-video-cutter-206865.html
Platform Supported: Windows Vista/XP/2000/2003
iTech Video Cutter 1.0 is a free, lightweight video cutting software for DVD and video clips. It supports audio and video formats such as MOV, MP3, AVI, WMV, VOB, etc. With the size of 863kb, iTech video cutter supports the preview of the original video to ensure the smooth trimming of the intended video, I.e., easy specification of start & end clip. iTech video cutter is easy to navigate for beginners while guaranteeing the quality of the video is not compromised.
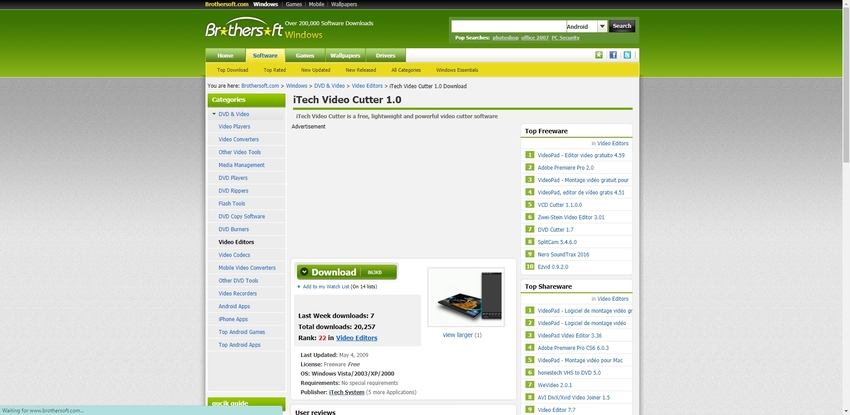
Gihohost Free Video Cutter
URL: https://www.gihosoft.com/free-video-cutter.html
Supported Platform: Android, Mac OS, Windows 10, 8.1, 8, 7 Vista, XP & 2000
Gihohost Free Video Cutter is a free and 100% clean video trimmer for Windows and other operating system. User can make use if this app to trim long and large video size promptly into small enjoyable clips in three steps. I.e. import video, select the preferred time range stating the start & end time, and save as a new video. It also has additional features i.e. preview and spin buttons functions. It supports AVI, MOV, MPEG, RM, ASF, WMV, 3GP, MKV, FLV and MP4.

AIV DVD Cutter
URL: https://aiv-dvd-cutter.soft112.com/
Supported Platform: Android, iOS, Mac, Windows
AIV DVD Cutter is a free application of about 2.63MB & available for download. It helps user extract clips from large video files to save user the risk from running out of file space. Asides the stating the preferred start and stop time of the video clips. In addition to that, it includes play and stop features as well as volume controller, full screen displays facilities amongst many others.
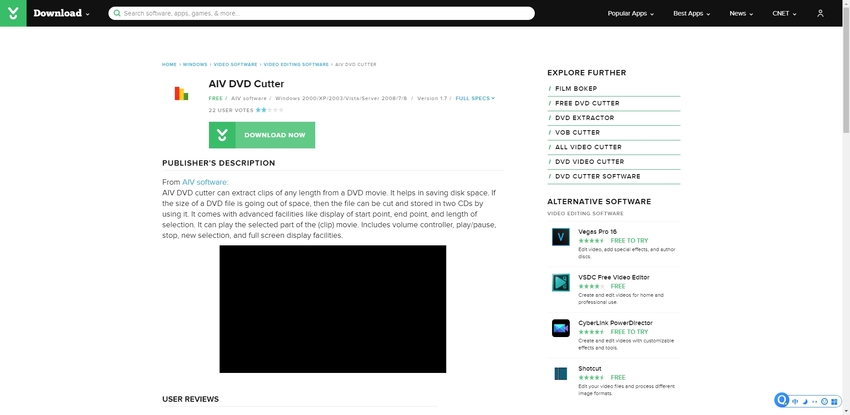
On a final note, converting large video files with long, boring introductory & conclusive part into clips of short, meaningful & interesting clips has been made easy. Above are free to use & top 7 software applications that a complete beginner can use to create professional clips.

