When you want to create a physical back of your digital video files for storage or sharing reasons, converting video to DVD works as a practical solution. Additionally, playing and enjoying the DVD on the big size HD TV will be an enhanced experience. So to get the video to DVD conversion task done, professional software is required and we have picked the most popular ones in the category as below.
Part 1. Convert Video to DVD in a Hassle-free Manner on Windows and Mac - Wondershare UniConverter
- · Wondershare UniConverter allows you to burn videos in various formats to DVD.
- · Lets users perform minor editing to videos that your video files are displayed in the best desirable manner.
- · You can screen record activities being performed on the computer screen. This feature is helpful especially when creating tutorials.
- · Convert videos into different formats for any need.
To turn video into DVD quickly and in a hassle-free manner, we suggest Wondershare UniConverter as the best software. This is a complete video-toolbox that supports several useful and versatile features like DVD creation, video conversion, editing, video download, transfer, and others. Available for download on Windows and Mac, videos in almost all formats can be quickly converted to a DVD or Blu-ray disc using the software. Several DVD templates are available as well to choose to make your disc look professional and interesting. If required, you can even add a background image or music. Option to burn videos to ISO files for later burning them to a DVD is also available.
Step 1: Launch Wondershare UniConverter and load the files
Open the software on your system and select the DVD Burner tab from the main top menu. Click on the + Add Files button to browse and load the videos to be converted into a DVD. You can even drag and drop the files. Multiple files can be added at a time.

Step 2: Choose the DVD template
From the right-hand side, you can click on the Edit icon and a pop-up DVD Template window will open from where more designs can be checked. Here you can even choose to add a background picture or a music file. Click on the OK button to confirm the settings.
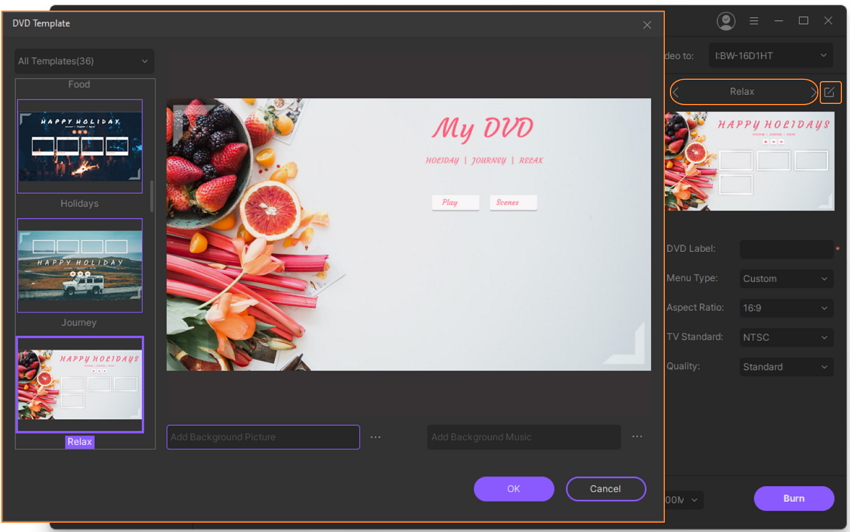
Step 3: Choose DVD label and other settings
You can also choose the Menu Type, Aspect Ratio: , TV Standard, and Quality.
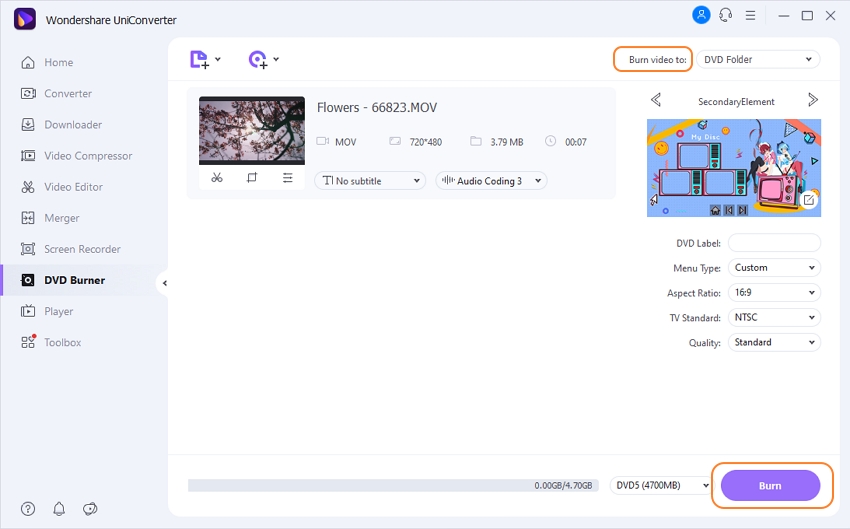
Step 4: Start converting video to DVD
Insert a blank DVD into your system. At the top-right corner, expand options at Burn video to: tab and select the disc to which you want to burn the video files. Finally, click on the Burn button to start burning the videos to the DVD.
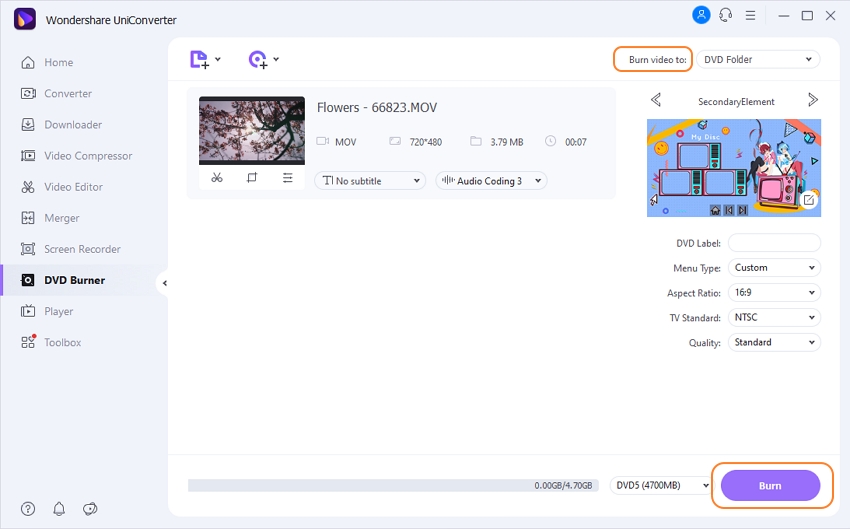
Part 2. Free video to DVD converter for Windows- WinX DVD Author
If you are looking for free software that lets you convert videos to DVD, WinX DVD Author can be considered. This Windows-based software allows you converting MP4, MKV, VOB, FLV, and several other formats to DVD easily. To make your disc look professional, the software support features like DVD menu, adding subtitles, and other practical elements. Background music if required can also be added to the DVD. Without any ads, the interface of the software is simple which makes it easy to use even for non-technical users.
Steps to convert video to DVD using WinX DVD Author
Step 1: Download, install and run the WinX DVD Author software on your system. Click on the Add File + button to browse and add the videos. Click on the >> button at the bottom-right corner to move to the next step.
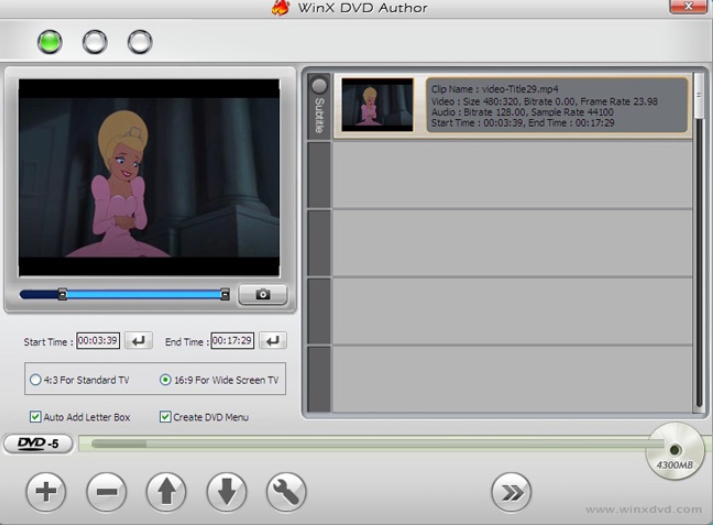
Step 2: Clicking on the Title Menu will let you create the title menu and the chapters. Click on the >> icon to move to the next step.
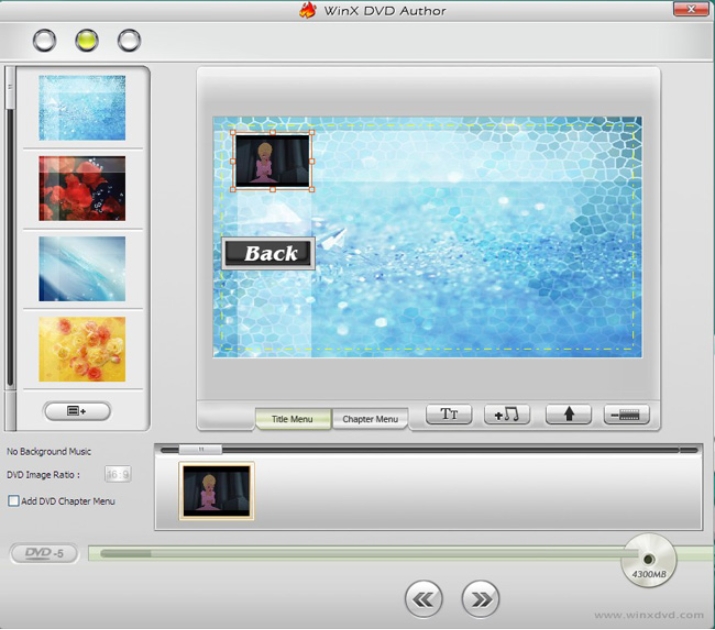
Step 3: Insert a blank DVD into your system. Next, choose the output video file folder and the Output Format from NTSC and PAL options. Finally, hit on the Start button for the program to start burning the videos to the inserted disc.
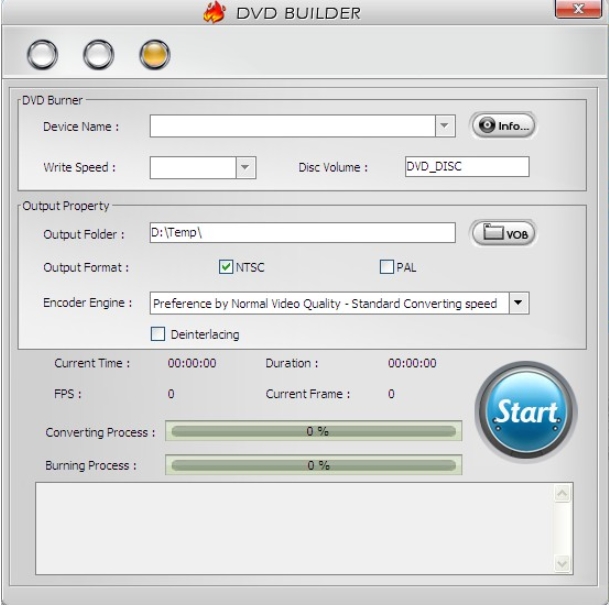
Part 3. Online Tool to Convert Videos to DVD
There are a lot of sites that claim to convert digital video files to a DVD but in actual these files cannot be transferred to a disc but can be converted to VOB format which is a DVD compatible file. So if you are looking for a tool to get the task done, we suggest Online UniConverter as it supports an array of video and audio formats for the conversion including VOB. The program was earlier known as Media.io and can work from your Windows and Mac browser without any need for software download or installation. The interface is simple where you just need to load the video to be processed and choose DVD compatible VOB as the output format. At a time two files with a maximum size of up to 100MB can be processed at a time. The converted files can be saved to the computer or Dropbox.
Steps to convert videos to VOB format
Step 1: Open Online UniConverter on your system browser and click on the + sign to add the video. You can also drag and drop the file to the interface.
Step 2: At Convert all files to: tab, select VOB as the target format from the Video list.
Step 3: Click on the CONVERT button to start with the conversion process.
Summary
So if you want to convert your videos to a DVD in a professional manner with additional features Wondershare UniConverter works as a great tool. For users willing to have free software WinX DVD Author is a decent choice. If you just need to convert videos to a DVD compatible VOB format, use Online UniConverter.



