Email is one of the main routes of communication currently where you can chat, send documents, photos as well as videos. Working and sending short and small size videos is more convenient and quite easy to send, however, if the video file size is big then the email will limit you and your recipient can’t receive the video. Different emails such as Gmail, Apple Mail, Yahoo Mail, and Outlook have different video limits but the message size limit ranges from 10 – 25 MB. Luckily in this article, we will show you a few tricks that can be applied to how to send a video by email.
How to Send Video in Gmail
The message and attachments size limit of Gmail is 25MB hence you can easily attach your video to the email message and send it if it below the message size limit. You ought to save your video to Google Drive if the file size is beyond the Gmail message limit and send it to your recipient as a link which upon clicking, they will be able to view it.
- Open your browser, go to the Gmail website and sign in with your valid Google account.
- Click on the Compose tab located at the top right corner to launch a new Gmail message window.
- Specify the email of your recipient, insert a Subject or title of the mail and begin typing your message.
- Once done with the body message, click on the Google Drive icon at the bottom of the page and a new Insert files using Google Drive window will pop up.
- If the video is already in your Google Drive then click on the My Drive section, choose the video and tap on the Drive link. However, if you had not yet uploaded it then tap on the Upload section to save a video into Google Drive from your computer’s File Explorer.
- Tap on the Select files from your computer tab, select the video clip and tap on the Open button at the bottom of the page to close down the File Explorer dialog box.
- Click on the Upload button to save your video file into Google Drive.
- The video clip will be displayed as a link in the message body once the uploading process is completed.
- Click on the Send button upon which a new notification will pop up inquiring whether or not you wish to turn on the link sharing.
- Finally, tap on the Send button to give permission to anyone with the link to watch the video. More so, you can restrict the video to only be watched by the recipient only and checking in the Don’t give Access checkbox.
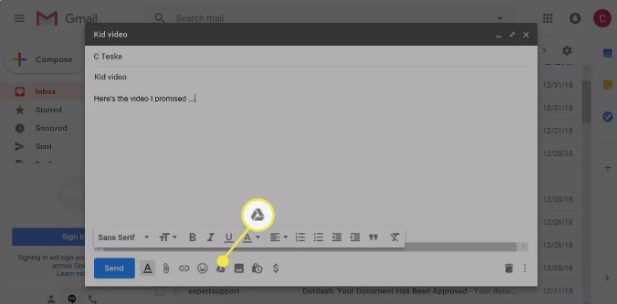
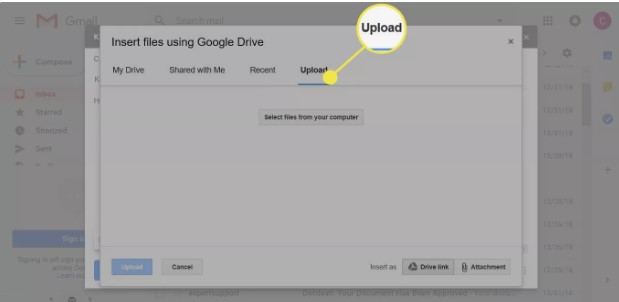
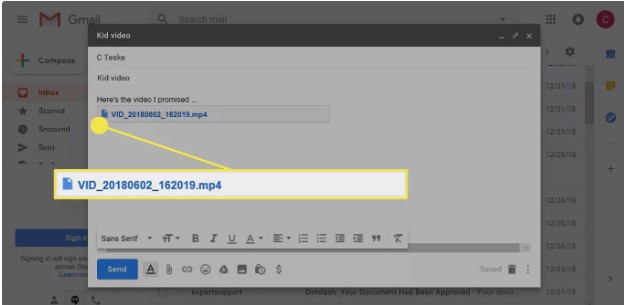
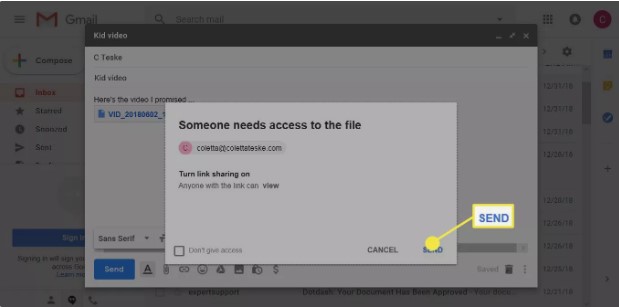
How to Email a Large Video from iPhone
Just like any other mail, the Apple mail has a message size limit of 20 MB and which limits you from sending a mail with a file or a video larger than 20 MB. There is a whole bunch of cloud storage services out there however, in this case, we will be using the iCloud account because likely every iPhone user already has it. The good thing about the iCloud account is that they offer you a free 5 GB storage and which can also be used to share large video files by email. For effective sharing, iCloud is complimented with Mail Drop services.
- Firstly, you need to turn on Mail Drop on your email. To do this, click on the Mail, choose the Preference option and go to the Accounts settings. Tap on the Advanced button from the Accounts setting and choose to Send Large Attachments with Mail Drop option. Large files, as well as the video, will now be sent using Mail Drop if your iCloud is already signed in.
- Open the Photos App from your iPhone mobile and select the video you wish to send via email.
- Click on the Share icon and select the Mail option from the share menu that pops up.
- This automatically takes you to the new Mail compose page. Specify the email recipient, insert the Subject and type in your email body message as usual. The video will already be added as an attachment at the bottom of the message.
- By clicking on the Send button, a notice will pop up indicating that your attachment file is too large to be sent by email. However, it also gives you an option to use Mail Drop services.
- Tap on the Use Mail Drop option and your mail will automatically begin sending.
- An amazing thing about Mail Drop and iCloud is that your video will automatically be backed up in the background if it had not been and the email sent immediately upon completion of the uploading process.
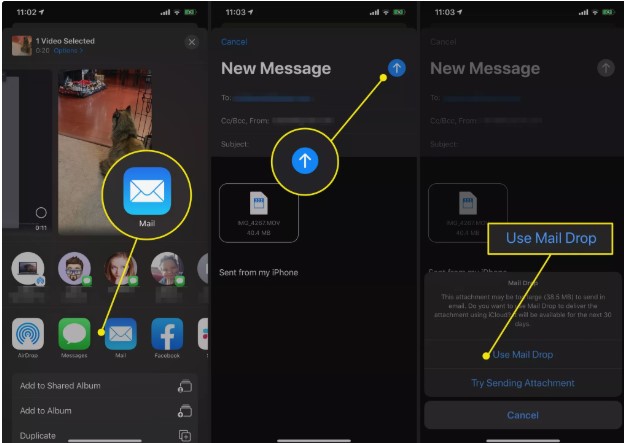
By now, sharing and sending videos as well as large attachment files should not prove to be a frustration anymore. Currently, the most popular option to send the videos via email is by first uploading them to cloud services and from which you will obtain a link to share with your recipients. In this article, we have used Google Drive and Mail Drop, however, there are other cloud services such as Dropbox, OneDrive and iCloud Drive that can work as good alternatives. Unlike Mail Drop, Google Drive has a file limit of 15 GB hence can effectively be used to share video files above 5 GB.
Alternatively, you can use programs such as Online UniConverter (Originally Media.io) to compress your video file prior to sending them via email. With an online Uniconverter tool, you do not have to download and install any software and it has an interface that is pretty easy to use. Wondershare online Uniconverter supports a wide range of video input formats and you can compress the video in any resolution you desire including 4K and 1080p.
The steps to compress the video with Wondershare online Uniconverter easy and to the point
- Add the video you wish to compress to the online Uniconverter website.
- Specify the video output setting and tap on the Compress button.
- Download and save the compressed video to your computer or your Dropbox.



