Screen recording is an essential feature that every device nowadays must-have. The market is filled with a screen recorder Mac that can be used to capture the processes happening on your screen. Video screen capture Mac can help you to record your gameplay, or a tutorial for your friends and family about a specific topic. Bloggers and other content creators heavily use a screen video recorder, daily to create the content that they share with their audience. With the help of software for video capture Mac, you won’t need any extra hardware to record high-quality screen footage.
Part 1. How to Screen Record on Macbook using QuickTime?
QuickTime Player is the default player on your Mac that supports a wide range of additional features as well including screen recording and it is widely as the best screen recorder for Mac. Basic recording of your Mac screen can be done in decent quality using the player. The feature works on macOS Mojave and the earlier versions of the OS. The player allows recording the external audio including the one coming from the mic but internal audio cannot be recorded. Though the volume of the external mic can be increased to record the audio the quality will not be good.
Steps on how to record video on Mac using QuickTime Player.
Step 1. Go to the Quicktime App on Your Mac
Step 1: Open the QuickTime player on your Mac and click on the File at the top menu bar and select New Screen Recording option.
Step 2: A pop-up Screen Recording window will appear where click on the arrow present next to the record button. Choose the options like recording audio from the external mic, mouse click options, and others.
Step 3: Click on the red record button to start recording. If you click anywhere on the screen, the entire screen will be recorded while you can also select the section of the screen by clicking and dragging to create a window.
Step 4: Recording can be stopped by clicking on the Stop button or clicking on Command + Control+ Esc. The recorded video will be opened by QuickTime that you can view as well as edit.
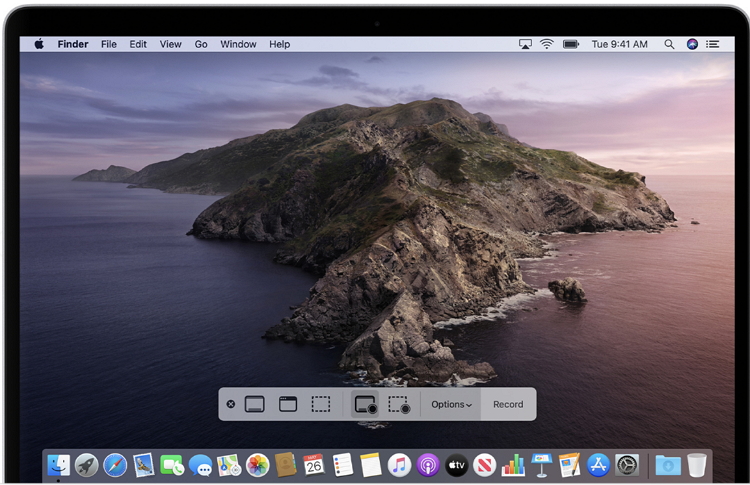
Part 2. How to Do a Screen Recording on Mac using macOS Mojave?
a. What Does MacOS Mojave Do?
Mac OS Mojave is the 15th version of Mac OS, and it is an operating system. It has a lot of new features that make it extremely powerful and productive for professional usage.
b. How to Use MacOS Mojave to Record Video Screen in Mac?
Mac OS Mojave allows you to record your on-screen processes easily. Follow the steps given below to record screen video on Mac easily.
Step 1. Open the Toolbar
The first step is to press Command+shift+5. There will open the screenshot toolbar, which can be used to access screen recorder in Mac.
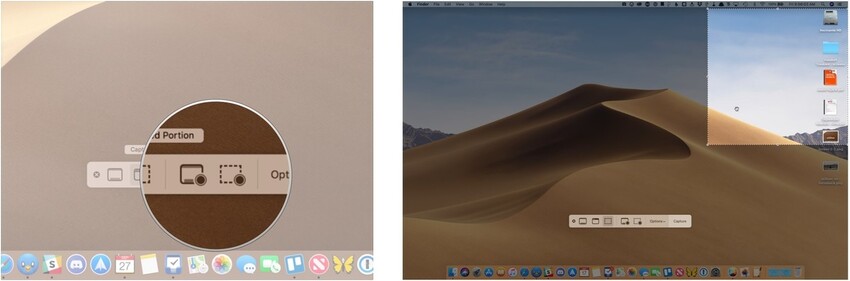
Step 2. Select Record Entire Screen Option
Mojave allows you to choose between recording the entire screen or to record a small portion. If you click on record the whole screen, your recording will begin immediately, but if you wish to screen record the Macbook portion, you will have to select the area first. You can go to the Options button to toggle between the two options.
Step 3. Start the Recording
To start screen record MacBook air, click on the start button on the toolbar. Once done, you can click on the stop button, and your recording will be saved to the designated folder.
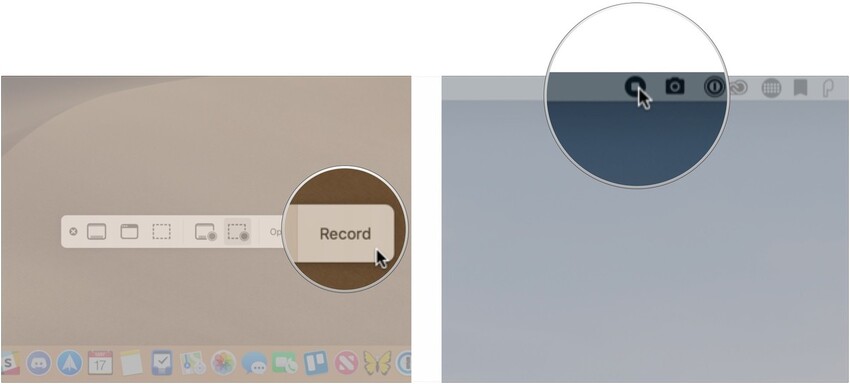
Part 3. Best 3 Screen Recording Software for Mac
Wondershare UniConverter
URL: https://www.media.io/video-converter-desktop.html
Recommended level: Beginner
Wondershare UniConverter is a very versatile tool that can be used to edit, convert, and manipulate your videos. This tool also has unique features like screencasting and recording that will help you to record all the on-screen processes. This is one of the most potent OSX screen recorders that can easily record high-quality videos of your screen.
- · Wondershare UniConverter has a screen recorder feature, and you would use it easy to record your screen.
- · There have more than 1000+ formats could be converted.
- · It allows you to transfer videos from computer to iPhone or Android mobiles without using iTunes.
- · Using Toolbox of UniConverter, which includes converting images, creating GIFs, burning CDs, ripping CD, casting to TV, and others.
- · Wondershare UniConverter allows you to burn video and other media files to DVD as well.
Pros:
- This is a very versatile video editing tool.
- You can easily record your screen using this tool.
- It can be used to convert videos into other formats as well.
Con:
- This tool cannot edit 4K videos yet.
- It cannot record your screen in more than 60 FPS.
- Sometimes, there are audio related issues while recording your screen.
How to Use UniConverter to Record Screen on Mac?
Step 1. Open Wondershare UniConverter and Use Screen Recorder Feature
First, you have to download and install Wondershare UniConverter on your Mac. Once done, launch the tool and choose the Screen Recorder option.
Step 2. Setup the Recorder
Once you have chosen the screen recorder option, a floating toolbar will appear on your screen. You will get two options, the first is to record the whole screen, and the second is to record a small part of the screen. Choose the most suitable choice as per your requirements.
You can also customize things like FPS, quality, record timer, etc. Make sure you do the needful to get the best results.
Step 3. Prepare to Start the Recording
Now that you have already set up everything correctly choose if you want to record the system audio or not and press the record option to continue. You can also provide direct voice overlay by merely turning on the microphone audio.
Step 4. End the Recording
While recording, you can see the time elapsed on the floating control bar. When you don’t need to record any further, you need to click on the REC button to start the recording. You can also press the Stop button to stop the recording. Once you stop it, the record will be automatically saved to the designated folder.
Camtasia
URL: https://www.techsmith.com/video-editor.html
Recommended level: Expert
Camtasia is a potent editing tool for Mac and windows. Professionals use this tool from all the primary fields for basic video editing and conversions. This is a very widely used tool and has unique features like screen recording, which can be used to record your screen and everything that’s happening on it.
Pros:
- The user interface of this tool is straightforward and easy to use.
- The options given on this tool are correctly explained so that people with every skill level can use it.
- The pricing is very accurately done, which makes it very affordable.
Con:
- There are limited options for editing the video.
- This tool takes a lot of time to render a video.
- The recording sometimes loses quality in between along with the sound.
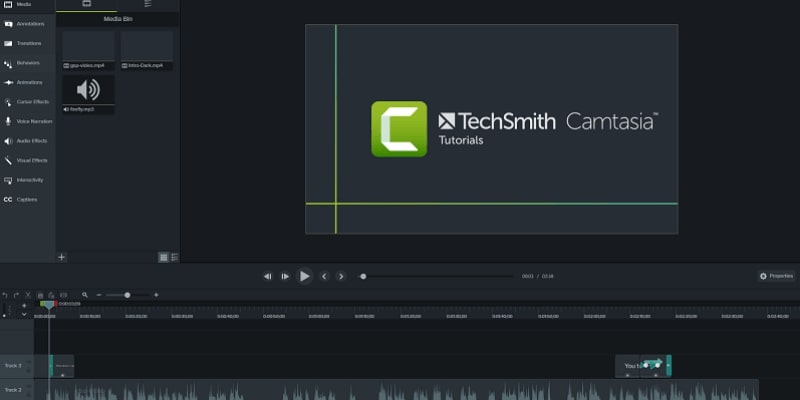
Screencast-o-matic
URL: https://screencast-o-matic.com/screen-recorder-features
Recommended level: Semi-pro
This tool is specially made to help you in recording your desktop’s screen. It is available on windows, chromebook, and Mac and is useful in recording a video, adding voice overlay, and create lectures, tutorials, and a lot more. It can also be used to cast the screen of your device on to some other device without any wired connection.
Pros:
- This tool focuses on screencasting and recording, which makes it easier to use.
- The user interface of this tool isn’t cluttered at all and is clean.
- The recording done via this tool is always good in terms of audio as well as video quality.
Con:
- The pricing of this tool is on a higher side, and not all people will prefer this
- There are not a lot of editing features that make its usability limited.
- This tool can be a bit slow at times.
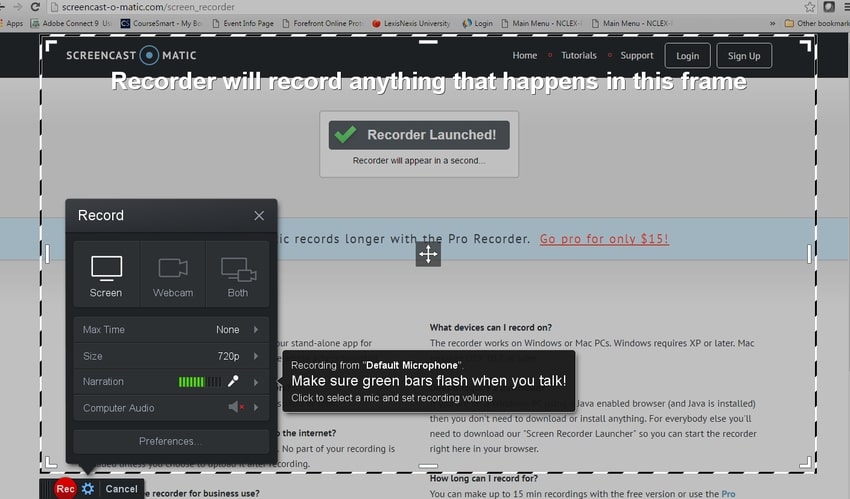
Summary
Screen recording is a process that anyone can need at any moment. This is why you should be thoroughly familiar with all the different methods to record Mac’s screen quickly. There are a lot of tools that can help you to record your screen without any external hardware, and Apple has inbuilt features for that as well. Wondershare UniConverter is one of the best screen recorders for Mac when it comes to third party applications. It is easy to use, and everyone must try it once.



