Want to relive that expression on the face of your loved ones when you wish them a special day or break some amazing new, record your video calls on Skype. Yes, video, as well as audio calls on Skype, can be recorded using the built-in recording feature or using good third party software. In the case of official meetings, group studies, and discussions, these recorded videos can be used for later references. So if you are looking for ways on how I record my Skype video calls, you are on the right page. Know the best solutions.
Part 1. Recording Skype Video Calls using Built-in recording Feature of Skype
Earlier you had to rely only on the third part-apps for recording the Skype calls but now Skype has a built-in feature for its desktop, mobile, and web version that allows you to record the video as well as audio calls. The feature is available for Windows, Mac, Linux, iOS, and Android platforms. The key features of Skype recording are as follows.
The recording feature is available only for Skype to Skype calls:
- During the video call, the recording video stream of all is combined and recorded.
- Everyone present in the call will be notified when you select to record the call.
- Any desktop sharing during the call will also be recorded.
- After the call is complete the recording will be posted in the group where the call was taking place.
- The call can be recorded for a maximum time of 24 hours and if the call is long, it will divide into multiple files.
- The recorded call will remain the chat for the next 30 days and during this time, it can be downloaded to your local system.
Steps to record video call in Skype:
Step 1: Launch the Skype app and start a Skype video call to a person or a group.
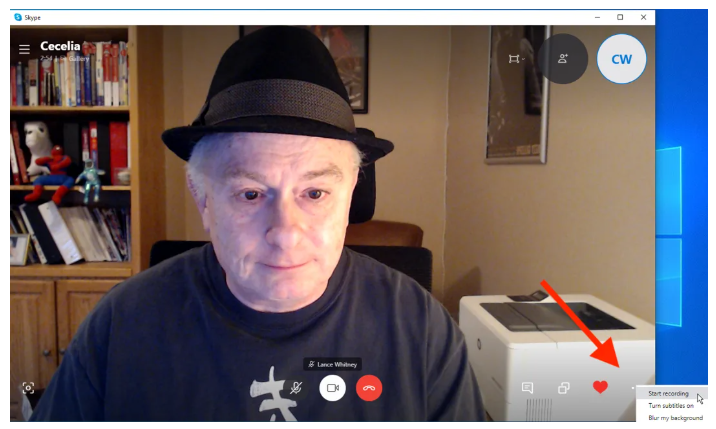
Step 2: During the call, click on the … sign at the bottom-right corner that will open more options.
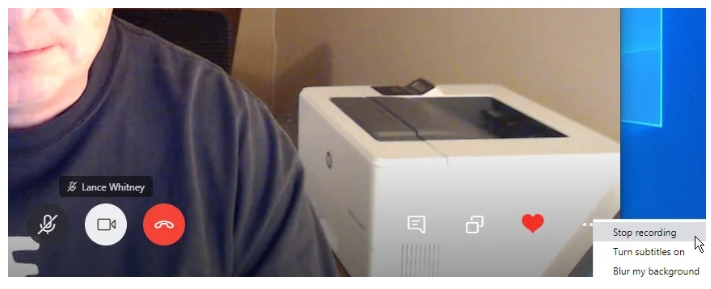
Step 3: To record the call click on the Start recording button and a banner will at the call to let everyone know that their call is now being recorded.
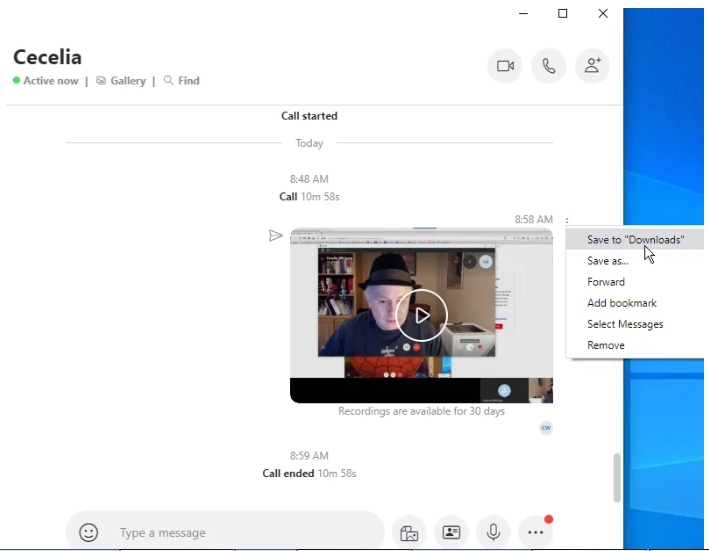
Step 4: Stop the call when you are done or click on the Stop recording option from the more options window. After the recording is done, it will appear in the chat window for you and all the other contacts. The recording can be played by clicking on the thumbnail in the chat.
How to download recorded video from Skype:
Step 5: To save this recording, click on More options (on the mobile phone you need to click on hold on the call recording) and then choose Save to Downloads that will save the file to the Download folder on your computer. If you want to save it to any other location select Save as option. On the mobile phone, clicking on the Save button will save the recording to Camera Roll of the phone. The recording is saved as an MP4 file.
Additionally, you can also forward, select, remove, and report the video call recordings.
Part 2. Best Software for Recording Skype Video Calls- Wondershare UniConverter
Skype has a built-in video recording feature but there are several restrictions and limitations like it will notify all the people in the chat that their call is being recorded, the call is recorded only in MP4 format and you need to download the recorded call. So if you want to overcome these drawbacks and more, we suggest Wondershare UniConverter as the best software. This professional video-toolbox supports recording your desktop activities including Skype video calls in high quality and in an array of formats. Using the software, you can record the full screen or the part of the screen as required.
The recording process can be paused and resumed whenever required. Moreover, others in the chat will also not come to know that their call is being recorded. The software also gives you the option to select an array of recording settings like frame rate, timer, location to save the recorded video, mouse action, and others. The recorded video can also be edited and transferred using the software. So if you are looking for solutions on how to edit recorded videos, Wondershare is good software.
- · Allows video recording in high quality of all your desktop activities including Skype video call.
- · The built-in editor allows editing the recorded video call.
- · Option to select recording settings like frame rate, timer, and others.
- · Transfer the recording to an array of devices.
Steps to record Skype video calls using Wondershare UniConverter:
Step 1: Open Wondershare UniConverter and choose to record
Launch the software on your system and click on the Record Video button from the Download tab.
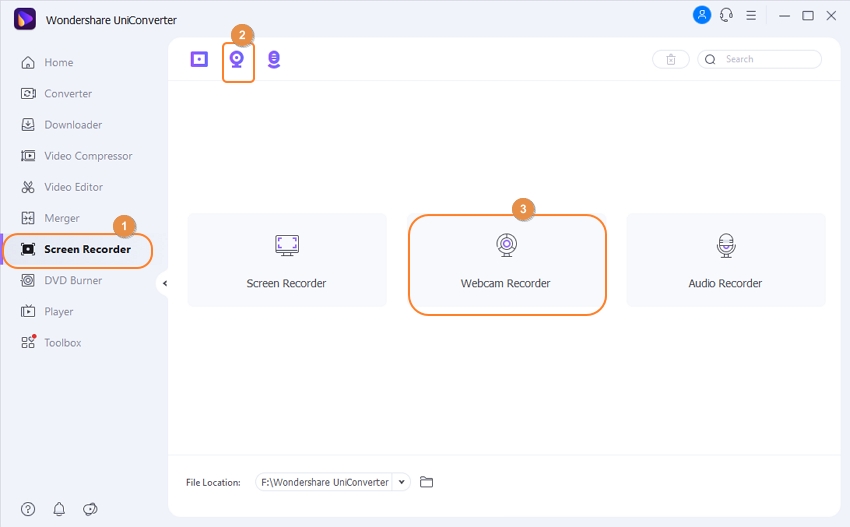
Step 2: Adjust the recording frame
A screen recording window will now appear that you need to adjust to select the recording frame. You can pinch the edges to select the recording frame or drag the cross-icon at the center to move the entire frame. Alternatively, you can also enter the exact height and the width of the area to be recorded. Further settings for recording can be selected by opening the drop-down menu.
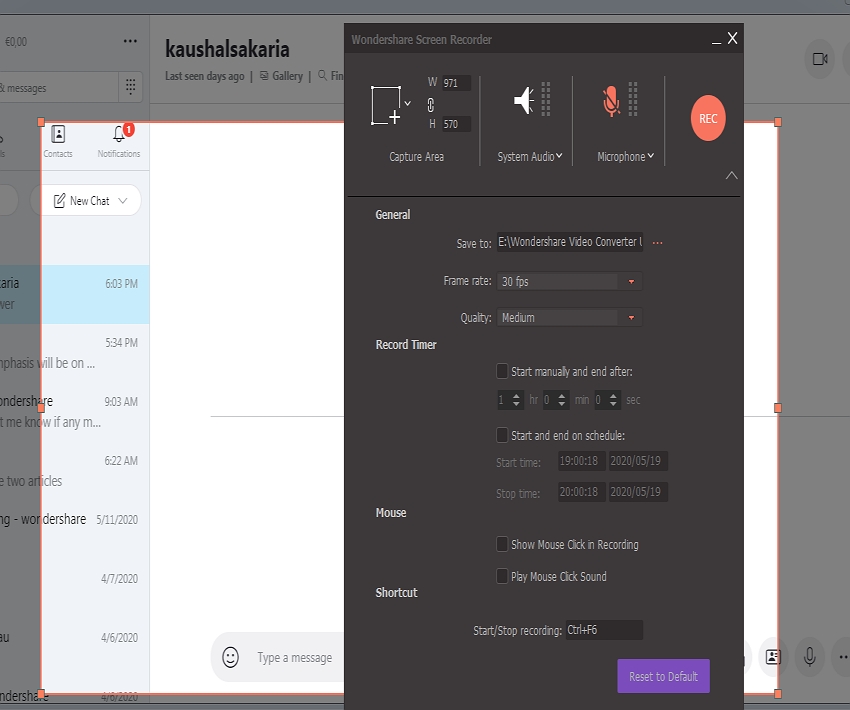
Step 3: Start recording the video call
Click on the REC button and a 5 seconds countdown will start for recording during which you can prepare for the Skype video call to be recorded.
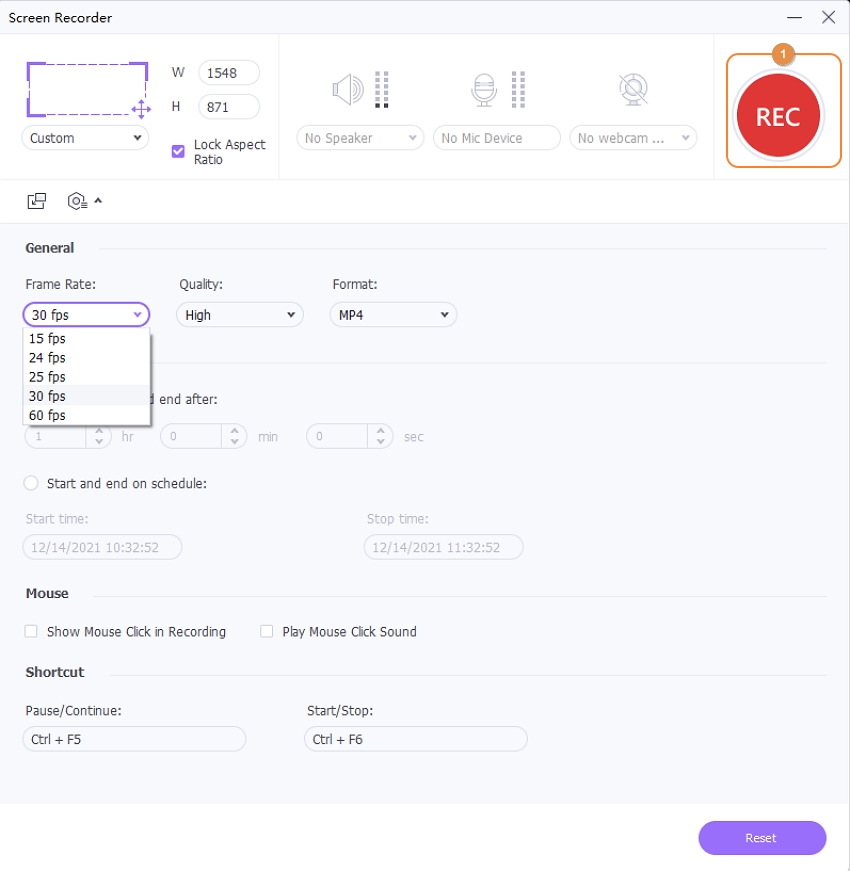
Step 4: Stop the recording
Click on the red stop button to stop the recording. The recorded video can be checked from the desktop location selected at the recorded settings and on the interface, the Finished tab will show the recorded Skype call. You can choose to change the format or transfer the video from the Finished tab.
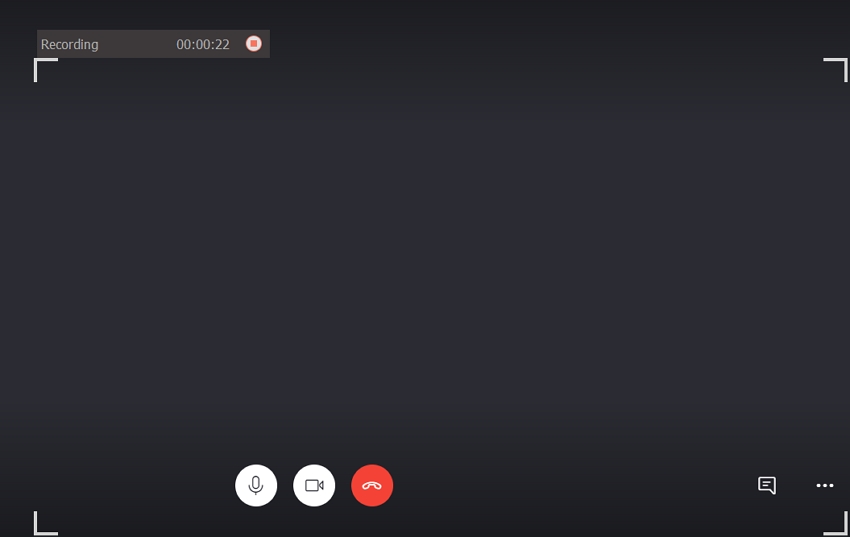
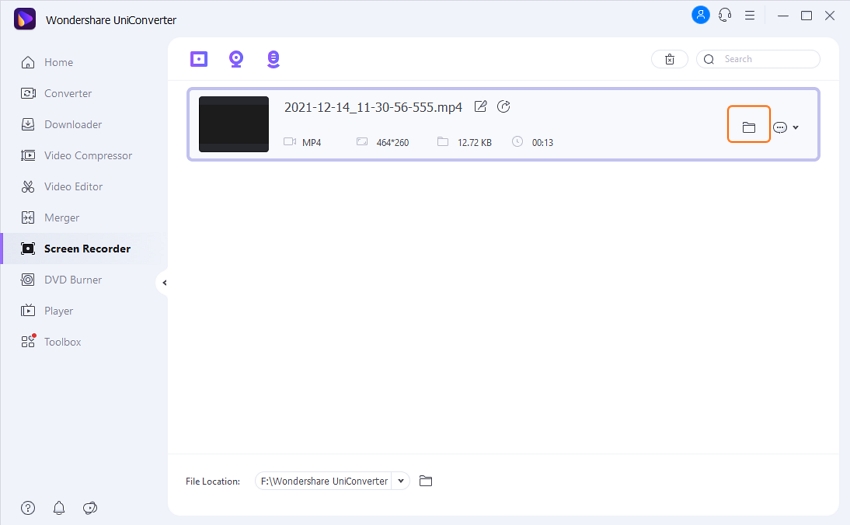
Summary
So if you find difficulty like Skype video recording not working or if you are looking for advanced functions, Wondershare UniConverter works as an excellent software.

