If you’re an iPhone owner, creating beautiful photos and videos is just a tap away. iPhone boasts a powerful camera system that puts most DSLR camcorders to shame. But after shooting footage or pictures on your phone, you may want to merge them with background music and unique transition effects. In that case, you need to learn how to put music over a video on iPhone to make the clip more engaging and amplify emotions. So, this guidepost will furnish you with detailed steps on how to put music on a video on iPhone quickly and easily. Let’s learn!
Part 1. [Tutorial] How to put music over a video on iPhone?
As said, using background music on your iPhone video can help you deliver the message or tell the story. So, use Online UniConverter to add any music file format to your video on iPhone, Android, macOS, Windows, and Linux. This app is easy to use, fast to load up, and packs many file editing functions. Users can upload all standard video files, including MP4, VOB, FLV, MTS, 3GP, and many more. The same is true for audio formats like MP3, OGG, AU, AMR, etc.
That aside, you can trim, loop, and adjust the volume level of your uploaded music file. Also, users can replace silent moments of the video with background music by muting specific video sections. Plus, the video editor allows you to retouch your video by cropping, merging, cutting, rotating, and so on.
Key features:
- Simple to use and 100% free.
- It supports uploading 1000+ file formats like MP3, M4A, OGG, FLAC, MP4, MTS, etc.
- Edits the uploaded music by cutting and adjusting the sound level.
- Export the edited video to multiple video formats.
- Excellent slideshow maker for merging and creating video and photo slideshows.
- Intuitive video editor for cutting, trimming, cropping, applying effects, etc.
- 30x faster than other online video-making apps.
- 2GB free cloud storage.
Below are the simple steps on how to put music on a video on iPhone with Online UniConverter:
Step 1: Visit the website and launch the Add Audio to Video tool.
Launch the Online UniConverter website and then click Online Tools. Here, you’ll see several file conversion and editing tools. Choose Add Audio to Video. The program will launch immediately.
Step 2: Upload the video file to edit.
Next, click the blue Choose Files button to open your local storage and add a video file. Interestingly, Online UniConverter also allows you to add videos from Google Drive and Dropbox by clicking any of the cloud links. Either way, the upload speed is super-fast.
Step 3: Add your music file and edit it professionally.
After adding a video file successfully, the next step is to upload your background music. To do that, click the Add audio button to browse and upload music from your local storage. Again, this online app allows you to add music files from cloud storage.
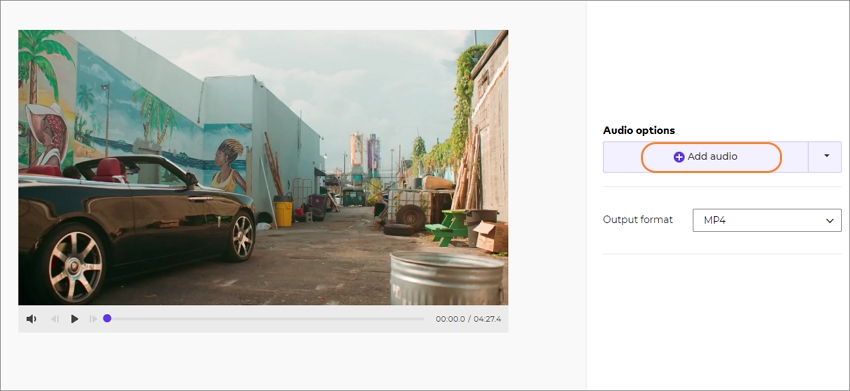
Now you’re ready to start customizing the music file. To edit it, click the Trim symbol and then enter the start and stop time. A more convenient way is to drag the trimming handles to cut your audio. After that, close the trimmer and then adjust the volume level of the video and audio file.
Step 4: Select an output video format and convert.
Is everything looking ready? To ascertain, click the play icon on the preview screen before choosing a target video format. Then, finally, press Merge to begin creating your music video on your iPhone. It’s that simple!
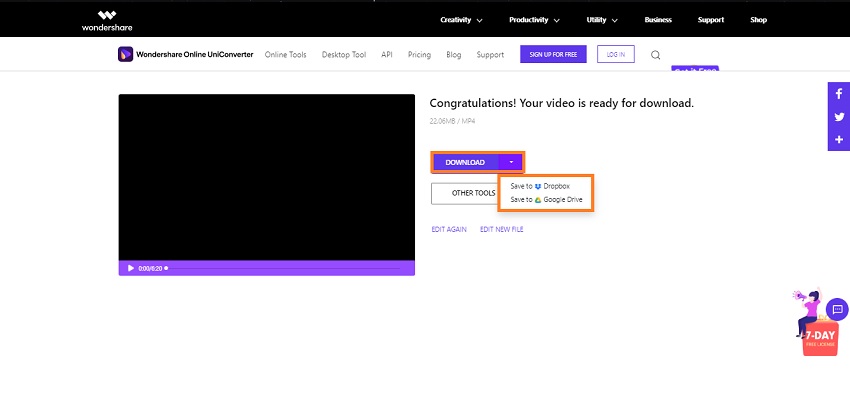
Part 2. FAQs for putting music over a video with Online UniConverter
Q1: What are the video formats accepted by Online UniConverter?
Ans: Online UniConverter supports all common video formats. It’s compatible with MP4, MOV, FLV, MTS, 3GP, VOB, and more. Also, it supports video resolutions like 1080p, 720p, 480p, and more. Remember, these video formats are supported as outputs as well.
Q2: What are the music formats accepted by Online UniConverter?
Ans: Like video formats, Online UniConverter supports multiple audio inputs and outputs. Users can add MP3, AAC, M4A, OGG, FLAC, AU, RA, and more.
Q3: Can I edit my audio file after adding it to the video?
Ans: Yes, Online UniConverter allows you to edit a music file after uploading it. With it, you can trim the music track with precision to remove noisy or unwanted sections. Also, users can adjust the volume level of the background music and video narrations. This helps you create the perfect sync between the background music and foreground narrations.
Q4: How do I put music on a video with my Mac?
Ans: Likewise, you can use Online UniConverter to add music to video on Mac using Safari or any other updated web browser. Just launch the app and then click Online Tools > Add Audio to Video > Choose Files to add your video clip. After that, click Add audio to import a music track and then customize it accordingly. Lastly, export your music video to any video format of your choice.
Q5: How do I put music on a video on Windows?
Ans: Again, use Online UniConverter to add music to video on Windows 10/8/7 using Edge or any other updated web browser. To do that, launch the app, then click Online Tools > Add Audio to Video > Choose Files to upload your video clip. After that, click Add audio to import a music track and customize it by trimming and adjusting volume. Lastly, export your music video to the available video formats.
Part 3. Put music over a video alternatives on iPhone
Apart from online UniConverter, you can also use these two excellent iPhone apps to put music over a video quickly and easily:
- How to put music over a video on iPhone by iMovie

Seasoned Mac and iOS users probably know a thing or two about iMovie. It’s a free, open-source program tailor-made for iPhone users. With this program, you’ll get 80+ portable soundtracks to download, edit, and use as your background music. You can also upload music files from iPad or Mac via iCloud Drive and edit them professionally. Another thing, iMovie comes with unique movie themes, transitions, and trailer templates to help you make a Hollywood-like video clip.
Below is how to put music on a video on iPhone using iMovie:
Step 1: Launch the iMovie app and then click the video file you want to edit. If you’ve not uploaded any videos, click the + sign to create a project and then hit Movie. After choosing a movie to add, click Create Movie.
Step 2: Now click the Setting icon at the bottom-right corner and then enable the Theme Music toggle to add background audio from iMovie’s stock library. Alternatively, tap +, click Audio, then choose My Music to add music from local storage.
Step 3: Select Playlists, Artists, Albums, or Songs.
Step 4: Select a song to use and then click the + sign.
Step 5: Your soundtrack will immediately appear on the iMovie timeline.
Step 6: Click Done to save your background music.
- How to put music to a video on iPhone by Wondershare FilmoraGo
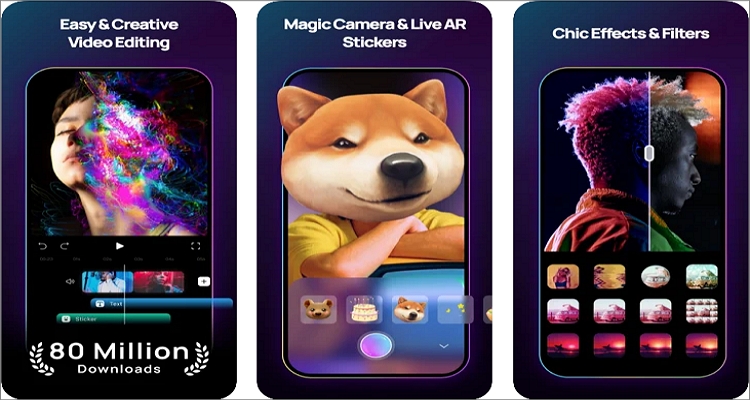
Another helpful way to add audio to video on iPhone is using FilmoraGo. Unlike iMovie, FilmoraGo is perfect for both experienced and new creators, thanks to the feature-rich but straightforward UI. Users can pimp their videos with exciting features like transitions, filters, stickers, effects, and so much more. Also, it boasts 1000+ royalty-free music tracks to download and use at will. And best of all, users can directly share their clips to social media platforms.
Here is how to put music over a video on iPhone with FilmoraGo:
Step 1: Install the app on your iPhone and then launch it. Allow the app to access your local media library.
Step 2: Next click New Project, then tap the Video tab. Proceed to choose a video clip, and then tap Import. Remember, FilmoraGo allows you to add multiple videos on its intuitive timeline.
Step 3: Click the My Music button to open your music library, then tap the + icon beside the music file you want to upload. It will add to the timeline automatically.
Step 4: On the timeline, you can edit the music by trimming, adjusting speed, and adding fade effects. You can even apply multiple music effects like glitch, intros-outros, success, and more.
Step 5: Click the play icon to preview your video and then tap Export. After that, choose a video resolution and frame rate before clicking Export to process your video.
Conclusion
As you can see, learning how to put music on an iPhone video is as easy as 1-2-3. All you need is a simple and powerful program like Online UniConverter. However, remember to take high-quality videos and choose the right music track. This will enable you to set the right mood and match video content with background audio. And as usual, observe federal rules to avoid copyright lawsuits. Have fun!



