To show a process, create tutorials, record gameplay, and for several other reasons, you might need to record your Windows screen. For Windows 10 systems, there is a pre-installed Game bar that supports screen recording. For the other versions of the OS, an array of third party screen recorder Windows tools are available. More about these tools and methods on how to screen record on Windowsis given below.
Part 1. Using Game Bar as Screen Recorder Windows 10
Windows 10 systems come loaded with a wide range of functions that the majority of us are not even aware of and one such feature is of screen recording using the built-in Game bar. So if you are using Windows 10 you can capture your screen without installing any additional software. The screen recording feature is not a standalone utility and you will find it inside the Game bar. Using Game bar you can record the apps and not the full screen or the required areas as the feature is designed for capturing the games. The video cards of your PC should meet the hardware requirements for the recording.
Steps to record the screen on Windows 10 using Game bar.
Step 1: To launch the Game bar, press Windows + G. If needed, you can select the checkbox at “Yes, this is a game”. Alternatively, you can also open Start and then click on the gear icon at the Start Menu to launch the Settings app. Choose the Gaming option and then under the Game bar toggle on the Record games clips, screenshots, and broadcast Using Game Bar option.
Step 2: Next, to start and stop the recording press the Start/Stop Recording buttons. If you need to record the audio you can choose to Turn Microphone On. Alternatively, you can also use Win + Alt + R keys combination to use the start and stop recording function.
Step 3: Once the recording is complete, you can rename the file or trim it using the Xbox app. The recorded videos will be saved in MP4 format to the Captures folder.
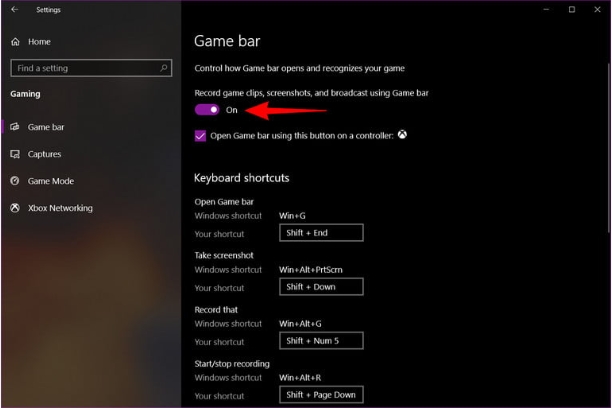
Part 2. Best Screen Recorder for PC- Wondershare UniConverter
With Game bar option you cannot record an entire screen or a webcam and there are limited editing and other functions. So if you want screen recording and capture n a professional manner with high-quality output files in your desired format, Wondershare UniConverter is the best software to use. This desktop-based program can work on all the latest versions of Windows OS as well as Mac and facilitates recording your PC screen. You can select the area to be recorded, set a timer, choose file parameters, and even edit the recorded files. The screen recording can be converted to an array of formats and you can even transfer them to your iPhone, Android, and other devices.
Steps to screen record on Windows using Wondershare UniConverter.
Step 1: Open Wondershare UniConverter and select the recording function.
Launch the software and click on the Screen Recorder button. To start recording, click the Camera icon. Alternatively, click the down-facing Arrow next to the Camera and select Screen Recorder.
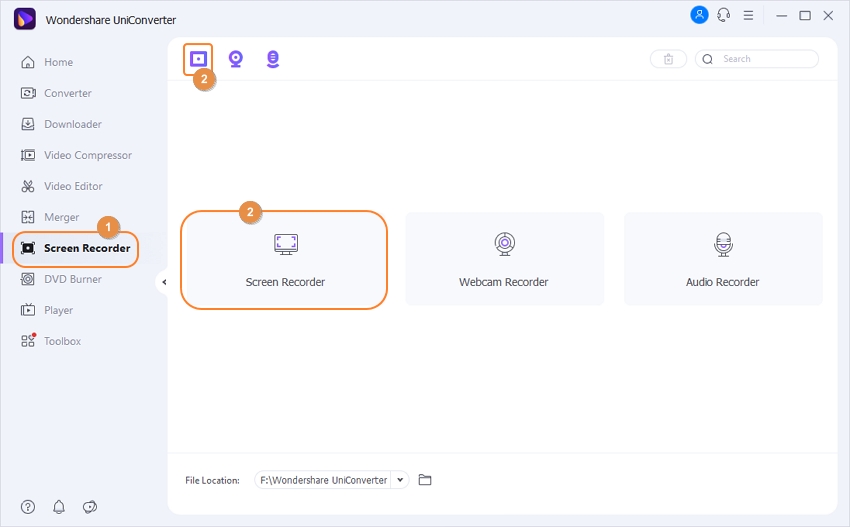
Step 2: Select the recording area.
A screen recording window will open, using which you need to select the area to be recorded. You can move the edges to select the area or click on the center Cross icon to move the entire frame. There is also an option to enter the exact width and height of the area to be recorded. Clicking on the Settings icon will open a drop-down menu from where you can choose the desktop location to save the recording, video quality, shortcuts, timer, and other functions.

Step 3: Start recording.
Click on the red REC button and with a countdown of 5 seconds, the recording will begin.
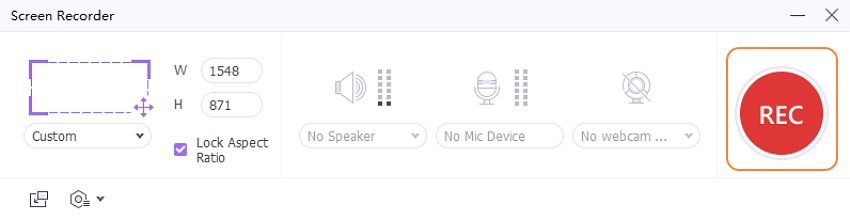
Step 4: Stop the recording.
The status bar at the top of the screen shows the recording is in progress. To stop recording, you can either use the created shortcut or click on the red Stop button.
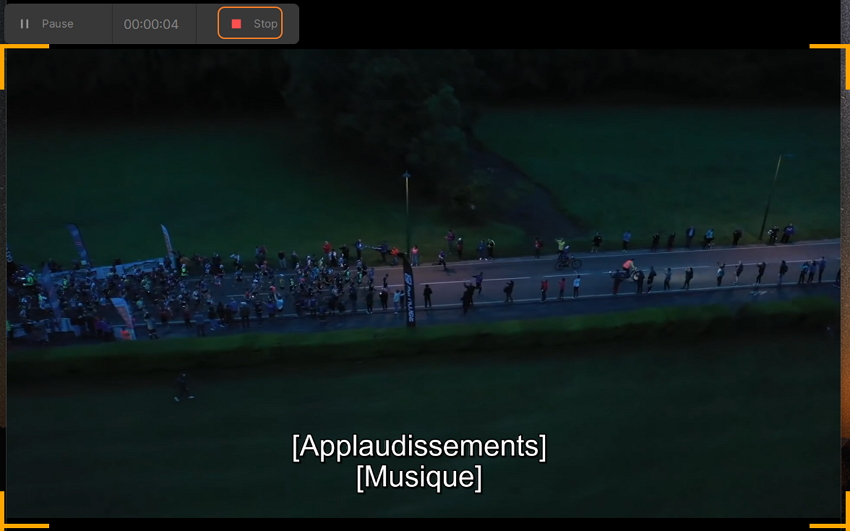
Part 3. Other Screen Capture Windows software
There are many other free and paid software available to capture your Windows 10 screen and to make your searching task quick, we have shortlisted the best ones as below.
Camtasia
This a popular software across the globe that works as an all-in-one video recorder and editor. Compatible with all used versions of Windows as well as Mac, the software allows recording video tutorials, streaming videos, lessons, meetings, and much more. In a few quick steps, your PC screen can be recorded in good quality and the powerful editing features of the software further helps you to customize the recordings as required. You can record the full screen, region, web cam, window, computer sound as well as sound from the microphone. In comparison to the other software, Camtasia is an expensive tool but offers complete recording features. You can use the free trial version of the software that comes with a watermark on the recordings.
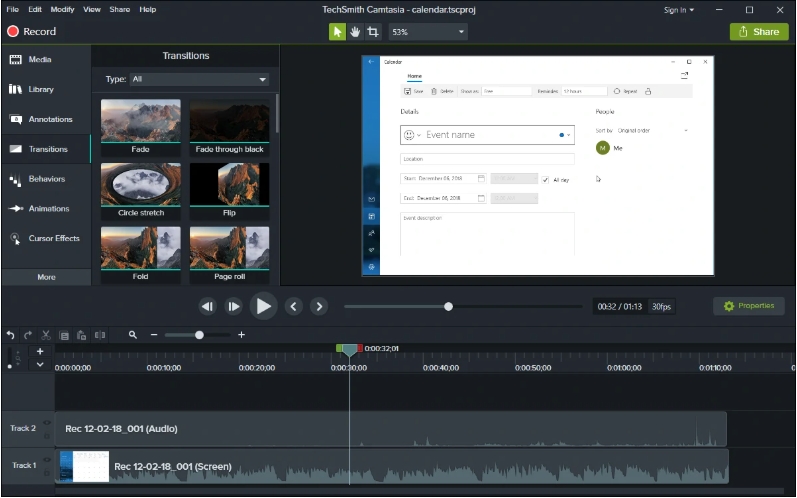
Screencast-O-Matic
Depending on your requirements, you can use this program as desktop software or as a web-based tool without any need for installation. The simple and intuitive interface of the software lets you record the screen along with the use of webcam and option to add narration, The editing features of the software allows you to customize the recording and even share them to different social media platforms. The free version of the software allows recording of only 15 minutes that have a watermark while with the upgraded paid version there is no watermark and no restriction to the time limit.
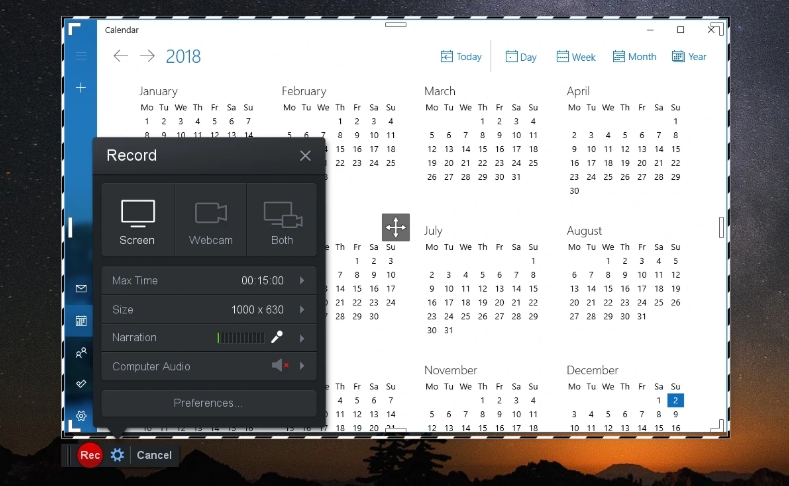
FreeCam
This is free to use a simple screen recording program that records high-resolution quality without any ads or watermarks. The program allows you to select the recording area and records the voice-overs and the computer sounds as well. You can also highlight the mouse cursor and even turn on the mouse click sounds. The recordings can be saved as WMV files or can be uploaded directly to a YouTube account. There is also an upgraded paid version of the software that lets you record the web, add annotations, export the recordings to MP4, and other features.
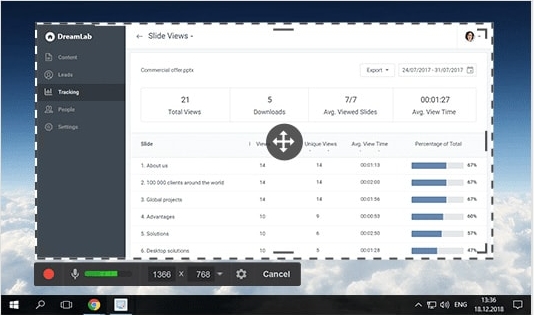
Summary
For recording work-related tasks to entertainment videos, any one of the methods that meet your requirements can be used. Each of these screen capturing tools has its own set of pros and cons that can be analyzed to make the right choice.

