Whether you are selling a strategy, idea, or product, your main goal is to captivate your audience's attention more by effectively using a video. In addition, when doing a presentation, your PowerPoint (ppt) presentations do not have to be boring with few images and lots of text. You can also use a video presentation to captivate your audience, and one trick to make your presentations more exciting and engaging is to embed video into your PowerPoint slides.
Consequently, if the idea of adding videos to your slides is still very new to you, rather than minimizing the program and finding the video to play, this guide will help you understand how to insert video in PowerPoint to captivate your audience's attention.
In this article
Part 1: How to insert video into PowerPoint from local?
There are scenarios where you may have to present to a potential new client, your boss, or an important customer. You are excited as things are going well, and best of all, you have got a killer video coming up in your presentation, which you are sure will be of interest during your presentation. But all of a sudden, you click on the footage in your PowerPoint, and it refuses to play. What would you do?
Well, we have a solution.
Let’s see how to insert a video into your PowerPoint from your local library and save the embarrassment.
These are the accepted videos are .asf, .avi, .mp4, .m4v, .mov, .mpg or .mpeg, .swf, and .wmv. Here is the method to do that:
Step 1: From your PowerPoint, open the slide you want to add the video, go to the Insert tab, click on the video, and then this device.
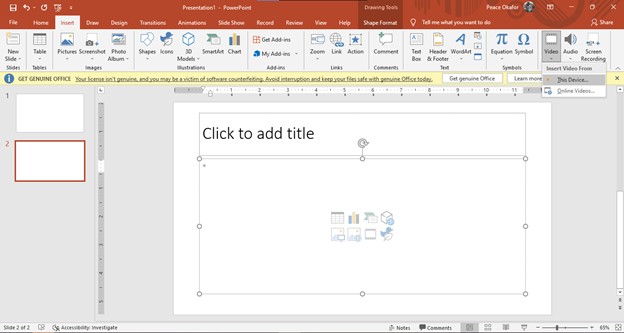
Step 2: Add the video to the PowerPoint slide from your local library and crop it to your desired size. Select the Play Full Screen and Start Automatically options.
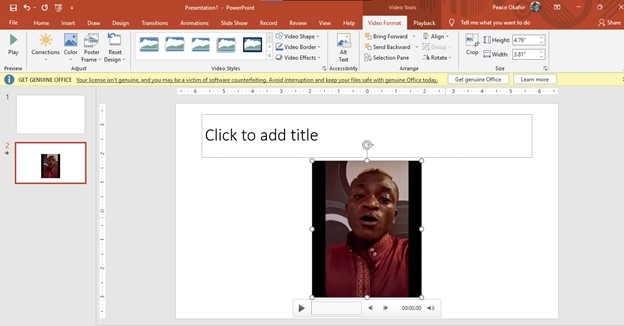
Step 3: Play the video and run it in test mode. However, it is also good to run a final test on the day of your presentation before starting.
Part 2: How to embed a YouTube video to a PowerPoint?
If you want to embed a YouTube video into a PowerPoint using the URL, do note that the process varies depending on your operating system and the version of PowerPoint.
Here is how to add a video to PowerPoint on Powerpoint 365:
Step 1: Open the PowerPoint slide you want to add the video, click on “Insert Video,” then choose “Online Video.”
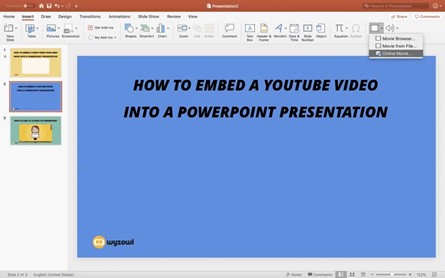
Step 2: Insert the web address and keep a robust internet connection for this to work perfectly.
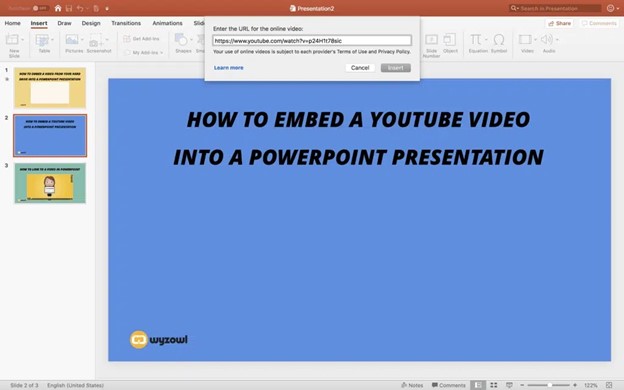
Step 3: Resize your video and preview.
In addition, the following steps below work for embedding YouTube videos in PowerPoint 2019, 2016, 2013, and 2010 from a PC.
Step 1: On YouTube, click on the video you want to embed, then the Share button below the video frame, and choose Embed. Copy the embed code. Make sure it is the code and not the URL. When you click on the Embed icon, wait for an Embed Video popup screen. Then click the Copy button in the bottom right corner. The correct embed code should start with <iframe width.
Step 2: Next is to switch to PowerPoint and choose the slide you want to use. Then click on insert and go to the Video tab, click on Online video or Video from the website, depending on your version of PowerPoint.
Step 3: Click on Paste Embed Code Here and paste the embed code you have copied. Select the video and click Playback. Also click on the start menu to select how the video plays; otherwise, your video will not work unless you choose one of these options.
Note: Don't forget that you will need an internet connection to play your video.
Part 3: How to embed a video from your hard drive?
If you need to insert a video to your PowerPoint presentation from your hard drive , here are the simple steps to take to ensure success:
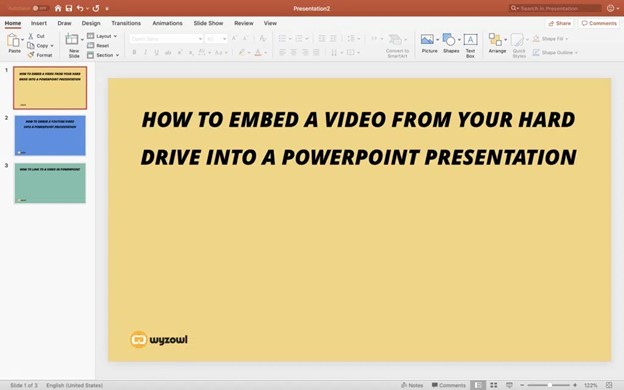
Step 1: Open the PowerPoint file and navigate to the slide to put the video, and then select Insert > Video > From Device.
Step 2: Find the video file on your hard drive and add it to the slide, and then resize the video, play it, and run it in test mode. Make sure the video moves at average speed and hear any audio you have in your video in case of error.
Part 4: Benefits of embedding a video in a PowerPoint presentation
There are many incredible benefits if you know how to add a video to PowerPoint presentations, especially for those who enjoy creating instructional videos or if your company uses asynchronous meetings. Here are some:
- Videos are beneficial in explaining complexity by making it a little easier for people to understand than when reading about it.
- It minimizes the overloading of information. However, video can help combat this problem by pacing out information more leisurely than slamming someone with a massive wall of text all at once.
- It helps to provide you with mediums that will help to keep your audience engaged in a learning environment.
Part 5: Adding video to PowerPoint FAQs
How do I get a YouTube video to play automatically in PowerPoint?
Step 1: In the Normal view pane, click on the video frame located on the slide.
Step 2: Under Video Tools located at the Playback tab, in the Video Options group, in the Start list, resize the video and set the resolution.
Step 3: To play the video when the slide containing the video appears in the Slide Show view, click on “Automatically.”
How to embed a video to ppt without a link?
Step 1: Open the PPT and select the slide you want to embed the video.
Step 2: Go to Insert > Video > This Device and add the video.
Step 3: Resize and Save.



