Are you looking for a way to capture streaming video? The internet has availed a wide variety of programs to help you do so. And to be able to get such tasks done effectively, you need to filter out the top tools out of the pool of programs availed on the internet. By doing so, you will not only be able to perform your tasks with ultimate ease but also capture quality and impressive videos for later uses.
This tutorial is going to answer all the questions on how to capture streaming video. You will get to know of computer programs that are relied upon to capture streaming media. The guide will also show you detailed steps to capture streaming media using a top Wondershare program, and later, websites that can be used to capture streaming video online.
Part 1. Top 10 Video Captures to Record Live Streaming Video with Ease
Wonderhare UniConverter
URL: https://www.media.io/video-converter-desktop.html
Devices: Windows and Mac
Recommended level: Beginners
Wondershare UniConverter is loved and recommended by millions of expert and novice users all-round the globe. The fact that this tool can capture video from streaming sites with easy steps, and still be able to come up with quality results, makes it the top-recommended software.
- · Wondershare UniConverter is the easiest to use software because it has a simple and intuitive application interface.
- · More than 1000+ formats could be converted into UniConverter.
- · It has a 30x faster speed without quality loss. Keep your file in high-quality.
- · It is a 2-in-1 tool for you to screen record and edit the recorded video.
- · In the Toolbox tab, includes convert images, create GIF, burn CD, rip CD, cast to TV, fix Meta tags, and others.
Wondershare Fimlora Scrn
URL: https://filmora.wondershare.net/screen-recorder/
Devices: Mac OS X or later, and Windows 10, 8, and 7
Recommended level: Beginner
This software has simplified dedicated itself to capture video from the streaming site with ultimate ease and still be able to deliver perfect results. Users can use this program to screen record and capture videos from the webcam at the same time. More so, you can import a wide variety of formats such as images, documents, and music, among others.
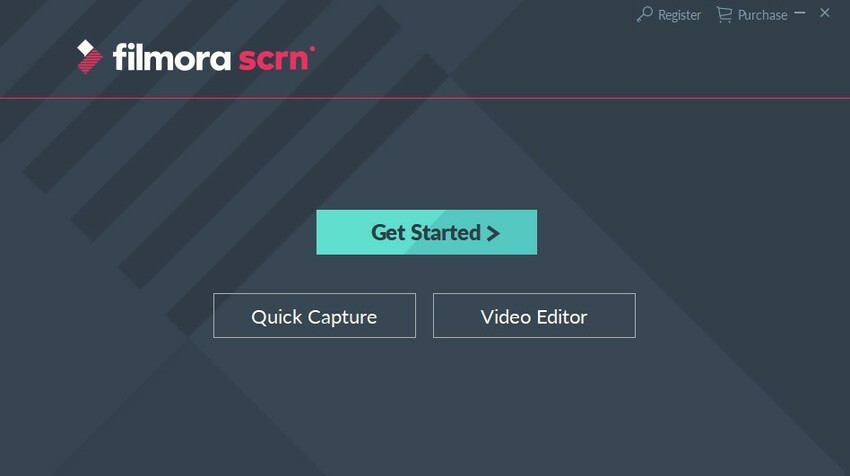
AceThinker Screen Grabber Pro
URL: https://acethinker.com/desktop-recorder
Devices: Windows 7,8, and 10, and Mac 10.8 or later
Recommended level: Semi Pro
Just as its name suggests, this program will enable you to screen record your computer professionally. Screen Grabber Pro provides different ways to capture different parts of a computer screen. You can use either capture full-screen, the part around your mouse, or specified areas within the computer screen. What’s more, you can come up with schedule tasks to be used in the recording.
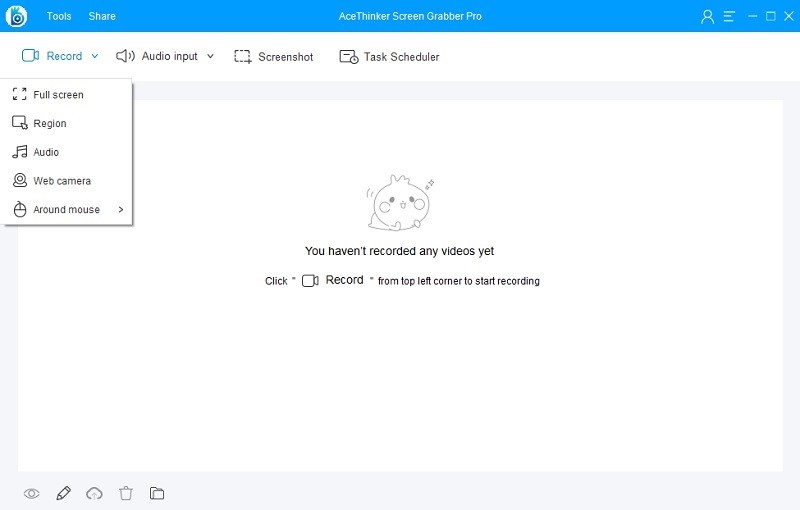
Camtasia
URL: https://www.techsmith.com/video-editor.html
Devices: Windows and Mac
Recommended level: Beginner
The cases of asking yourself, ‘how can I capture streaming video’ will be solved for good when you opt for this tool. Camtasia is equipped to capture both screenshot video and webcam simultaneously. More so, this tool will be helpful to users wondering how to capture streaming audio with audacity.
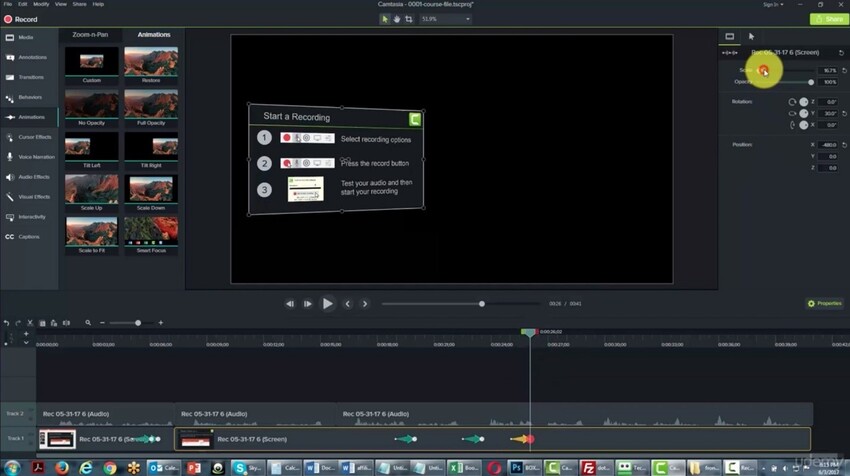
FlashBack Express
URL: https://www.flashbackrecorder.com/express/
Devices: Windows
Recommended level: Semi Pro
Flashback Express performs very well in capturing constant and high-quality HD videos. And when you have captured videos with the software, users are equipped to add customization functionalities like sounds, GIFs, and stickers. However, you’ll have to go for Flashback Pro to get even more additional features.
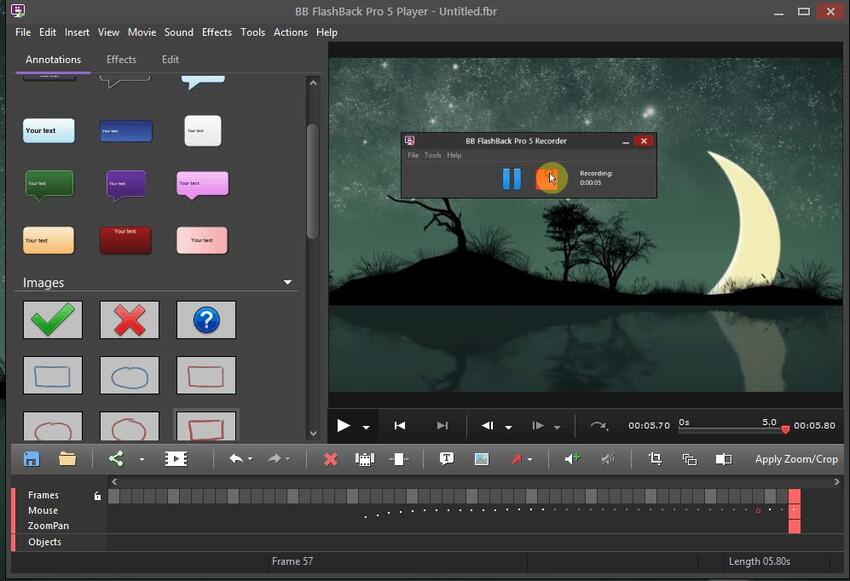
Icecream Screen Recorder
URL: https://icecreamapps.com/Screen-Recorder/
Devices: Windows and Mac
Recommended level: Expert
Icecream Screen Recorder is a top choice for users looking for a web streaming recorder free download. These developers of this program managed to bring out a powerful yet free program that can be relied upon to screenshot or capture any part of your screen.
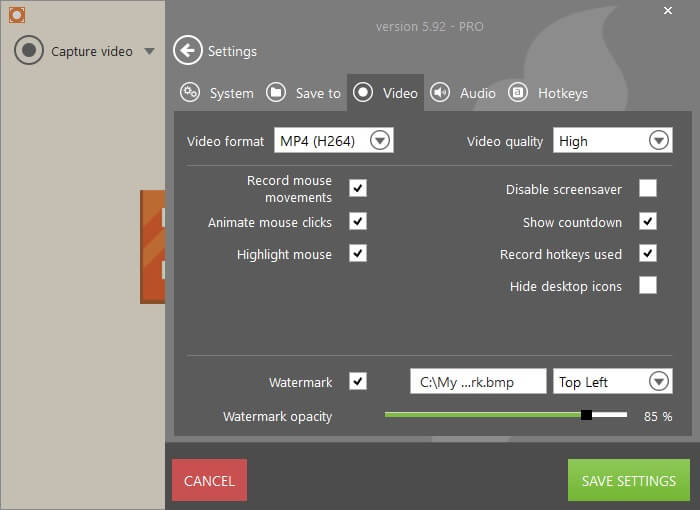
Screecastify
URL: https://www.screencastify.com/
Devices: Mac
Recommended level: Semi Pro
Screencastify is another faster way to capture streaming video freeware. With this program, a user will not have to install any additional program as you use it as a Chrome extension. The program will let you screen record with simplicity, and later share captured videos to platforms like YouTube, and Google Drive, etc.
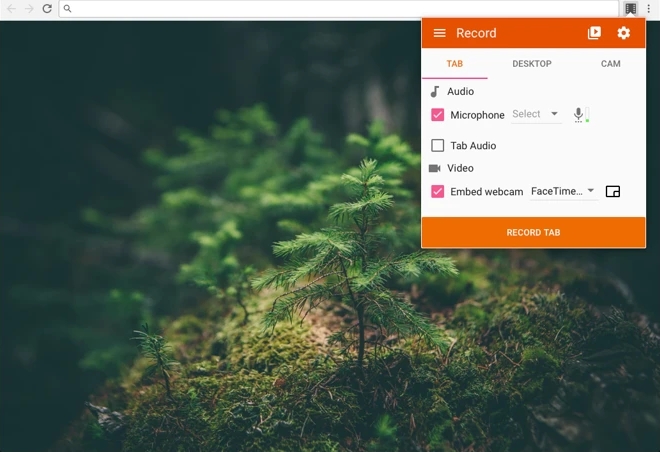
Bandicam
URL: https://www.bandicam.com/
Devices: Windows
Recommended level: Beginner
Bandicam is a handy tool for a wide variety of areas. It will end all the mystery on streaming from websites such as how to capture the amazon video stream. More so, you will get to screen record only the sections of the screen you want and capture games that are supported by either Vulkan or DirectX technologies.
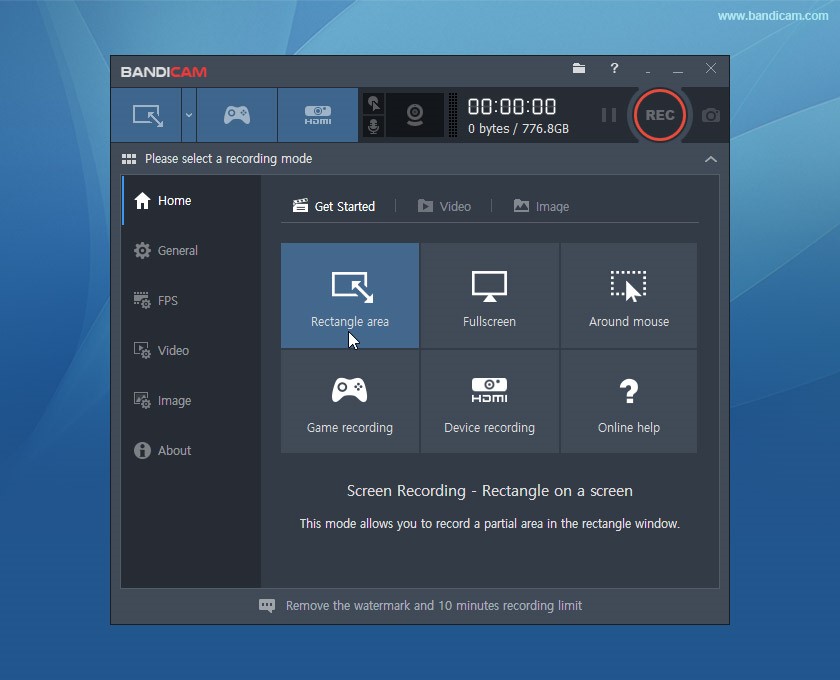
ScreenRec
URL: https://screenrec.com/download-screenrec/
Devices: Windows
Recommended level: Expert
ScreenRec is an entirely free program that is presently available on Windows devices alone. Its setup can be easily accessed online. And once you have it installed on your computer, you can record both images and videos at a sparkling speed and later share them to with others easily.
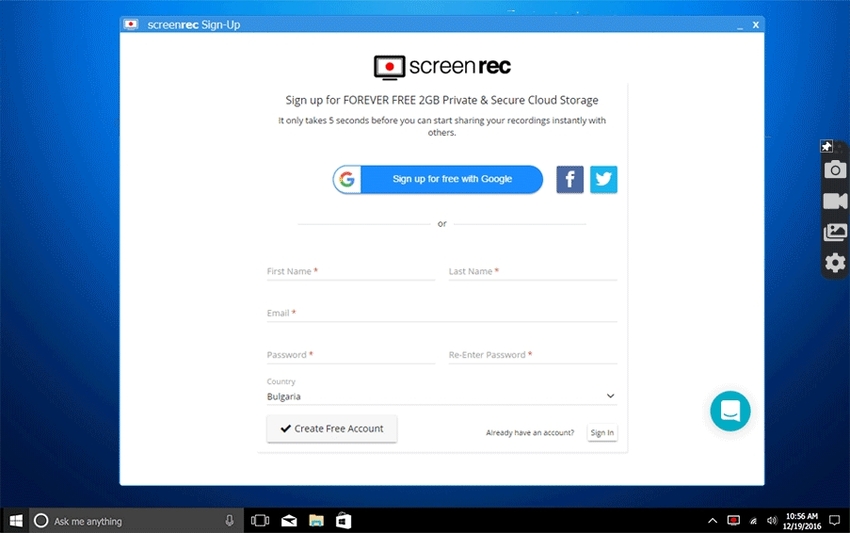
Debut Video Capture and Screen Recorder
URL: https://www.nchsoftware.com/capture/index.html
Devices: Windows
Recommended level: Semi Pro
This software will let you capture videos effectively from the webcam, a recording tool, or your ‘device’s interface. It has been availed in two segments. The free version that allows you to capture streaming media for home uses only and the paid version that is specifically meant for commercial purposes.
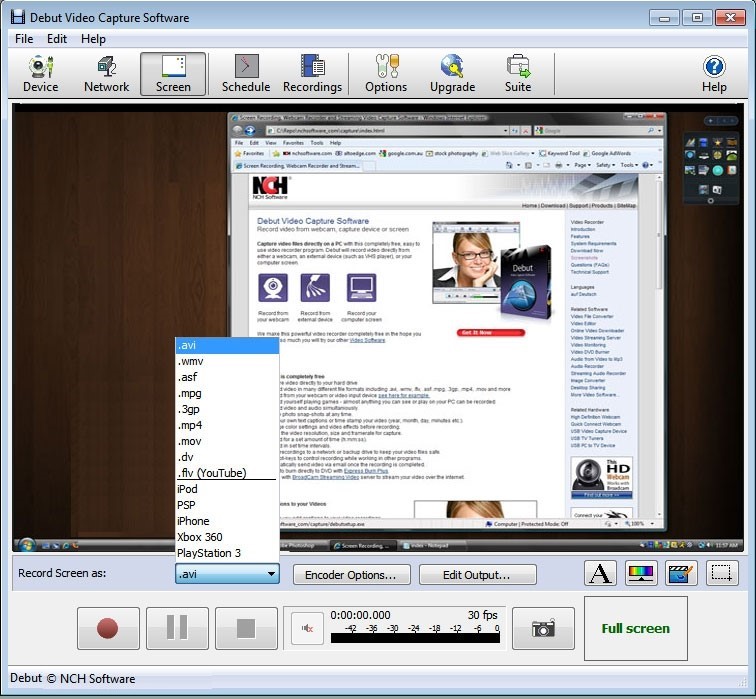
Part 2. How to Capture a Live Streaming with Wondershare Products?
Capturing Streaming Videos with Wondershare Uniconverter
Step 1. Open Wondershare Uniconverter
Once you have installed and run your program, click on the Sreen Recorder on the left pane of the interface, then click the Camera icon. Alternatively, click the down-facing Arrow next to the Camera, then choose Screen Recorder option and start recording.
Step 2. Customize Recording Options
You can then adjust the size of your recording workspace. You can change the size of the area you are recording by draging the frame or changing the height and width values.
For more options, you can click on the drop-down below the Record icon. The options available include where to save your file, recording timer, and mouse options.
Step 3. Click on the Red Round Record Button to Start Your Recording
After clicking the Record button, a five-second counter will come up on the screen. Time the button well for a perfect capture streaming video.
Capturing Streaming Videos with Wondershare Filmora Scrn
Step 1. Launch Wondershare Filmora Scrn
After installing and running the software, select the Quick Capture option. The screen recorder option will then appear.
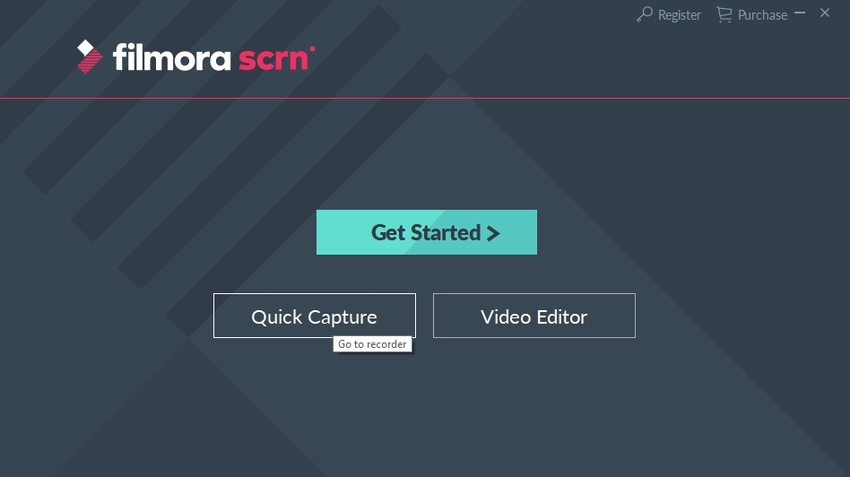
Step 2. Select the Location of Drawing
Once to window is open, you will see the record screen frame. You could adjust its frame size to the whole screen or customize it to your needs. Also, click on the white rectangle that lets you choose the location of your drawing.
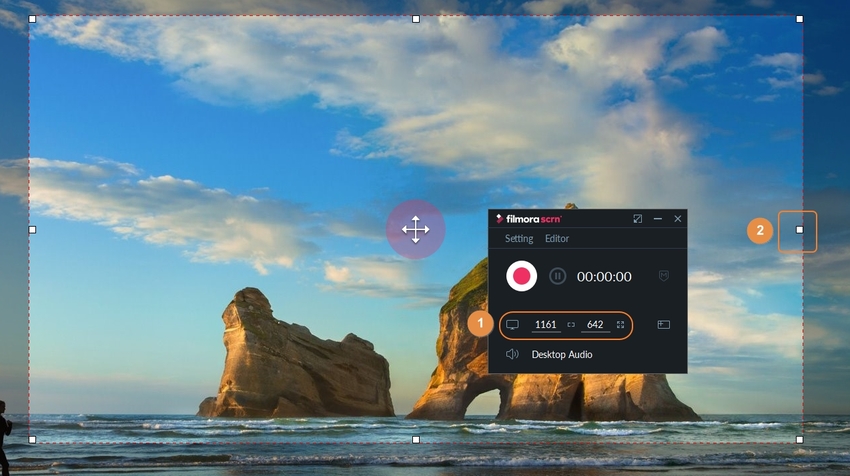
Step 3. Access More Customizable Settings
Click on the Setting at the top left-side corner, then it will switch to another interface. You will see more setup options for the screen capture feature. You can click on the Audio tab if you have a device for narration.
The options available will let you determine the location you want to save the recorded video, the frame rate, and the quality of the video.
Once all these settings have been set, click on the Capture button to prepare the record.
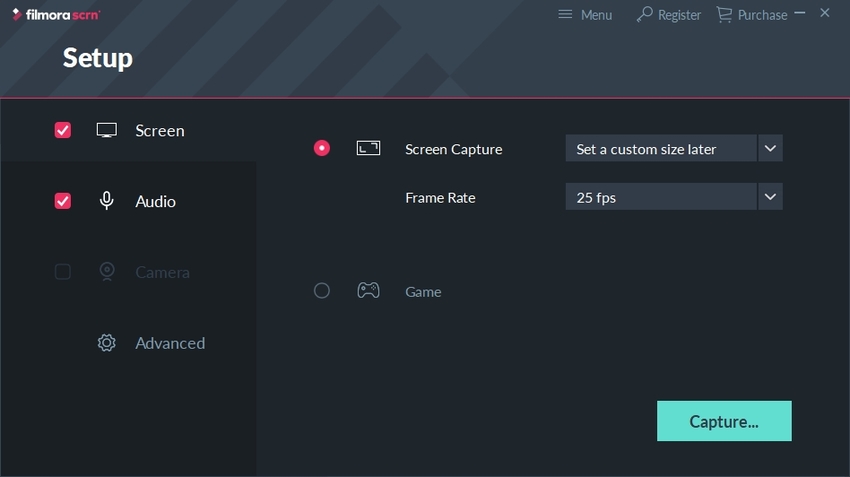
Step 4. Begin Screen Casting
Once the record button is clicked, a timer shows on the screen to help you become ready to start the screencasting session. Press the F10 button on your keyboard once done with your recording. If you just want to pause for a while, press the F9 button. The file will then be saved on Wondershare Filmora Scrn to be processed before being exported or posted online.
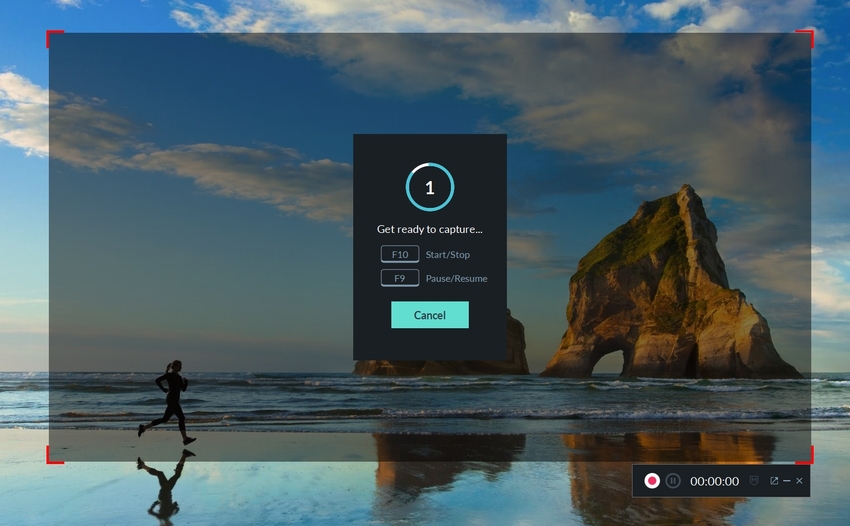
Part 3. Three Alternative Tools: How to Capture Streaming Video from Browser
Drift Video
URL: https://chrome.google.com/webstore/detail/screen-recorder-video-edi/kfhkikpdmehlpkaiplafjkaicdljldcf
Main Features:
- Simultaneous recording: This site lets users record both the screen and from the webcam at once. You can also save movements on the mouse.
- Edit functionality: The edit feature in this program lets you do away with unwanted parts, change videos to GIF, and do away with audio or music from the videos.
- Sharing: this site is compatible with platforms such as Gmail and slacks from where users can directly upload their files to.
Pros:
- It is fast.
- It has a good support team.
Con:
- Can be confusing to new users.
- Possesses few features.
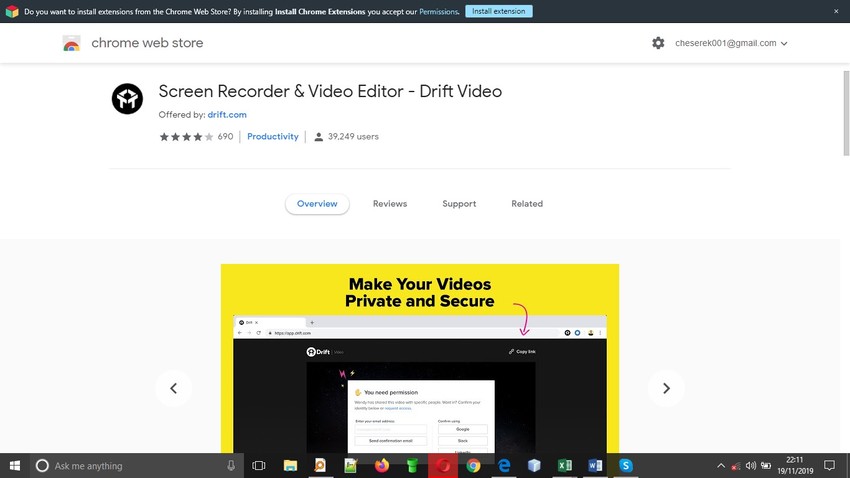
Loom Video Recorder
Main Features:
- Unlimited screen capture: The program will let you record your videos in a longer duration and as much as you would want. Hence, users get to record any parts of video they want.
- Security: The program will let you secure your videos by use of paswords.
- HD Videos: Using Loom Video Recorder to capture your videos will output HD videos exactly as they are presented onscreen. This great feature is normally availed in the programs Pro membership plan.
Pros:
- Easy to use.
- Supports all devices.
Con:
- Poor user experience.
- It is prone to crashes.

Video Screen Recorder
URL: https://chrome.google.com/webstore/detail/video-screen-recorder/ononjdlajdkflnocgjiihiipagglgpio
Main Features:
- It performs the function of capturing the screen within just a click.
- The program has an automated video download which will store the captured videos to your device’s storage.
- You can either screen record the whole screen, or part of it.
Pros:
- Captures HD videos as it is.
- It has a nice interface.
Con:
- Produces laggy videos.
- Crashes often.
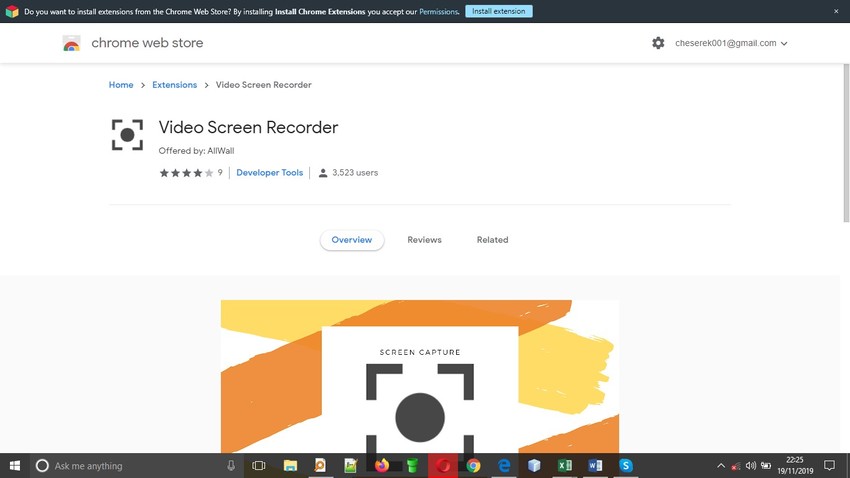
Summary
Hopefully, you’re now well set to tackle the whole issue on how to capture streaming videos. You may either opt for a program and install it or use an online web browser. Choose a means that will suit what you want to perform. In the bottom line, a choice you make should deliver quality results as it is the case with the Wondershare products shown above. And no matter the cost set, it makes great sense always to consider what software can do.



