Photos are a great deal to everyone.The background of your photos may not always be to your liking.No matter how creative it is, there will always be moments when you feel like you need more and wish you could remove background so that you can highlight your ideas.
The use of a jpg background remover feature is crucial for improving the quality of photographs. For example, in business, customers may make more knowledgeable purchases with the help of background removal. Better backgrounds allow you to make a more lasting impression on clients, leading to more sales. Some people will find background removal useful because it lets them improve an image and make it fit for a particular purpose.
Here, you'll find detailed instructions on how to remove jpg background using Photoshop’s background removal tools, as well as some handy tips you're sure to appreciate.
In this article
Part 1. 3 Recommend JPG Background Removers
Working with images has never been easy if you don't have a background in graphics. To produce an image that is clutter-free and easy on the eyes, you don't need significant photo editing abilities or a specific aesthetic taste. To create a photograph that stands out, you must first understand how to separate the subject from the background.
1. Remove.bg

The picture background removal interface of remove.bg is straightforward. Simply place a picture into the program's interface and wait for the AI to do its thing. No additional software is required for pixel selection or local image editing.
Key Features
- The process of using remove.bg backdrop is hands-free, instant, and simple.
- Select a picture from your device, upload it, and in a matter of seconds, the backdrop will be eliminated and the edited version will be available for download. One of the finest available background removal applications because of its superior AI's ability to pinpoint the foreground.
- The only thing remove.bg does is take off the background of a picture, and it does it perfectly.
2. Media.io

Media.io Image Background Remover is a photo editing service that enables seamless backdrop removal. In order to successfully eliminate the background from a picture, it employs cutting-edge image processing techniques. It contains a variety of features, such as the following, to help you get better results in your image recognition efforts, and it promises to be more precise and accurate than competing methods.
In addition, Medai.io also supports batch removal of backgrounds from multiple images, improving your efficiency while maintaining quality, helping you complete image background removal and replacement faster.
Key Features
- Simple to Use
With the help of cutting-edge AI technology, our background erasing tool is also very simple to use. Simplified and fully automated, the background removal procedure for images removes any human intervention.
- Highly Accurate
It is possible to precisely remove the backdrop from an internet image, even if the subject has furs or hair. The superior, market-ready quality of the processed product is unmatched.
- Design Effectively
You may quickly swap out the cluttered background for a solid color or utilize any of the high-quality photos from the collection without having to go elsewhere.
- Share Easily
Use the appropriate canvas template for your intended marketing platform, adjust the dimensions to meet any specifications, and then publish your masterpiece on Amazon, Shopify, eBay, or any other platform without hesitation.
3. Adobe Photoshop
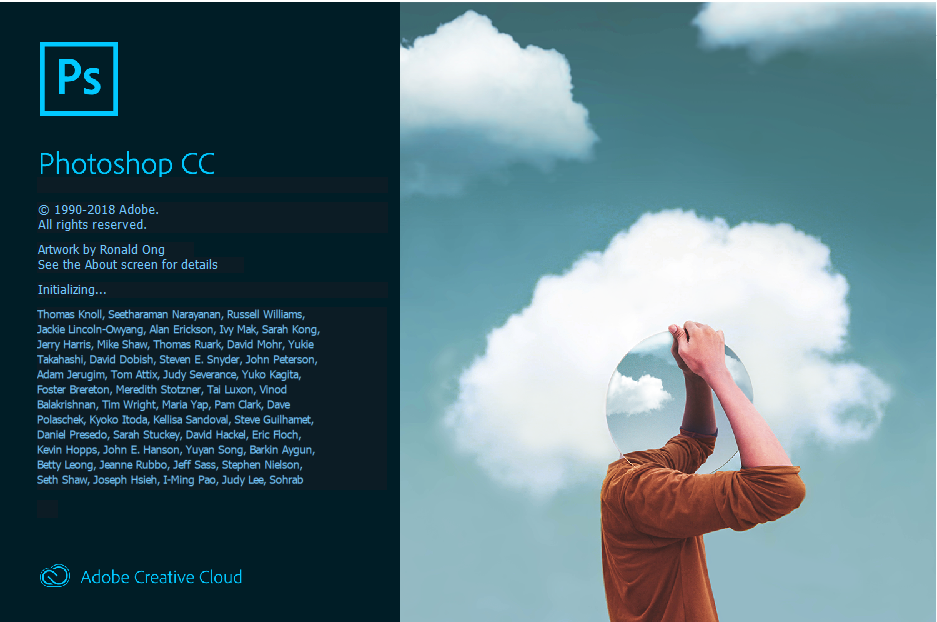
Photoshop is a raster graphics editor that may be used to create, alter, and transform digital images. It also supports importing photos from a variety of file types, as well as the creation and editing of raster images with numerous layers. Adobe Systems creates Adobe Photoshop for both Microsoft Windows and Apple Mac OS. When it comes to retouching photos and other images, Photoshop is typically regarded as a top contender. It has a lot of tools that may be used to change pictures around in different ways.
Key Features
- Users of Photoshop may create several layers, each of which can be used to make changes to a picture or to add text, shapes, or other design components.
- The selection tools in Photoshop make it possible to isolate particular regions of a picture for further manipulation.
- The brushes in Photoshop enable the user to paint directly on a picture, or to apply various effects by altering the brush parameters
- .Users may alter an image's look in Photoshop by using the program's filters to add or remove certain effects.
Part 2. How to Remove Background for JPGs Manually: Step-by-Step Guide
Background removal in Photoshop has come a long way in recent years, making the process fast and easy. To get the best possible results with the approach at your disposal, it is essential to know which method to use for the specific picture type at hand. Learn Photoshop's background removal features specifically with an object selection tool and background eraser tool.
Step-By-Step Guide: How To Remove Images’ Backgrounds In Photoshop With Object Selection Tool
You'll need to crop off the original photo's background before you can drop your subject into an entirely new setting. You don't need to be a graphic design pro to figure out how to remove the background. Now, we will teach you how to remove backgrounds in Photoshop using the Object Selection Tool.
Step 1 Open your photo in Photoshop.
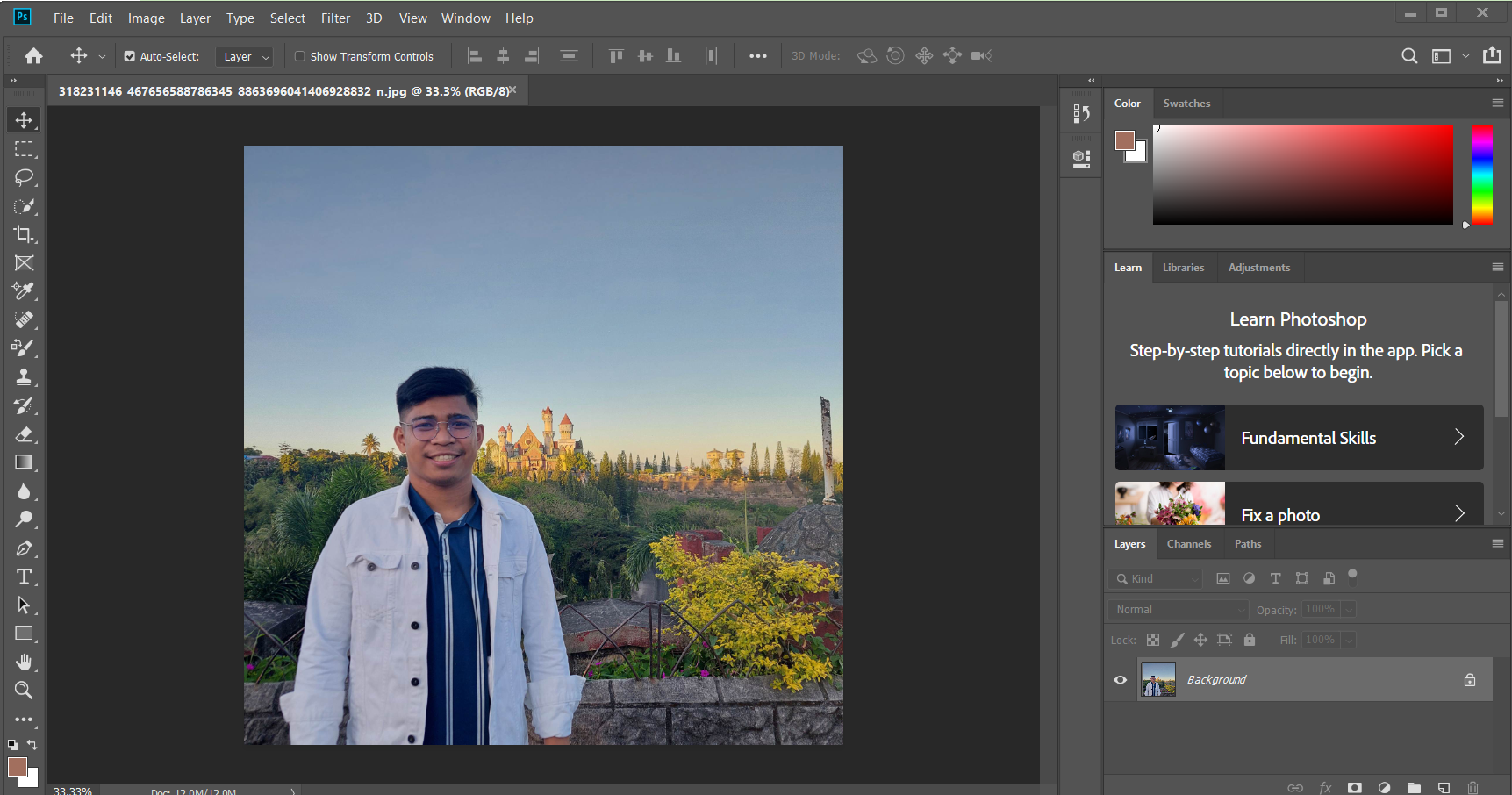
Step 2 Choose Quick Selection Tool.
Click and hold Quick Selection Tool on the left sidebar > Object Selection Tool. Then, select Add to Selection.
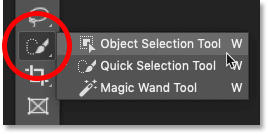
Step 3 Select the area.
Open Brush Options to increase or reduce the brush size depending on the size of your photo. Click and drag your mouse on the subject you want to keep.
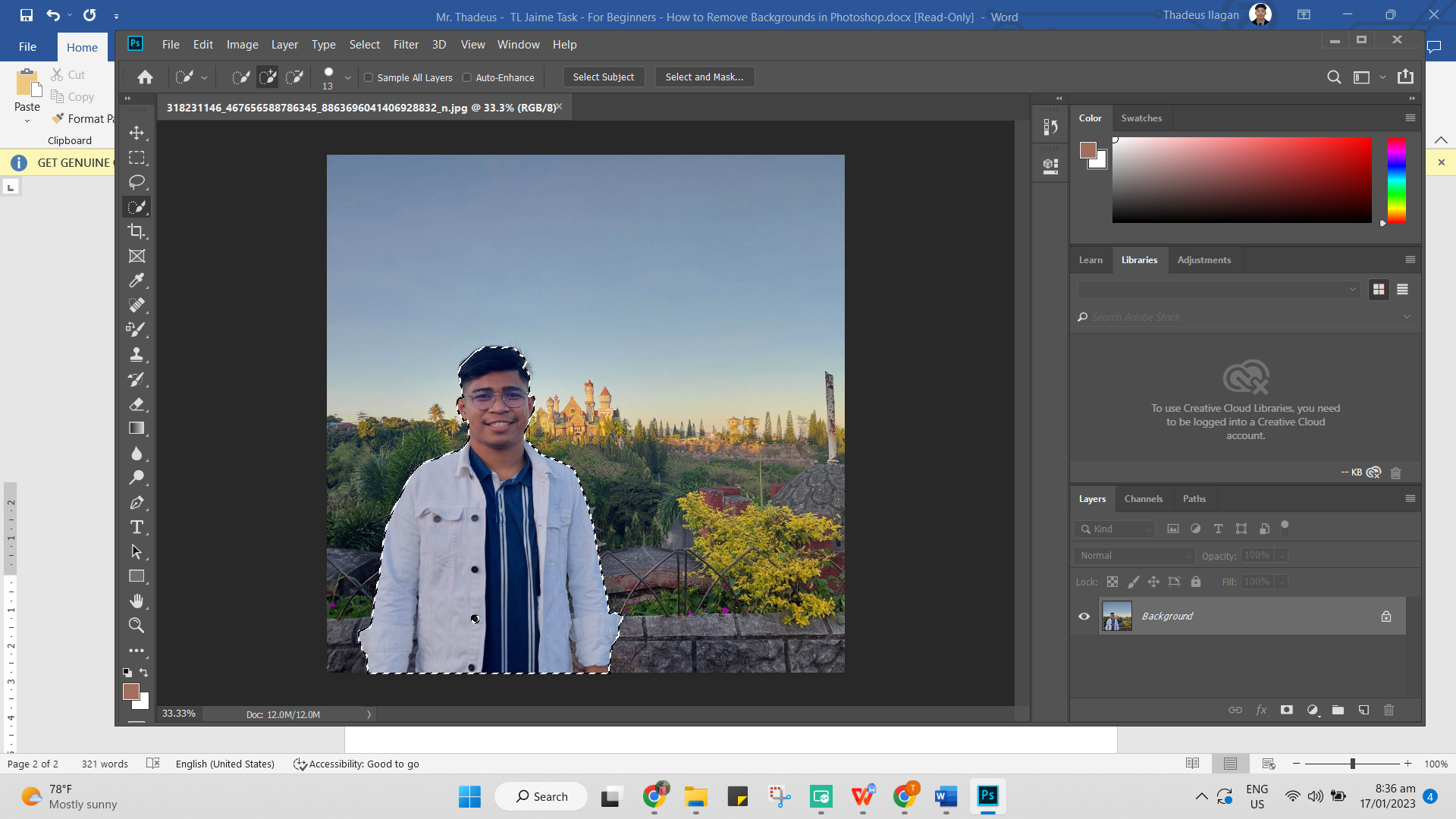
Step 4 Right-Click > Layer Via Copy.
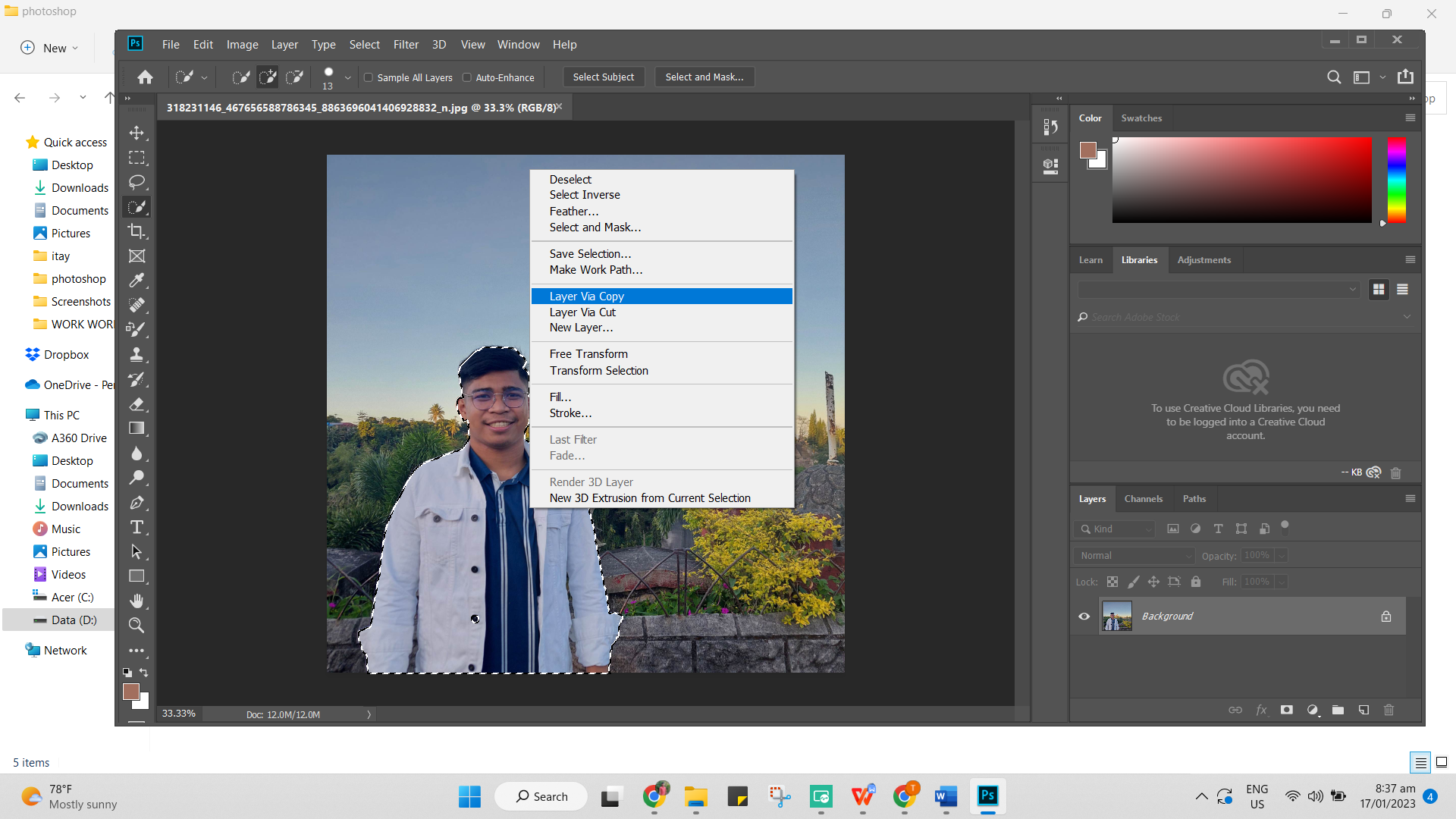
Step 5 Toggle off the visibility of your original background layer.
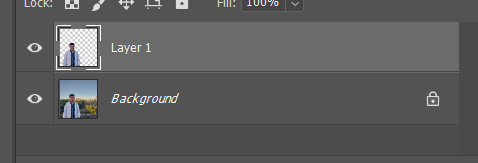
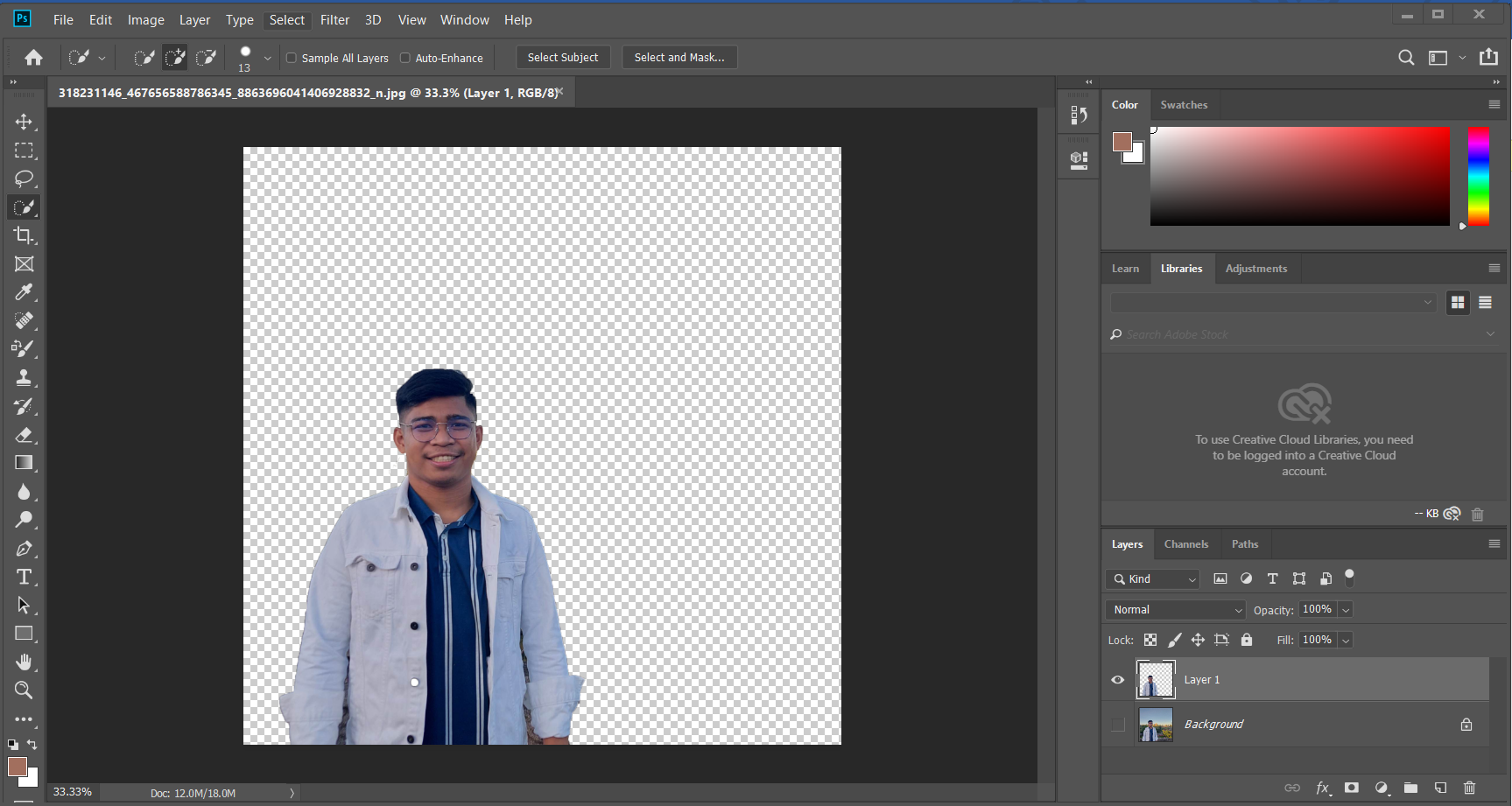
Detailed Instruction: How To Remove Images’ Background In Photoshop With Background Eraser Tool
If you need greater flexibility when erasing a background in Photoshop but still want the app to handle some of the hard work for you, the Background Eraser tool is a great option. You'll need to invest more time to get the appropriate level of control. For certain photos, the Background Eraser tool may be a lifesaver in their editing process, while also bringing you closer to your ultimate goal.
Step 1 Open your photo in Photoshop.
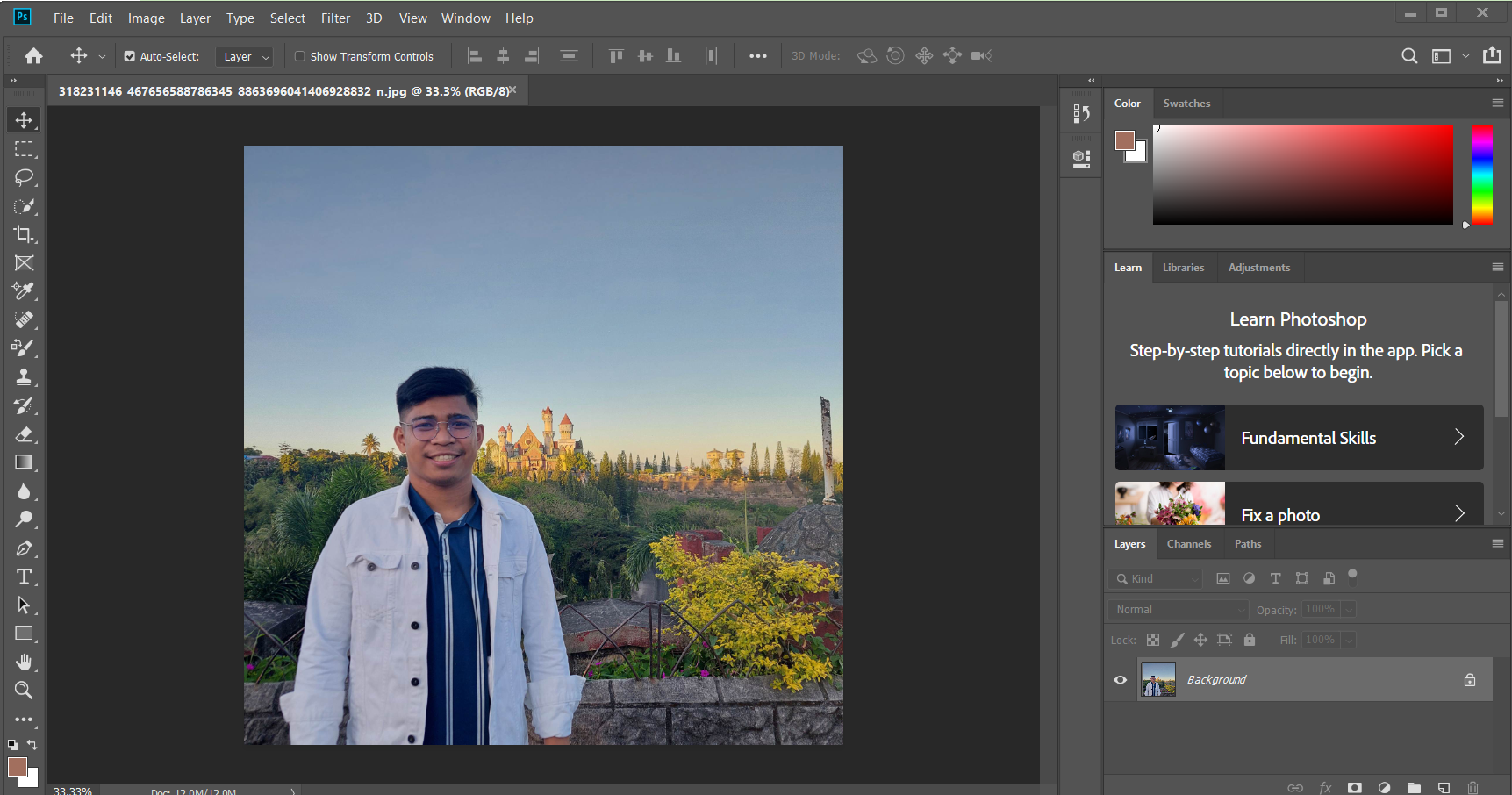
Step 2 Right-click your Background layer > Duplicate Layer.
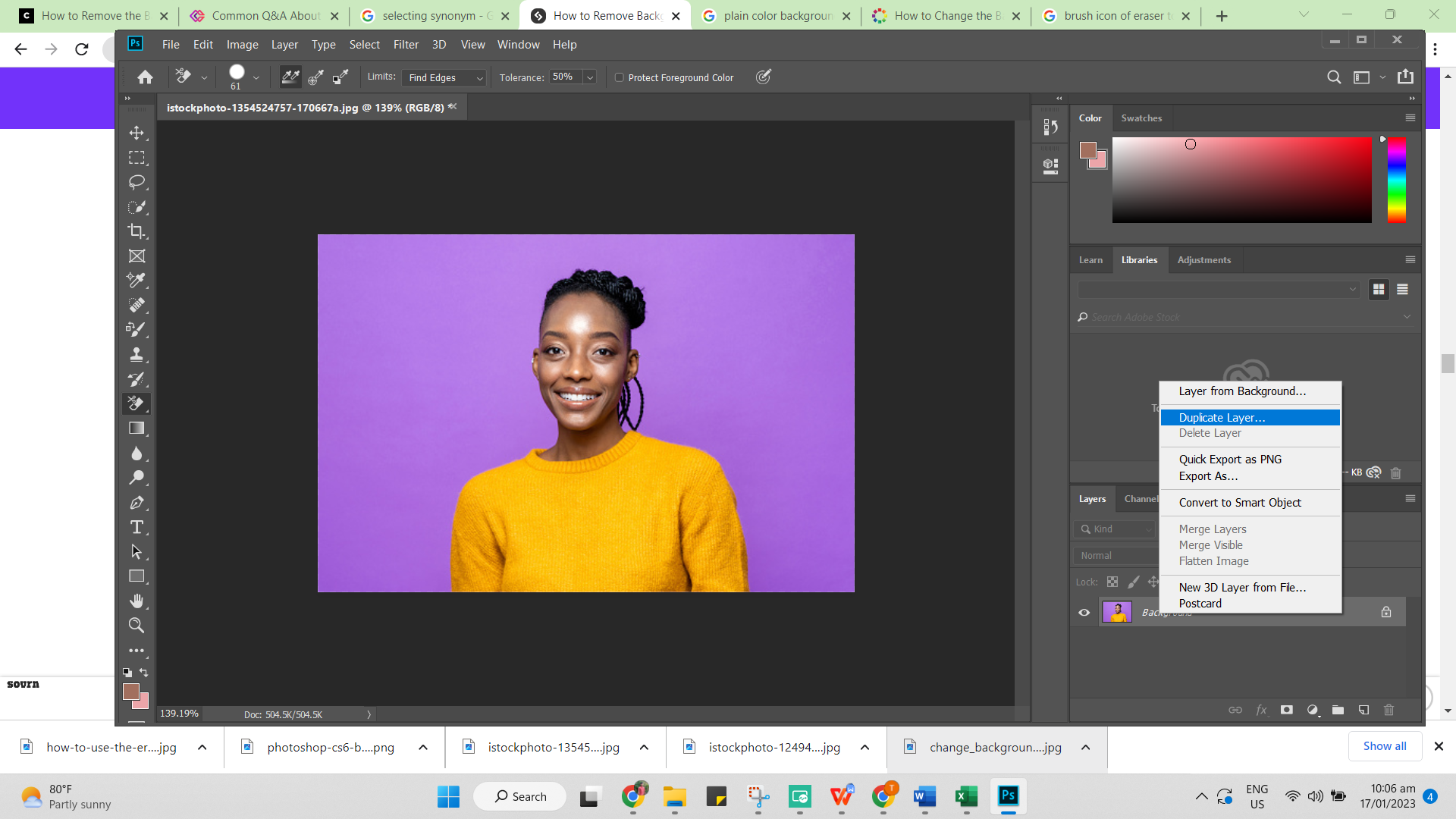
Step 3 In the dialog box that appears, name your layer and click OK.
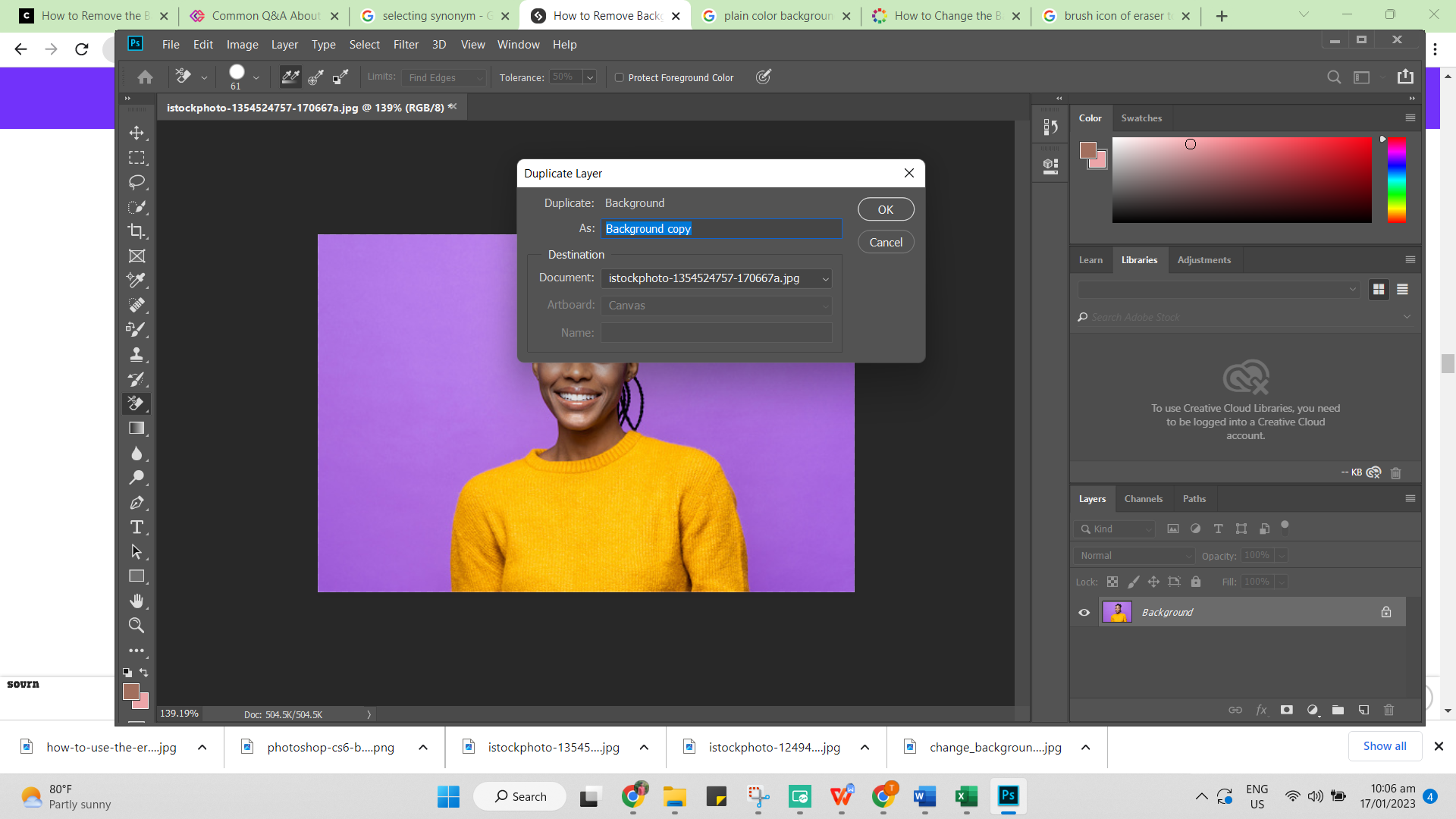
Step 4 Choose Background Eraser Tool.
Click and hold Eraser Tool from the toolbox on the left sidebar > Background Eraser Tool.
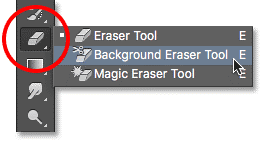
Step 5 Adjust the settings.
Click the brush icon to open the brush panel. Adjust the settings or size depending on whatever you deem appropriate for the image you’re working with.
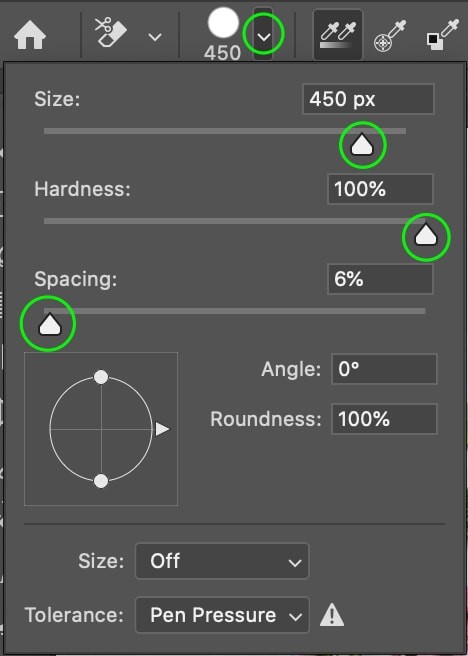
Step 6 Click and drag your mouse on the background you wanted to remove.
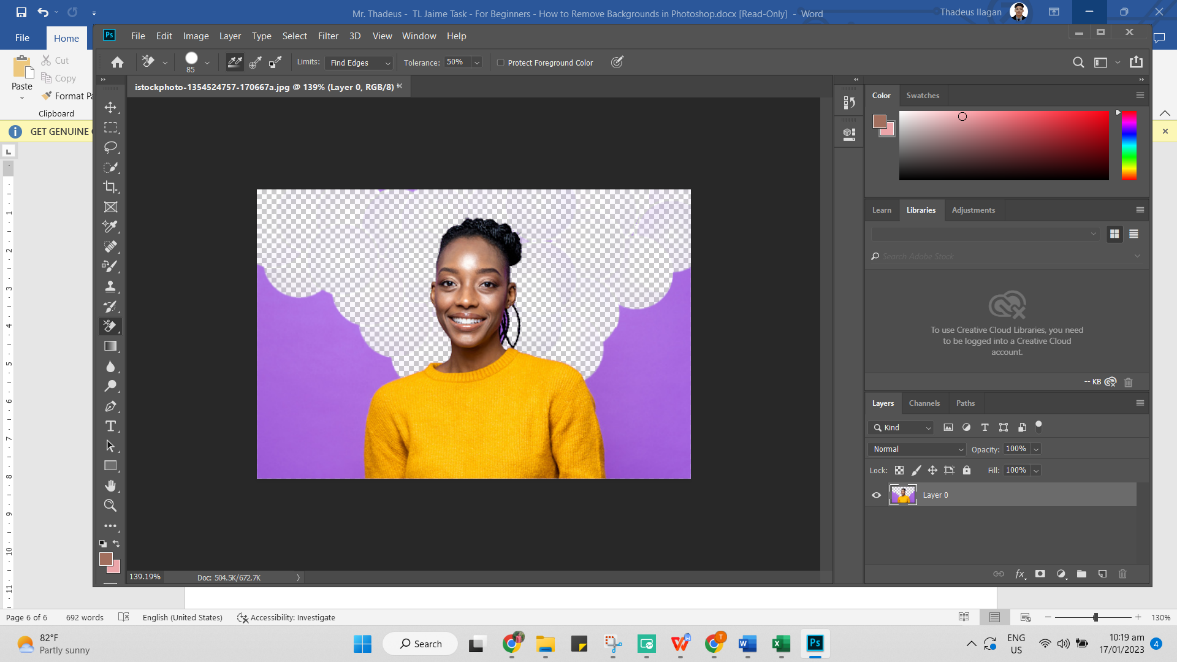
Part 3: How to Remove Background for JPGs Automatically
Now, you have learned different methods to remove background using Photoshop. If you are having a hard time using the said techniques and finding a background remover that is easy and fast with stunning image quality results, Media.io is within easy reach.
To learn how to remove the background from your photos using Media.io, follow these steps:
Step 1 Open your browser and go to Media.io Image BG Remover.
Then, click Remove Image Background Now.

Step 2 Upload your image.
Click "Upload Image" to upload the image you want to remove the background from, then wait for Media.io to automatically remove the background. You can preview the result in the area on the right. If you need to remove the background from multiple images in bulk, please click "Bulk BG Remover" on the right and upload all the images you need to process.
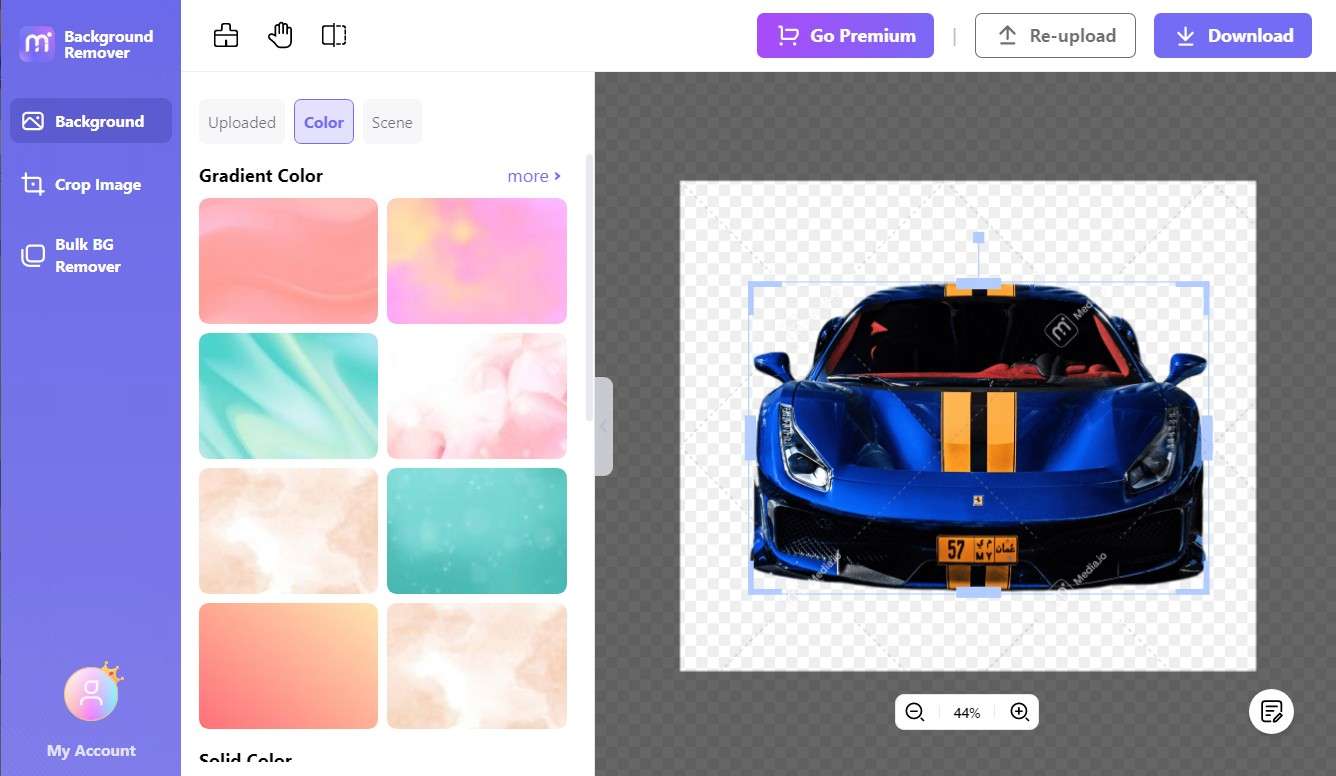
Step 3 Adjust the details.
Zoom in/out the photo based on your preference by clicking the magnifying glass at the right side lower corner. You can also adjust the image's background color in the options on the left side or click the "Crop Image" tab to crop it to the appropriate size.
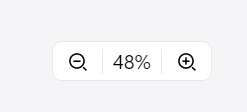
Step 4 Download your final work.
After completing all the adjustments, click on the "Download" button in the upper right corner and select your preferred Image Quality to complete the download.
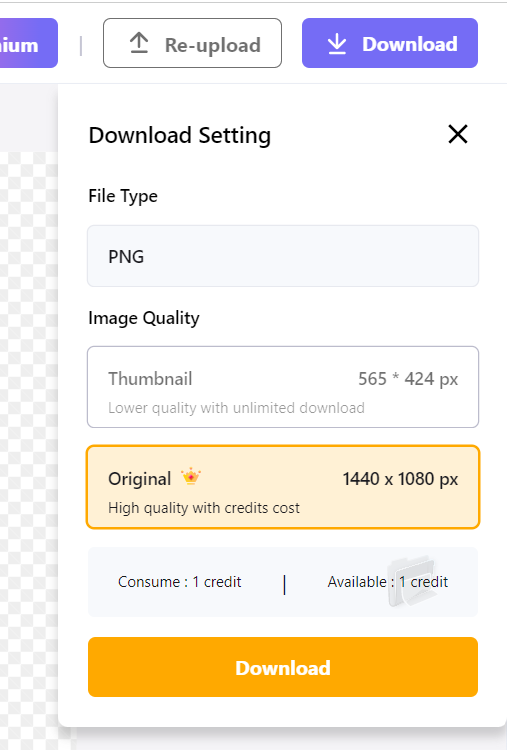
Part 4. Useful Tips for Removing the JPGs’ Background
The best free tools to clean up your backdrop are included in this post. Using one of these programs, you may easily eliminate the backdrop from a photograph. If you're looking for a personal application or tool, you may test them all and find which one works best for you.
In line with this, here are some helpful tips you should consider in removing the jpg background.
Tip #1: Choose the best jpg background remover (online websites or apps).
Tip #2: Supports all image formats.
Tip #3: Simple to use but highly accurate.

