When you have multiple images that you need to post on your blog or your site in the same size, resizing is required. There are several other situations when editing and resizing of pictures in batches and bulk is required. Resizing one image at a time is not only tedious but time-killing task. To help you in such situations, bulk image resizer tools work best. Several online, desktop and other tools to bulk resize images are available with varied features and functions. Below listed are the top bulk image resizer programs.
Part 1. Best Batch Image Resizer Online and Free
When the number of images to resized is not much you can rely on Online UniConverter which is one of the best tools available. This online and free program allows resizing up to 5 images of 5MB each at a time in a hassle-free manner. The interface is simple and the supported image formats include JPG, PNG, BMP, and GIF. The added images can be resized by the pixels or by the percentage as required. You can choose to keep the aspect ratio or select from Fill, Fit, and Crop options. Once the images are resized you can download them as a zip file to your computer or save to Dropbox. Being an online tool you do not need to download, install, or register with the program.
Steps to bulk resize photos using Online UniConverter
Step 1: Open on your computer and click on the + sign to browse and add multiple images. Images can also be dragged and dropped to the interface.

Step 2: If you choose to resize the images by pixels, enter the height and the width required and if you want to process using percentage, enter the value. Use the lock sign to select the aspect ratio.
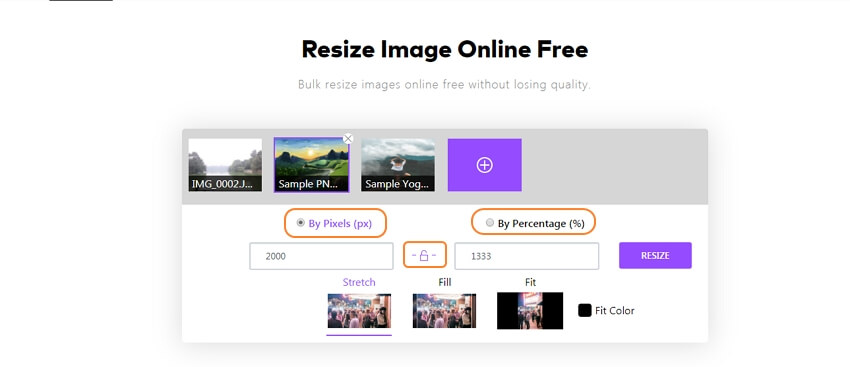
Step 3: Hit on the RESIZE button to start resizing the images. After the process is complete, save images to the system or Dropbox as required. The multiple images will save as a zip file.
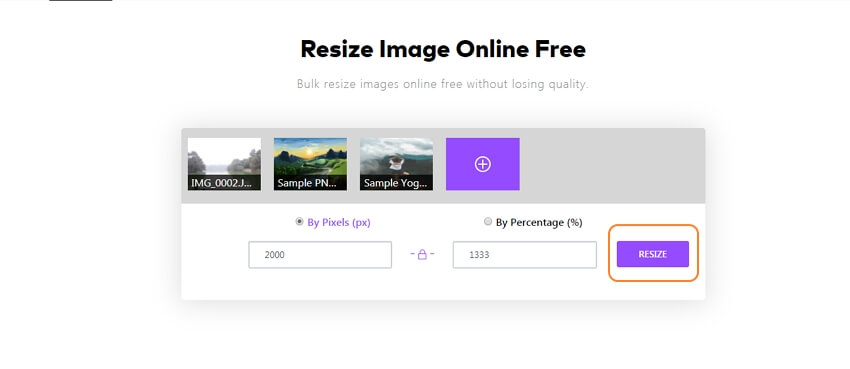
Part 2. Top 7 Online Tools to Bulk Resize Photos
An array of other online batch image resizer programs are available. These online tools are simple to use and require no download or installation. We have shortlisted the top tools in this category as below.
BIRME
You can resize multiple images using this simple online tool that is free to use. The added images can be resized by providing the desired width and height in pixels. Auto Width and height option is also available with the tool. The focal point of each image can be selected individually or you can also choose the auto focal point detection option. The tool also allows you to rename the files in bulk and the processed images can be saved as a zip file. Additional features include adding borders and selecting the image format and quality.
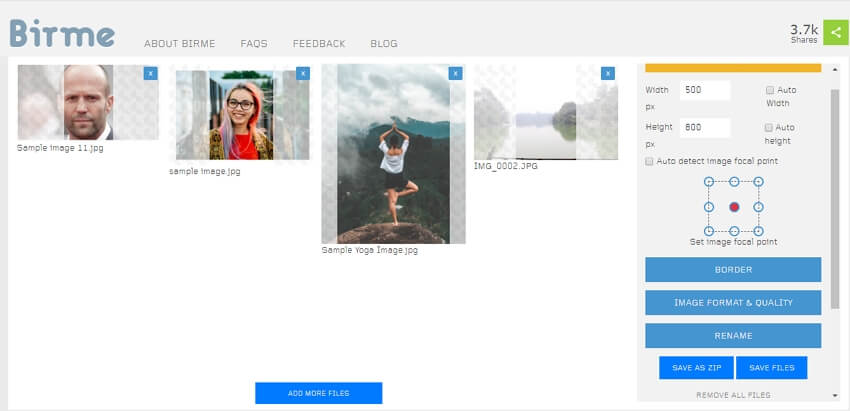
PicResize
https://picresize.com/en/batch
This online batch photo resizer allows you to resize up to 100 images at a time. The added images can be resized by percentage where you can choose them to be 25%, 50%, and 75% smaller. The custom size option of the tool lets you select the width and the height in pixels. The output format can also be selected as JPG, PNG, or GIF. The images after the process can be saved as a zip file to your local system.
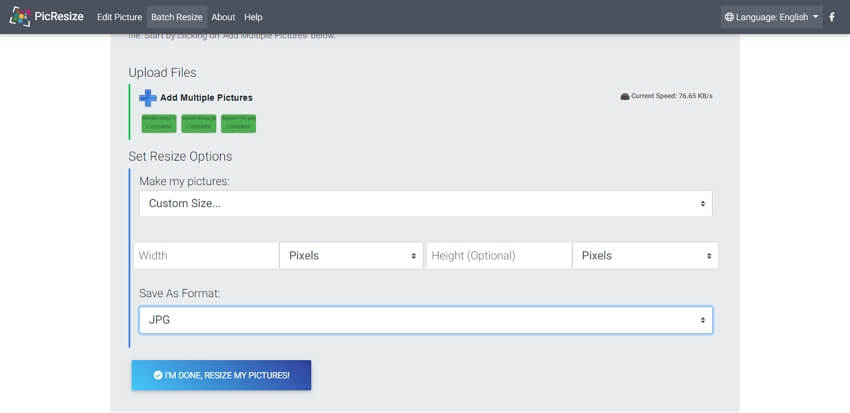
ImageResizer
https://imageresizer.com/bulk-resize
You can batch resize up to 20 images at a time using this browser-based tool. There is an option to resize either by size or by the percentage. When you want the images to be of the desired size, you can choose the height and the width in pixels, inches, cm, or mm as required. The optimization level as required can also be selected from the available options. The program also gives you the choice to save the image as JPG or PNG format.
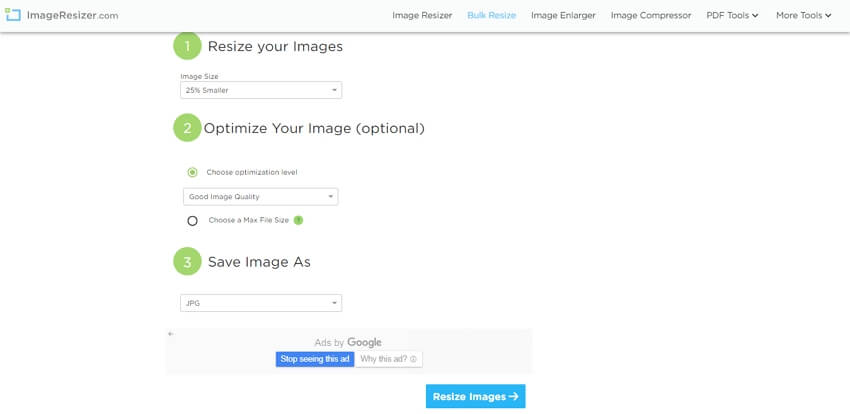
ResizeMyImage
https://resizemyimg.com/multiple
You can resize bulk images online in a hassle-free manner using this tool. The images can be simply added from your computer or you can drag and drop them to the interface. There is an option to choose the predefined percentage or enter the custom size in terms of width and height as required. There is also an option to choose the file quality or resize the files by the maximum size. Popular image formats including JPG, PNG, and GIF are supported by the tool and you can also change the format is needed.
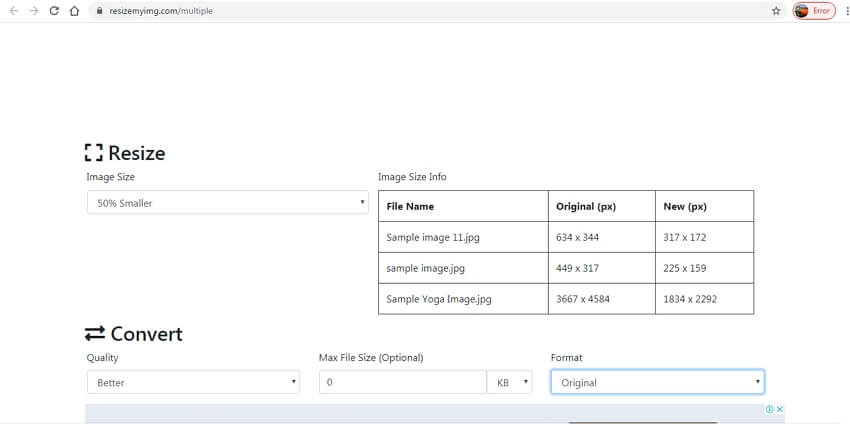
Iloveimg
https://www.iloveimg.com/resize-image
Using this bulk image resizer online tool, images from the local system as well as Google Drive and Dropbox can be added for the process. The option to resize by percentage or by pixel is available at the program. You can also choose to maintain the aspect ratio and there is also an option if you do not want to enlarge the image is smaller. The supported formats include JPG, PNG, GIF, and SVG.

BulkResize
https://bulkresizephotos.com/en
This batch picture resizer allows you to resize multiple files quickly as the images are resized on your device without uploading them to any new server. The pictures can be added from the local system or you can simply drag them to the interface. There are multiple options for resizing which include scale, file size, exact dimensions, width, height, and the longest side. The expert mode of the program also gives you the option to choose the format, image quality, and the background color.
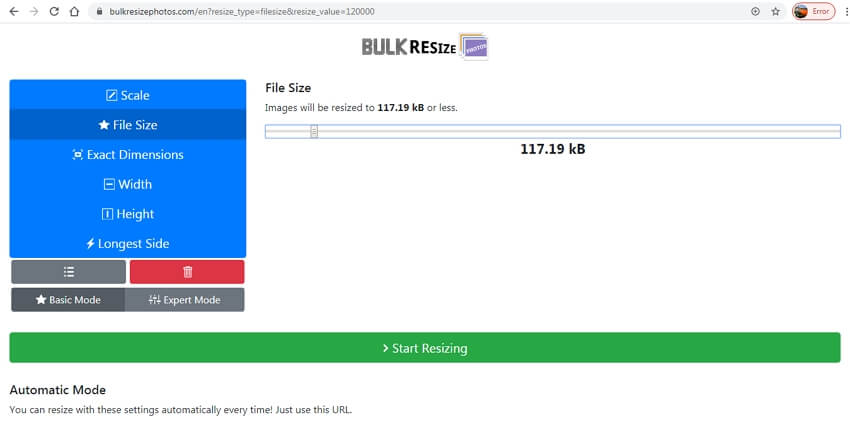
OnlineImageResize
https://www.onlineimageresize.com/
This bulk picture resizer allows you to process multiple files at a time where you can choose the same width for all the pictures. The resized image preview as thumbnails is also shown by the program which can be downloaded as an individual file to your local system. All the resized images can also be downloaded as a zip file if required. You can even perform other editing functions like crop, rotate, and mirror using the program. The interface is simple where you just need to add the images and move the slider to select the width of the image.
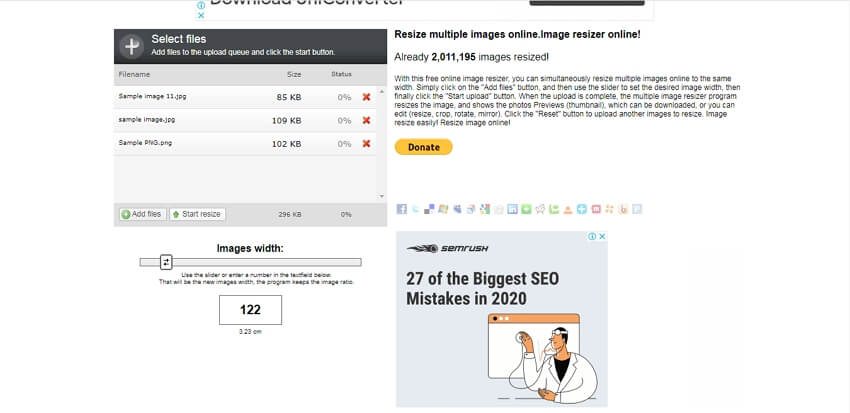
Part 3. Other Batch Picture Resizer You Should Know
Resize multiple images in Word:
When your word document contains multiple images of different sizes, you can resize them using the F4 command or VBA codes. The following methods are listed below.
Using the F4 command:
Step 1: Open the word document containing the images. Right-click on the picture and select the Size and Position box. Alternatively, you can also select the size box from the Format tab.
Step 2: Enter the desired height and the width in the dialog box.
Step 3: Next, you need to uncheck and disable the checkbox at Lock Aspect ratio and Relative to original picture size options. Close the box when you are done and you can see the size of the first picture is changed.
Step 4: Now move to the next image and click on the F4 button and the image will resize to the previous one. Keep doing this with the other images by selecting and hitting F4 which works as the repeat to the last action.
Using VBS codes:
Macro can be used for resizing multiple images in the word document and the code for the following is as below:
Sub resize()
Dim i As Long
With ActiveDocument
For i = 1 To .InlineShapes.Count
With .InlineShapes(i)
.ScaleHeight = 50
.ScaleWidth = 50
End With
Next i
End With
End Sub
The height and the width in the above code are used as 50 which can be changed as required.
So for all your queries on how to resize multiple images, the above listed are different tools and methods. Depending on the number of images and other factors, you can choose the best-suited program.

