Nothing seems impossible in this era of information technology (IT). That said, if you have an MP4 file, there are innumerable ways the video can be converted to a different format, GIF for this article. These countless options are not only limited to Windows or Mac computer applications, but the conversions can also be done on your smartphone or tablet running Android or iOS operating system.
Here you will learn a couple of ways to convert MP4 to GIF using different programs and devices.
Part 1. 6 Ways to Convert MP4 to GIF Online Free
Human tendency always looks for convenient and free ways to do something, and converting an MP4 file to GIF isn’t any exception either. Therefore, below are five websites that allow converting MP4 to GIF online and free.
Online UniConverter
URL: https://www.media.io/gif-maker.html
If you need to make a GIF from an MP4 video, then Online UniConverter is the best choice. You can customize the MP4 to GIF conversion with output size, resolution, frame rate, and adding text or image watermark. Not only MP4 videos, you can also convert images to GIF with Online UniConverter. So, if you want to convert MP4 videos to GIF, just try it free and online without any download or installtion.
Pros:
- Easy steps to create a GIF with the clear interface.
- Totally free to use without additional watermarks or ads.
- Multiple functions such as video converter, video editor, and more.
Con:
- 20s maximum output duration for created GIF.
Convertio
URL: https://convertio.co/mp4-gif/
With the limit of uploading up to 100 MB files as an unregistered member, Convertio offers a simple way to convert your MP4 files to GIFs for free. To upload, you can either browse and locate the footage on your hard drive or drag and drop it on to the site itself.
Pros:
- Ability to pick source footage from hard disk, Dropbox, Google Drive, or URL.
Con:
- Converts a file of only up to 100 MB (for unregistered free users).
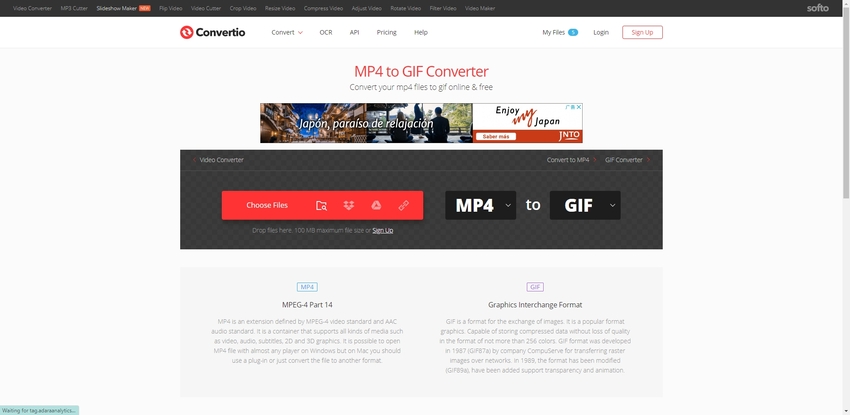
Cloudconvert
URL: https://cloudconvert.com/mp4-to-gif
This free online converter offers a simple interface with fewer complications and almost no confusing and distracting advertisements. The location of the source footage can be selected from the drop-down list present on the landing page itself. The upload box that appears to pick files from your local hard drive enables you to choose the video of any format, and the converter automatically adjusts its settings accordingly.
Pros:
- Can pick source footages from hard disk, OneDrive, Dropbox, Google Drive, and Box.
- It can compress the output file upon conversion.
Con:
- None.
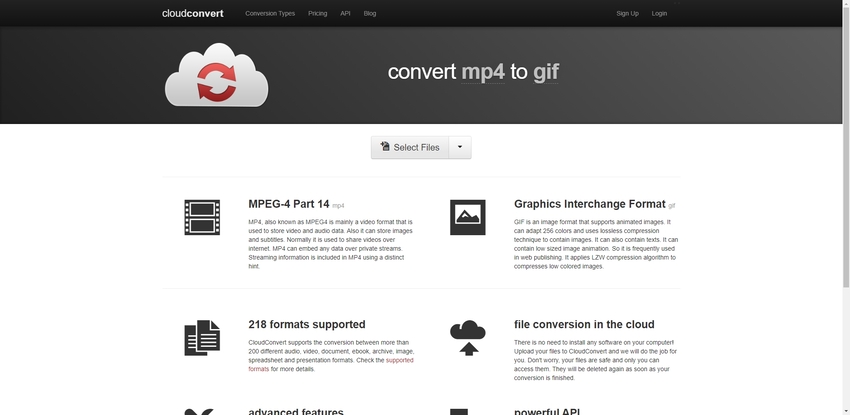
Online Converter
URL: https://www.onlineconverter.com/mp4-to-gif
With no fancy interface, no beating about the bush, no highly technical terminology to brainstorm with, and no compelling encouragements to buy their subscription plan, this free online converter lets you upload your source MP4 video from your local hard drive or URL, and converts it to GIF without any hassle.
Pros:
- Simple interface with a checkbox to reveal other editing options before conversion.
Con:
- Can only import source videos from your hard drive or a URL.

Online-Convert
URL: https://image.online-convert.com/convert/mp4-to-gif
Online-Convert can accept source MP4 files from Dropbox, Google Drive, URL, or from your hard drive (by browsing or using drag and drop facility), and can convert them to GIF for free. Before uploading your footage, you can try the conversion features and the output quality by adding a sample video offered by Online-Convert itself.
Pros:
- Allows additional options under the Options settings section.
- Let’s you convert a sample file before uploading your own video.
Con:
- The conversion speed is slower than other online tools.
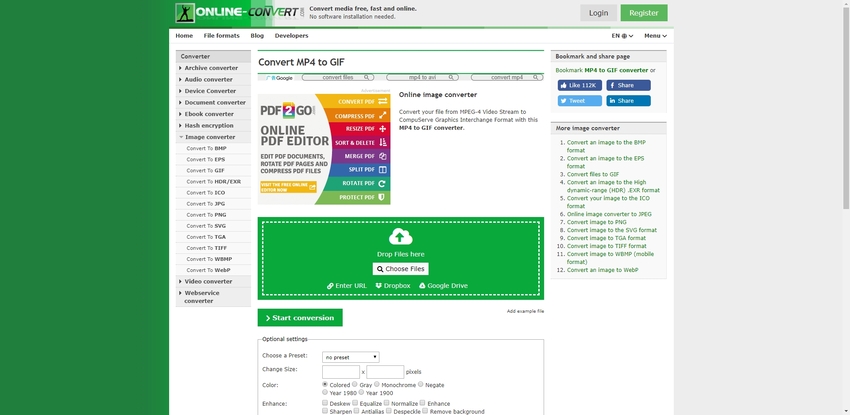
Zamzar
URL: https://www.zamzar.com/convert/mp4-to-gif/
Available since 2006, ZAMZAR, a free online converter, provides detailed information about the participating file formats (MP4 and GIF in this case). Allowing you to drag and drop files from your local hard drive (in addition to choosing by navigating) or picking one that is available online using its URL, this tool can also email the produced GIF to your post-conversion.
Pros:
- Let’s you choose the output format even after uploading the file.
Con:
- Can only accept files from your local hard drive or a URL.
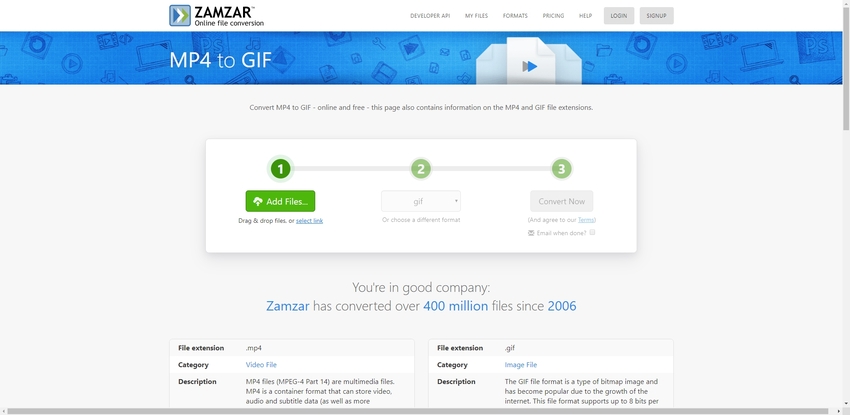
Part 2. Alternate Ways to Convert MP4 to Animated GIF
If you want to have more control over the source footages and the preferences and quality of the output GIF files, free and online tools might not serve the purpose well enough. That said, below are the two alternative methods that you can use to convert your MP4 videos not only to GIF but to any other format of your choice.
Wondershare UniConverter
URL: https://www.media.io/video-converter-desktop.html
Supported Platforms: Windows and Mac
- · Option to select source file from your hard drive, URL, or from an external recording device connected to your PC.
- · Built-in screen recorder to create your own interactive tutorials.
- · Built-in video compressor to reduce file size.
- · Ability to burn the output files directly to an optical media (CD/DVD).
- · Option to create a virtual reality (VR) environment from the video files.
How to Change MP4 into GIF in UniConverter
Step 1. Go to Toolbox and Click GIF Maker
After downloading, installing, and starting Wondershare UniConverter, click the Toolbox tile from the top, and click GIF Maker.
Step 2. Click Add Files and Select a Video to Import
Click Add Files from the top-left corner of the GIF Maker box, browser for and select the source file on your computer, and click Open to import the video.
Step 3. Adjust Output Preferences and click Create GIF
Use the preferences’ options in the right pane of the GIF Maker box to adjust the attributes of the output file, and click Create GIF from the bottom to start the conversion.
Wondershare Filmora
URL: https://filmora.wondershare.com/
Supported Platforms: Windows and Mac
This video editing tool for professionals has some lucrative features including:
- Simple interface that allows you to add the source files easily.
- Built-in video editor to do basic to advanced-level editing.
- Allows you to add transitions, effects, and elements to the videos.
- Supports voiceover recording (not for GIF).
- Built-in screen and webcam recorder.
To Convert MP4 to GIF Using Wondershare Filmora
Step 1. Import MP4 File to Media Window and Then to Timeline
Once you have downloaded, installed, and launched Wondershare Filmora on your computer, and click anywhere inside the Media window. Browse and select the source video, and click Open.
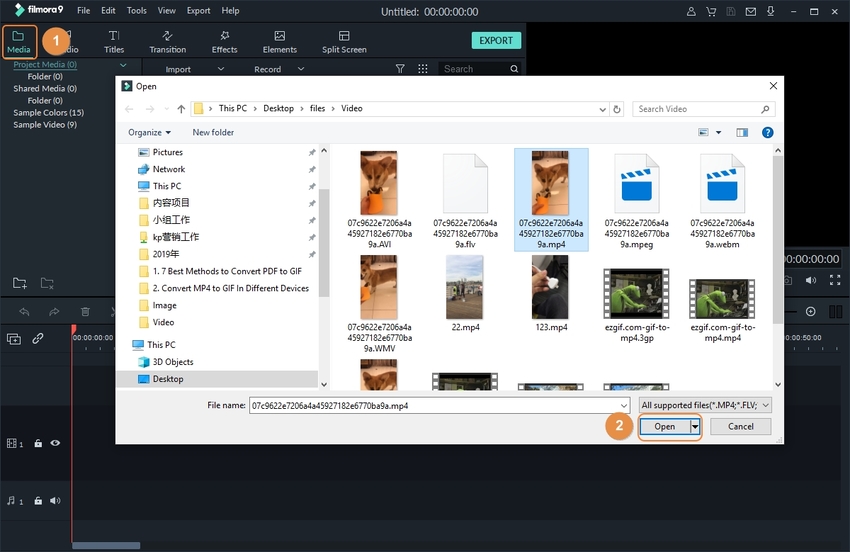
Next, hover your mouse on the thumbnail of the added footage, and click the + button to add the clip to the Timeline.
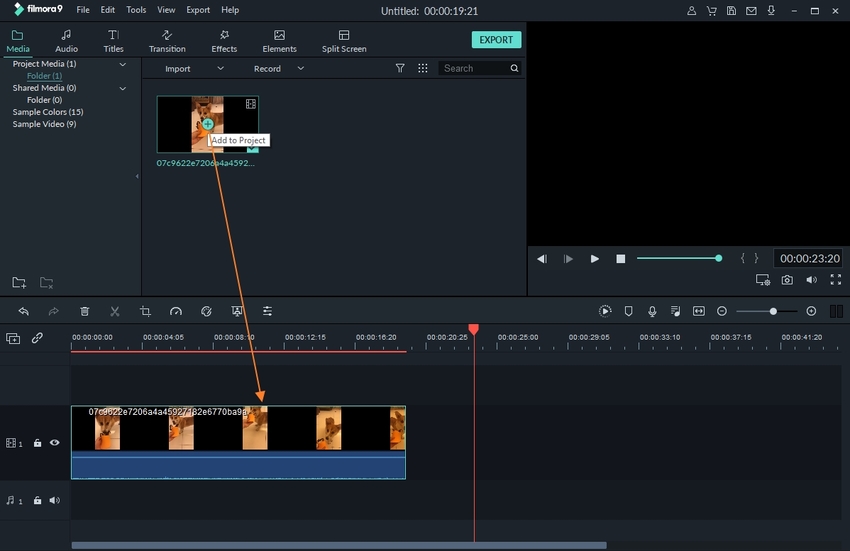
Step 2. Drag Either or Both Ends of the Clip for Trimming (Optional)
Drag the left or right end of the clip in the Timeline to trim off the unwanted portions and keep only the section of interest.
Step 3. Export the Clip as GIF
Click EXPORT from the top, select GIF from the left pane of the Export box, review the output settings from the right pane (click SETTINGS to make changes if needed), and click EXPORT from the bottom-right corner of the box to create a GIF file.
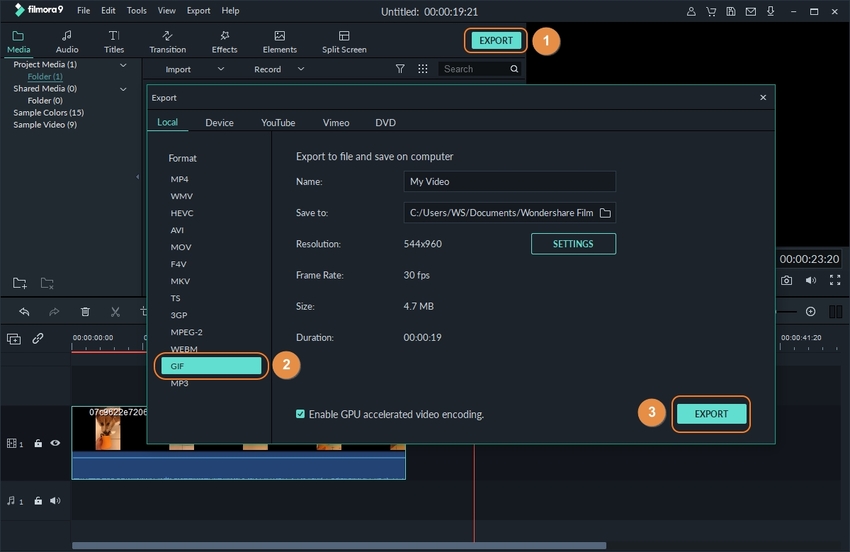
Part 3. Convert MP4 to GIF in Photoshop
Among many other options, you can even use Adobe Photoshop to convert your MP4 files to GIF with ease. Before conversion, the program lets you choose which frames you want to keep in the GIF. This keeps the duration of the output file short, and the information in it, to the point.
To Convert MP4 to GIF in Photoshop
Step 1. Go to the File Menu and Import the MP4 File
Launch Adobe Photoshop, click File from the menu bar, go to Import > Video Frames to Layers, locate and select the source MP4 file, click Open, ensure that the Make Frame Animation box is checked in the Import Video To Layers box, and click OK.
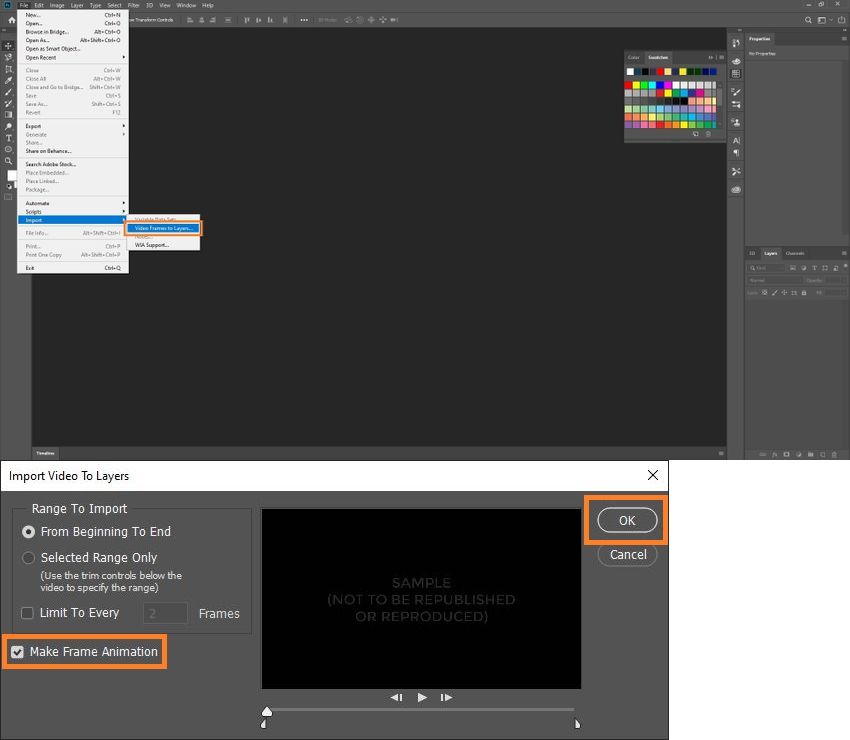
Step 2. Click Timeline from the Bottom to Manage Frames (Optional)
Click Timeline from the bottom of the Photoshop’s UI to reveal all the frames the imported footage has, click to select the unwanted frame (or Ctrl + Click to select multiple frames), and click the Delete icon from lower bar to delete the frame(s).
Step 3. Go to the File Menu and Export as GIF
Once you are done managing the frames, click File from the menu bar again, go to Export > Export As this time.
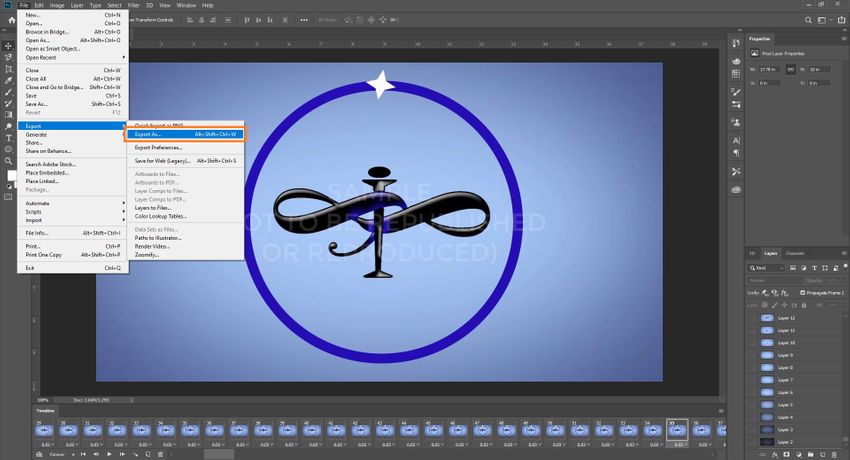
Select GIF from the Format drop-down list in the right, and click Export All to export the file to your preferred location that Photoshop prompts you for.
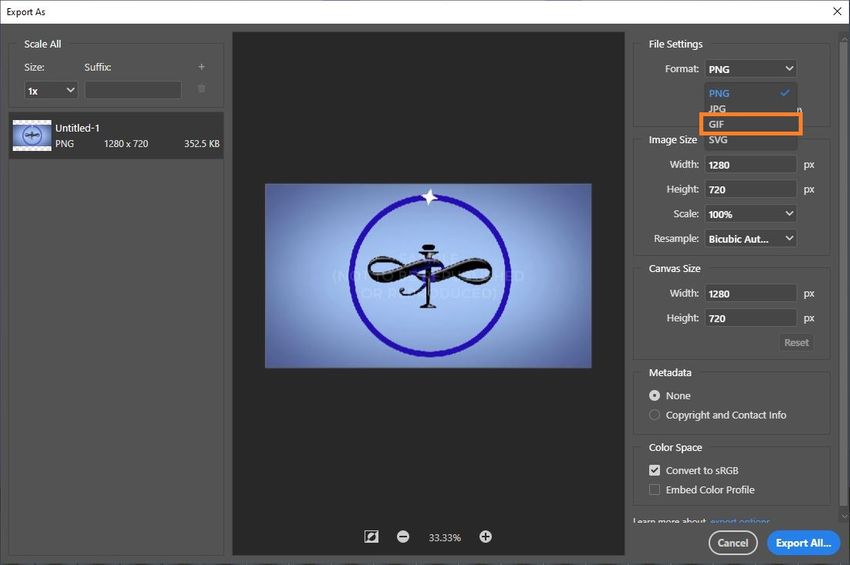
Part 4. Convert MP4 to GIF in Android
Apart from computers, you can also convert your MP4 footages to animated GIFs on your Android smartphone using the following apps.
MP4 to GIF Converter
URL: https://play.google.com/store/apps/details?id=com.qqpr.fungif&hl=en_US
This is a multi-format supported Android app that can convert not only MP4 but also WebM, MOV, AVI, MKV, WMV, etc. files to animated GIF. The reverse feature even lets you create an MP4 file from a GIF. This may come in handy if you want to save any animated tutorial on your local disk for future reference.
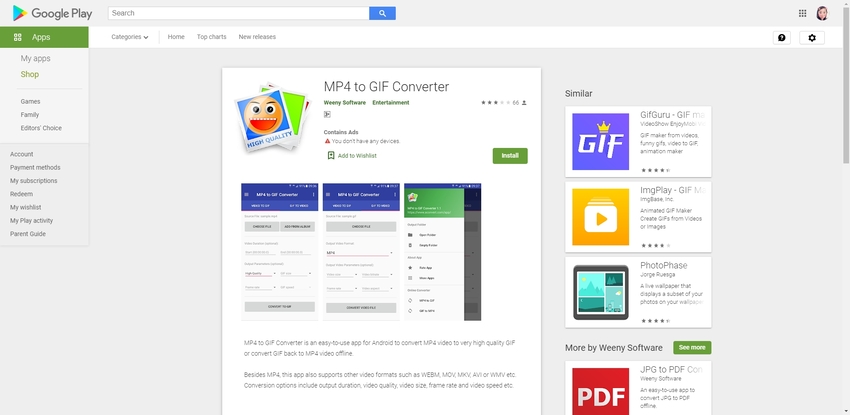
GIF Maker, GIF Editor, Video Maker, Video to GIF
URL: https://play.google.com/store/apps/details?id=com.media.zatashima.studio&hl=en_US
A free multilingual app that can convert MP4 to GIF, GIF to videos, and even edit the GIF files as needed on your Android smartphone. What makes this tool unique and equivalent to a computer application is, it enables you to add stickers to your GIFs, add filters to the frames, manage color and brightness of the output files, and much more.
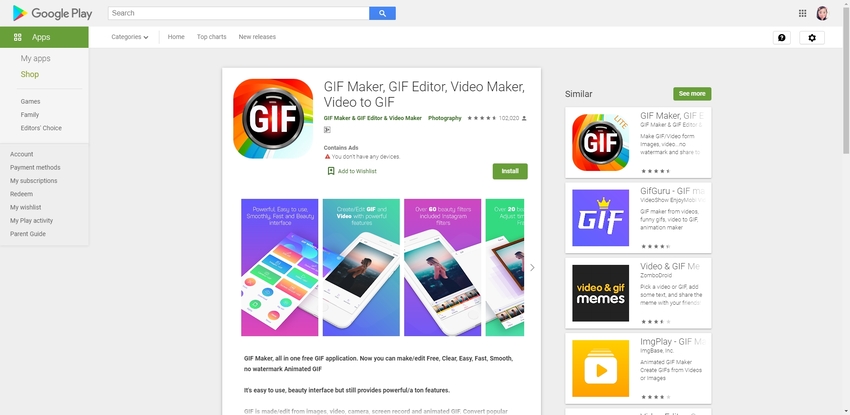
Summary
GIF files are small in size and offer decent picture quality when played on browsers. Nowadays, GIFs are used to illustrate How-To instructions and even share memes on social networking sites like Facebook.
That said, an excellent video to GIF converter is a must-have tool, and if you get dedicated software for such conversions rather than going for free online services, you can get more control over the source footage and the produced outputs.

