As the name says, Google Assistant is the AI-powered voice Assistant of Google that can be used on mobile phones and smart-home devices. It can be considered as an extension of Google Now with improved functions, features, and support. Two-way conversation can be done using Google Now using the text as well as voice commands. Using the wake-up words “Hi Google” or “OK Google” a wide range of tasks can be done using the Google Assistant like opening an app, sending messages, playing songs, making calls, and many others.
Part 1. How to Set Up Your Google Assistant
To use Google Assistant on your Android smartphone or any other device, you first of all need to enable and turn on the function. Below listed are the steps for settings up the Google Assistant on your Android phone:
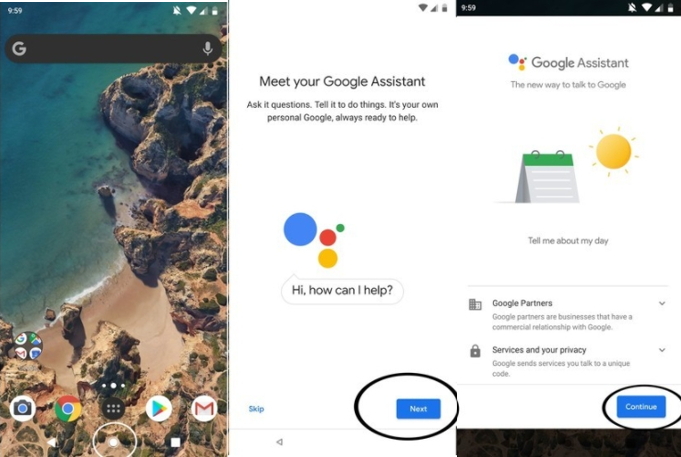
Step 1: On your Android phone, long press the home button that will launch the Google Assistant app.
Step 2: The Meet your personal Google Assistant screen will now open and here click on the Next button.
Step 3: On the next screen, click on the
With the above steps, the Google Assistant is now activated. In case if you are asked for voice activation, speak OK Google for 3 times and its done.
Alternatively, Google Assistant can also be asked to perform tasks by writing the command, using the gestures, or by activating the Assistant pop-up by clicking on the home button. There is also a dedicated Google Assistant buttons on some of the phones from LG and Nokia.
Part 2. Google Assistant Devices

Initially, when Assistant was launched in the year 2016 it was exclusively available for the Google Pixel and Pixel XL smartphones. In the later years, the support was extended to other Android devices, Android Wear, and also as a standalone app for the iOS operating system.
Presently, Google Assistant is available not only for Android smartphones, but also for a variety of devices like smart home appliances, headphones, smart speakers, smartwatches, cars, and many more. There are more than a billion products that support Google Assistant to help you perform a wide range of tasks and out of these, some come with built-in Assistant while others can be controlled using a smartphone, smart display, and other devices.
We have shortlisted some of the best devices with support to Google Assistant:
- Google Pixel Smartphones including Pixel 5, Pixel 4 XL, Pixel 4a 5g, and more
- Google Nest Hub Max, Nest Audio, Nest Protect, Nest Thermostat, and more
- Nvidia Shield TV
- Google Chromecast with Google TV
- TP-Link Smart Plug Mini
- Philips HUE Lighting Starter Kit
- Sony X800H
- Lenovo Smart Clock
- Ecobee3 Lite Thermostat and many more
Part 3. How Does Google Assistant Work with Your Phone?
Google Assistant is available for the majority of Android phones with the AI system offered by all the latest launches. So, if your smartphone has an Android, it will support Google Assistant. Devices with other AI system like Samsung’s Bixby also supports Google Assistant. Google Assistant can also be used on iPhone but comes with a few restrictions. Once you have enabled Google Assistant and set-up your phone, a wide range of tasks can be performed using voice commands. Some of the major functions are as follows:
- Managing tasks like sending the text, looking up emails, setting reminders, turning on the battery saver, setting alarms, turning on Bluetooth, adding to the shopping list, and more.
- Planning the day by checking the flight status, knowing the starting time of the movie, doing dinner reservations, finding a restaurant on the way, and others.
- Entertainment features include playing the choice of song, controlling the music from the YouTube Music, and Google Play, showing movies, turning on subtitles, and more.
- You can ask the Google Assistant to take pictures as well as search for the desired ones from the library.
- You can get answers to your several real-time queries like traffic updates, weather updates, sports, finance, and more.
- Some of the interesting tasks include finding the phone, poem recitation, joke-telling, and much much more.
Difference between Hey Google and OK Google
To enable the Google Assistant to get the task done, you need to give a wakeup word- Hey Google or OK Google before the command. The major difference between these two wake-up words lies in their platform support. For the Android devices, the wakeup word used is Hey Google while for the iOS devices it's OK Google.
Part 4. Smart Home Controls

As mentioned earlier, Google Assistant supports a wide range of Smart home devices and appliances that helps you get several tasks done quickly and in a hassle-free manner at just a voice command. So, if you want to switch on and off the lights of the room, dim the lights, get alerts for the cleaning, adjust the temperature of the room, know about the washing cycle, and several other things, Google Assistant is there at your service with the smart home controls. You can even create custom recipes using Google Assistant as it is compatible with IFTTT.
So, whether it is a light bulb, a refrigerator, a lamp, washer, dryer, vacuums, AC, or any other device, Google Assistant supports over 10000 devices across 1000 home automation brands to make the everyday task quick and simple. Some of the popular brands include Ikea, LG, Nest, Canary, Honeywell, iRobot, Hive, TP-Link, Philips Hue, Samsung SmartThings, Tado, Whirlpool, and more.
For Google Assistant to work, you need to connect and set-up these devices following the process and the steps as specified for them. Add the devices to the Google Home app for them to get your instructions.
Part 5. Top Commands by Category

Several commands can be given to Google Assistant for getting a task done. Know some of the widely used ones in different categories as below.
General Queries:
- Good morning
- Set a reminder for
- Open (app name)
- Wake me up at
- Turn on Bluetooth
- Set a timer for
- Add (name of the product) to my shopping list
- When is sunset?
- What’s the temperature?
- How is (name of the sports team) doing?
- Will it rain tomorrow
- What’s a good coffee shop nearby?
Tips & tricks:
- Check movie times
- Find my phone
- Where’s my phone Google
- Hey Google are you, Siri
- Tune an instrument
- Ring my phone
- What is the definition of…?
- Synonym of …
Music:
- Play Jazz music
- Play radio
- What’s playing?
- Skip song
- Turn it up
- Turn it down
Entertainment:
- Play…. On TV
- Show my pictures of…
- Stream… on TV
- Tell me a joke
- Recite a poem
Part 6. Google Assistant Actions & Routines
Google Assistant Actions
Actions are the conversations that are used by Google Assistant to get a particular task done. There are several out of the box actions available with the Google and you can even add the other commands through Assistant apps to communicate with third-party software and hardware.
The Actions app directory that is available for the mobile devices as well as the web can be used for finding various third-party apps as well for customizing the ecosystem of the assistant. For the third-party actions to work, you need to first enable the action and then create a task.
Google Assistant Routine:
For activating multiple actions using a single-phase, Google Assistant routines are used. There are six readymade routines available with the Google Assistant which can be customized as required. Additionally, you can also create your routines as needed.
Part 7. Converting Audios using Wondershare UniConverter
Want to convert your audio files to another format without losing quality? Wondershare UniConverter is just an apt tool to consider. This versatile software supports almost all widely used formats and supports batch processing in lossless quality.
Steps to convert audio file format using Wondershare UniConverter
Step 1: Run the Wondershare UniConverter software on your system and choose the Audio Converter tab from the main interface. Add the local files to be converted by clicking on the + sign or the Add Files icon.
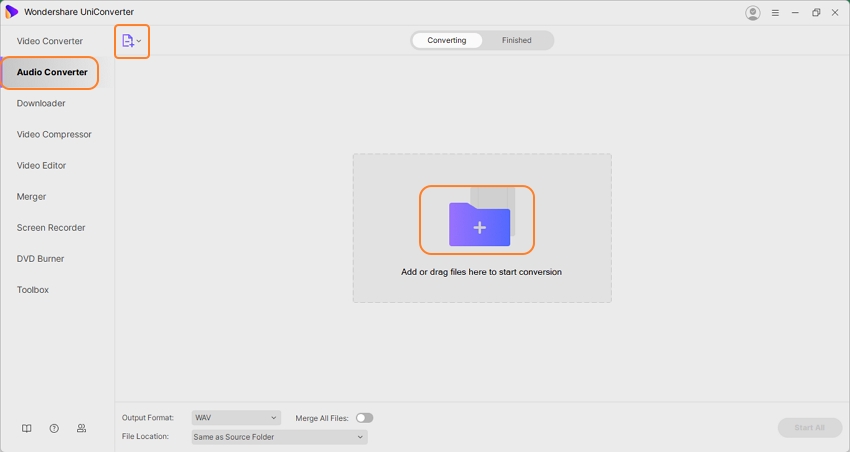
Step 2: After the files are added, expand the drop-down menu at the Output Format tab and choose the target format.
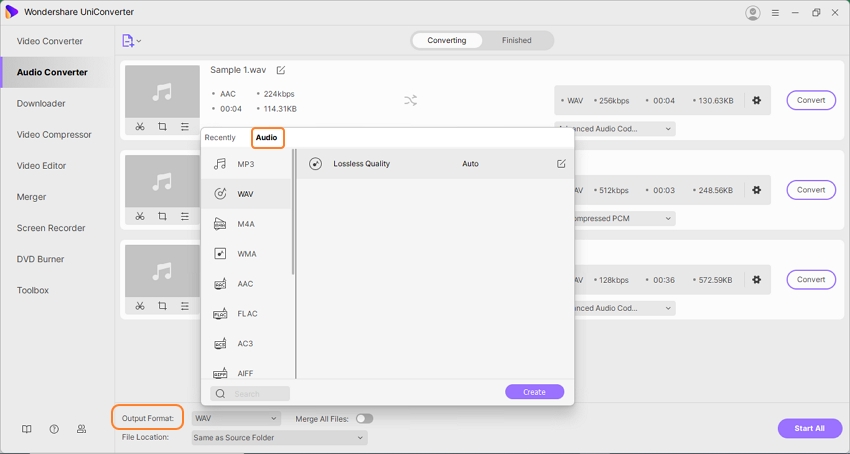
Step 3: Choose the folder to save the converted files from the File Location tab. Finally, click on the Start All button to start the conversion process.
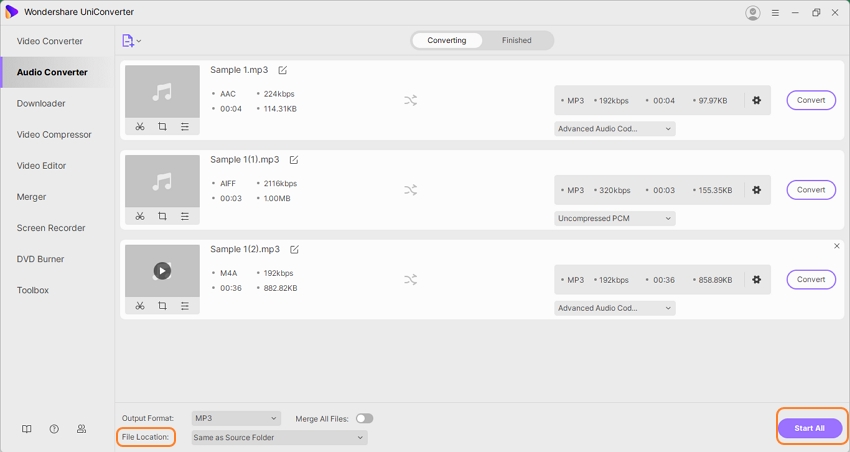
Summary
So simply say Hey Google/ OK Google and get a wide range of tasks done at your voice command.
- Directly convert videos to MP4, AVI, MKV, and other 1,000 formats without quality loss at 30X faster speed.
- Convert videos to devices such as iPhone, iPad, iPod, and Android phones directly.
- Edit videos with advanced video editing functions, like trimming, cropping, adding watermarks, subtitles, etc.
- Download/record videos from YouTube and other 10,000+ video sharing sites.
- Burn videos to DVD or Blu-ray disc to play with your DVD player.
- Support additional functions like Video Compress, VR Converter, GIF Maker, Fix Video Metadata, etc.

