Live photo is an amazing iPhone camera feature that brings your memories to life as soon as your finger touches it. With an iPhone 6s or newer, your iPhone camera is able to capture what happens 1.5 seconds before and after you take a picture. Looking like a short video clip, a moving photo brings much more fun than a still photo. As soon as the option was launched, major social media platforms like Facebook and Twitter has supported animated snapshots, while Instagram delayed in rolling out this feature. But don't worry, we offer you a complete guide to help you share live photo on Instagram in 3 simple ways.
Part 1. How to Take and Edit A Live Photo
One thing you have to know is that your Live Photo option is not automatically turned on, follow 3 simple steps below to make sure you are ready for a fun moving image.
Step 1: Start the camera app on the iPhone 6s or higher.
Step 2: Tap the Live icon at the top of the screen.
Step 3: Hold your iPhone still and tap the Camera button to take live photos.

If you want to crop, trip, or mute your live photos as well, then check this Youtube tutorial video below which provides a step-by-step guide.
Part 2. How to Share A live Photo on Instagram in 3 Ways
Starting with iOS 13 and iPadOS 13, Apple has made it possible to convert live photos into a video, GIF or still image. If you want to share your live photo on Instagram, you can turn it into video, GIF, or Boomerang. Choose one that is most suitable for you and follow the step-by-step guide below.
Convert Live Photo to Video
Step 1: Open the Photo app on your iPhone. Then select the Album tab at the bottom, then tap on Live Photos option.
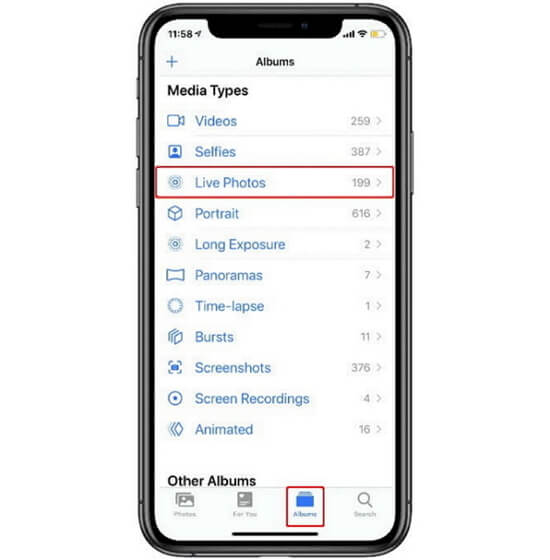
Step 2: Go to Select in the upper right corner, select the live photo you want to convert into a video and tap the Share button in the lower left corner.
Step 3: In the Share menu, scroll down a little and tap on Save as Video. The live photo is now converted into a video.

Step 4: Finally, go back to the Recents album. Here you can find the video clip you just created. You can watch, share and edit it as you like.
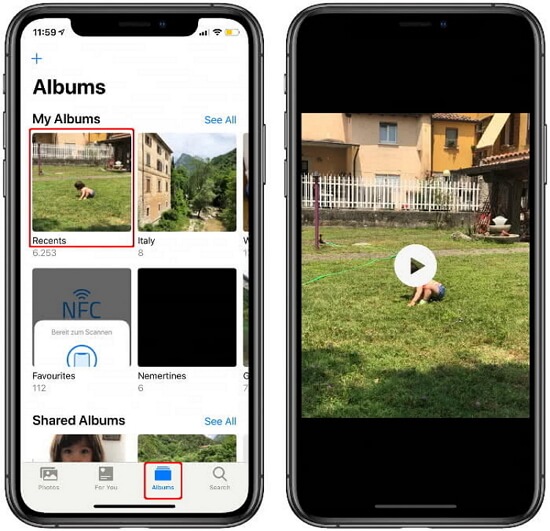
Convert Live Photo to GIF
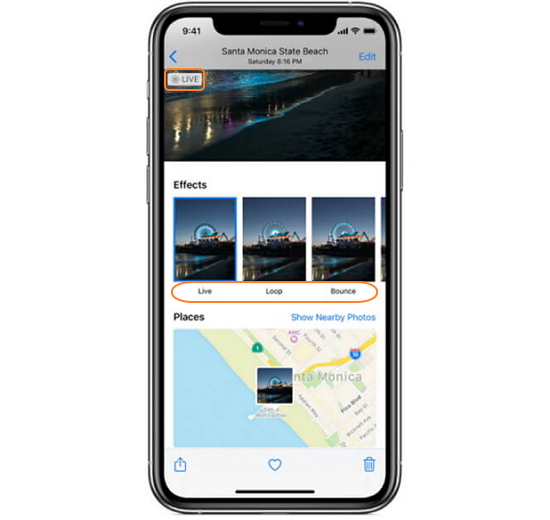
Step 1: Open Photos and select Live Photos album.
Step 2:Select the live photo that you want to convert into a GIF, the swipe up the image.
Step 3: Animation options will pop up: Live Loop, Bounce, and Long Exposure. Choose Bounce or Loop, and your created GIF is ready for you!
Turn Live Photo into Boomerang
Step 1: Launch Instagram and tap the Camera icon at top left.
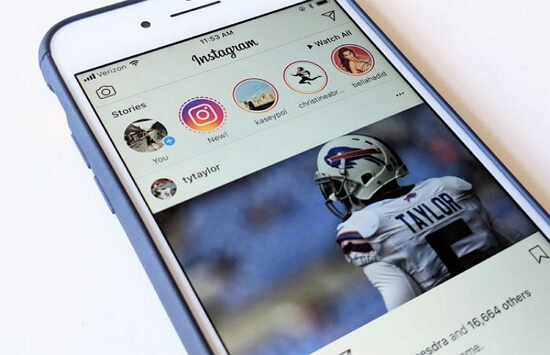
Step 2: Upload your live photo, then press and hold on the screen, which will allow Boomerang option to pop up. Then post it, and it's done!
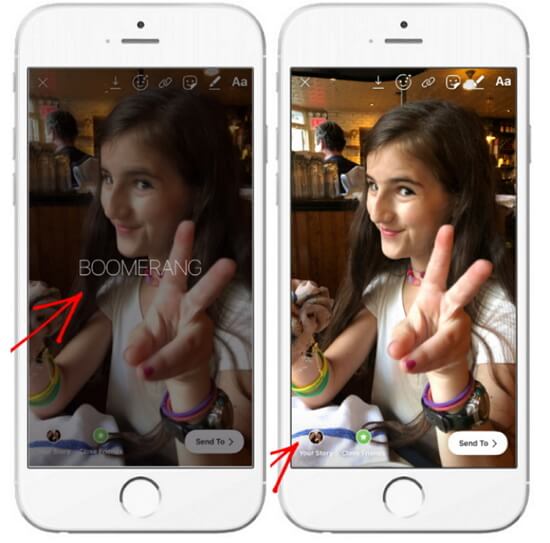
Part 3. How to Turn off Live Photo
A live photo can take up significantly more storage space than a still one. With many live photos in your iPhone, your iPhone storage or iCloud storage will be filled full much faster than you think. To solve this problem, you can just simply turn off this feature with following steps.
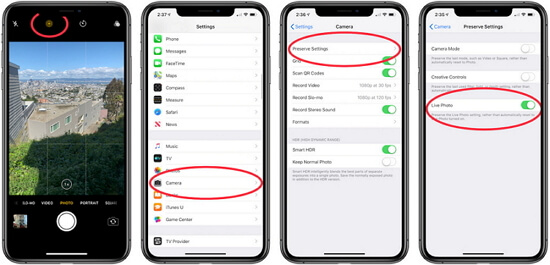
Option 1: Open Camera. In the middle of the top of the screen you will see the yellow circle symbol. Tap the button to turn off Live Photo function.
Option 2: Open iPhone Settings. Scroll down and go to the Camera options. Then choose preserves settings. Here you will find the Live Photo option, and move the slider to the left.
Part 4. Convert with Wondershare UniConverter
Apart from converting live photos into videos or gifs, we still have other needs to convert files most of times, such as converting video to gif, gif to video, or photo to gif format. Then Wondershare Uniconverter is the best tool to solve your problem.
- Directly convert videos to MP4, AVI, MKV, and other 1,000 formats without quality loss at 90X faster speed.
- Convert videos to devices such as iPhone, iPad, iPod, and Android phones directly.
- Edit videos with advanced video editing functions, like trimming, cropping, adding watermarks, subtitles, etc.
- Download/record videos from YouTube and other 10,000+ video sharing sites.
- Burn videos to DVD or Blu-ray disc to play with your DVD player.
- Support additional functions like Video Compress, VR Converter, GIF Maker, Fix Video Metadata, etc.

