There are several situations when you would need to transfer the videos on your PC to your iPhone. For instance, if you are heading for a long journey, transfer your favorite movies, T shows, and other videos from your PC to your iPhone. Since iPhone supports only selected formats including MP4, M4V, and MOV, make sure that your videos are in one of these formats before the transfer. Though iTunes is the most preferred way for this transfer, there are other methods and tools available as well. So if you are looking for ways on how to transfer videos from PC to iPhone with iTunes as well as without iTunes, read below.
Part 1. Transfer videos from PC to iPhone with iTunes
iTunes being the official media player as well as the media management tool for Apple devices is the first and the preferred choice of the users for any type of data transfer to iPhone, iPad, and iPod. Using iTunes, the videos, music, photos, contacts and other data can be synced to your iPhone. So the videos to be transferred to your iPhone needs to be present in your iTunes library. Also, ensure that you have updated iTunes to its latest version to avoid any problems.
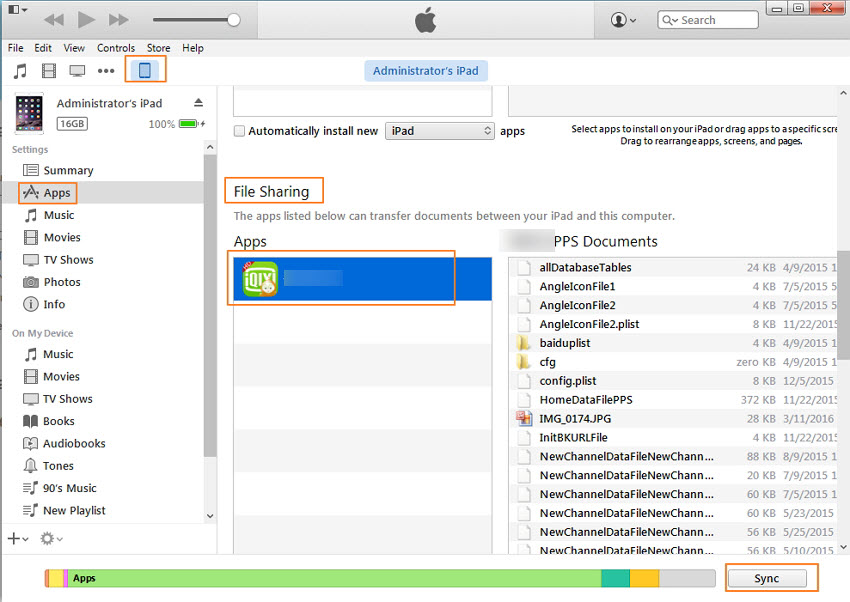
Steps on how to transfer movies from PC to iPhone using iTunes
Step 1: Open iTunes on your system and connect your iPhone to your PC using the authentic USB cable.
Step 2: The iTunes will detect the iPhone device and you can select it by clicking on the Device.button under the menu bar.
Step 3: At the top-left corner click on File > dd Files to Library Ato the browser and add the videos from the PC if they are not already present in your iTunes library.
Step 4: Next, under the Settings section on the left side of the Toolbar, choose from the Movies TV shows or any other content that you want to transfer.
Step 5: On the right-side toolbar, click the checkbox at Sync Movies and then finally hit on the Apply button at the bottom-right corner. iTunes will sync and transfer the selected videos to your iPhone.
Part 2. Transfer videos from PC to iPhone without iTunes
Method 1: Transfer with Dropbox
The videos on your PC can be transferred to your iPhone over the air without any need for iTunes using the Dropbox. Dropbox works as a good option for the transfer but for the limited files as Dropbox has a limitation to the free data over the network. Besides transfer, whatever video you upload to the Dropbox will also be stored over the cloud network. So if you have a few videos to be transferred and also want back up of your file use Dropbox.
Step 1: Open www.dropbox.com on your PC and sign in with your account details.
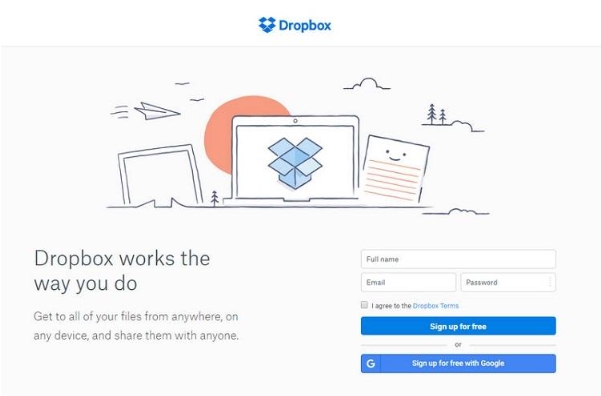
Step 2: A new folder is always recommended to be created for the files to be transferred. So click on the + sign to create the folder. Next, click on the Upload files button to browse and load the videos to be transferred. Alternatively, you can also drag and drop the files to the interface.

Step 3: Next, on your iPhone launch the Dropbox app and sign in with your details. In your Dropbox account, open the same folder on your iPhone that can you create on your PC and all the videos will be available there. Select the desired videos and download them to your local device
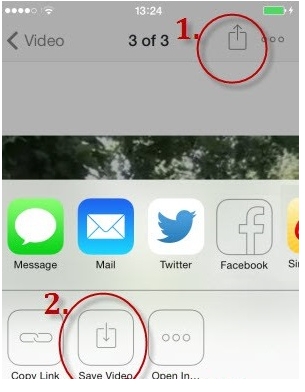
Method 2: Transfer with Wondershare UniConverter
While using the iTunes method to transfer videos, the non-selected items will be erased and with Dropbox, there is a limitation to the file size. So to overcome these issues and others a professional software like Wondershare UniConverter works as the best alternative. In addition to the transfer, the software supports video conversion to over 1000 formats and pre-defined devices to avoid any compatibility issues. So videos in any format can be converted to iPhone supported using the software and can also be transferred quickly and easily. Moreover, there is no limitation to the number and size of files that can be transferred. Additional supported features of the software include video editing, download, recording, DVD burning, and others.
- · The primary function of UniConverter is conversion. Users get to convert various file types like images, videos, and audios.
- · Lets users perform minor editing to videos that your video files are displayed in the best desirable manner.
- · You can screen record activities being performed on the computer screen. This feature is helpful especially when creating tutorials.
- · Wondershare UniConverter is equipped to burn contents in various optical media storage devices.
Step to convert and transfer videos from PC to iPhone using Wondershare UniConverter
Step 1: Launch Wondershare UniConverter and add video files
Open the software and add the files to be transferred by clicking on the + Add Files button from the Convert tab. Multiple files can be added.
Step 2: Convert videos to iPhone
Expand drop-down at Output Format tab at the bottom and choose iPhone from Devices > Apple.
Step 3: Convert videos and move to transfer section
Click on the Start All button to convert the added videos to iPhone compatible format. Click on the Finished tab after the process completion and select the files to be transferred to an iPhone and hit on Add to Transfer button.
Step 4: Connect iPhone and transfer videos
Connect your iPhone to your PC using a USB cable. Choose the Transfer tab from the main software interface and here you can see the connected iPhone and the selected videos. Finally, hit on the Transfer All button to move the videos to your iPhone.
The above are the Windows step for the software. If you are looking for a solution on how to transfer videos from Mac to iPhone, the steps are almost the same.
Summary
In addition to the above listed, there are several other tools for transferring the videos from your PC to your iPhone. iTunes works best if you are looking for a free solution while Dropbox is suitable for a few videos transfer over the air. For transferring videos in any format without any data loss and limitation, the versatile Wondershare UniConverter proves to be an apt choice as it helps in conversion, transfer and a host of other functions.

