iPhone has got an extensive collection of amazing wallpapers for its users! From the live wallpapers to the dynamic wallpapers, there are many great options for you to change your iPhone lock screen wallpaper into something unique and stylish. Have you ever considered your iPhone Wallpaper animating and moving like a GIF? Or have you ever thought of setting your favorite live photo as lock screen wallpaper?
There is more about the iPhone wallpaper that you're yet to know and it would be more interesting to discover some of the best iPhone wallpapers and live photo lock screen wallpaper from iOS devices or other third-party apps. Thus, keep reading to learn more about iPhone wallpapers.
Part 1. What Are Live Wallpapers And How Are They Different?
Using live photos as wallpapers is a unique way to remind you of your amazing memories or simply showing off your iPhone lock screen. Speaking of live wallpapers, you may think of striking effects that make your lock screen animated. But do you know there is a big difference between Dynamic Wallpaper and Live Wallpaper? Unlike Dynamic Wallpapers, Live Wallpapers require a 3D Touch screen to work. If you have an iPhone 6S or newer, you can easily make live wallpapers on iPhone or download from its collection. Besides, you can also take a live photo, edit, and use it as your wallpaper.
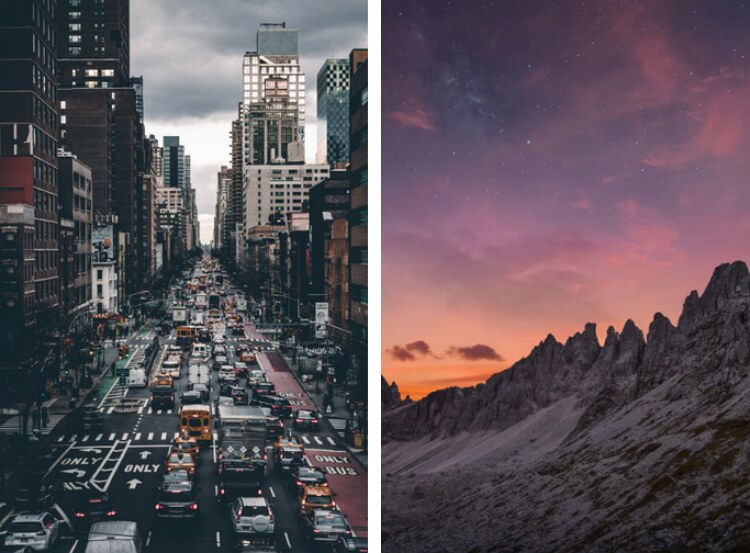
Part 2. How to Set A Live Wallpaper for Your iPhone Lock Screen
Are you looking for a cool iPhone wallpaper? Look no further. Keep reading and follow the steps to set up your live wallpaper on iPhone.
Step 1: Launch Settings on your iPhone and select Wallpaper.
Step 2: In the Wallpaper pane, tap on Choose a New Wallpaper.

Step 3: Tap on Live to choose the wallpaper that you love most.
Step 4: After selecting your live wallpaper, tap on Set, choose how you're going to use it.
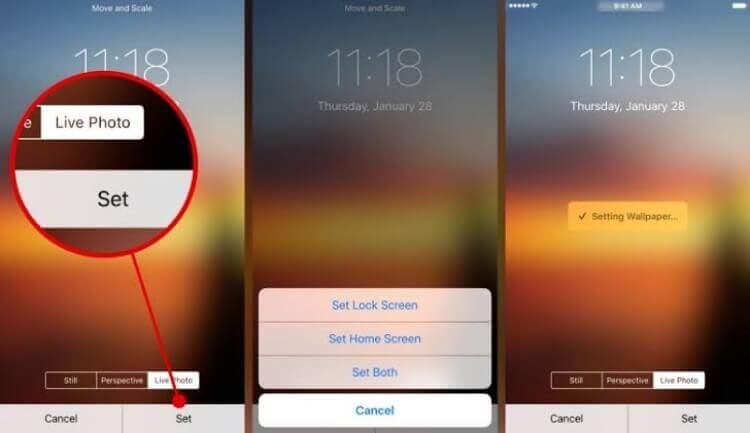
Part 3. How to Use Live Wallpapers on iPhone?
Apart from choosing a live wallpaper from your iPhone library, you can also set your own live photo as your lock screen. Read on to discover how to use this interesting iPhone feature.
Step 1: Open Settings on your iPhone and select Wallpaper.
Step 2: Tap on Choose a New Wallpaper.
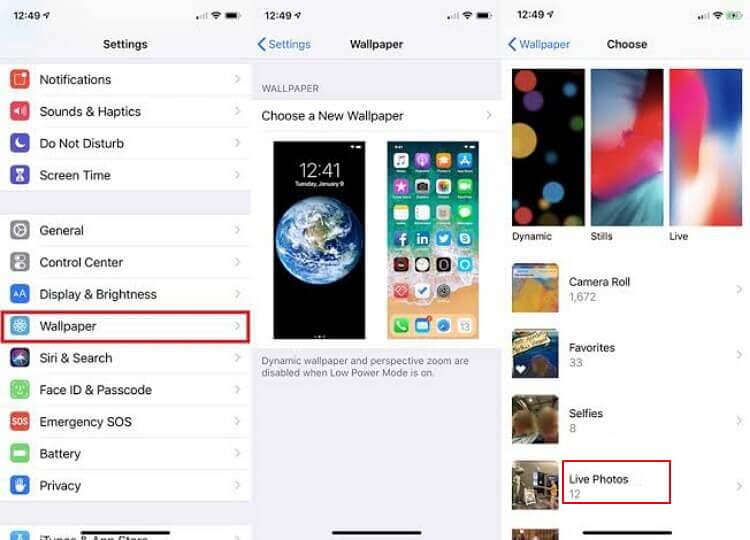
Step 3: Choose Live Photos.
Step 4: Choose where you want to set the photos (Set Home Screen, Set Lock Screen, or Set Both).
Part 4. Where to Get Great Live Wallpapers
Other than the pre-installed Live Wallpapers on your iPhone, there are some platforms to find gorgeous Wallpapers that'll make your iPhone wallpaper more fun. Thus, if you're a fan of the Live Photo Wallpaper you can download a new set of images from the sources mentioned below. You can find them from Apple store.
Live Wallpaper 4K
Live Wallpaper 4K offers you a great variety of unique and stylish designs to use for your iPhone lock screen. Whether you are looking for a cute animal wallpaper or a fabulous nature wallpaper, this app has got you covered.
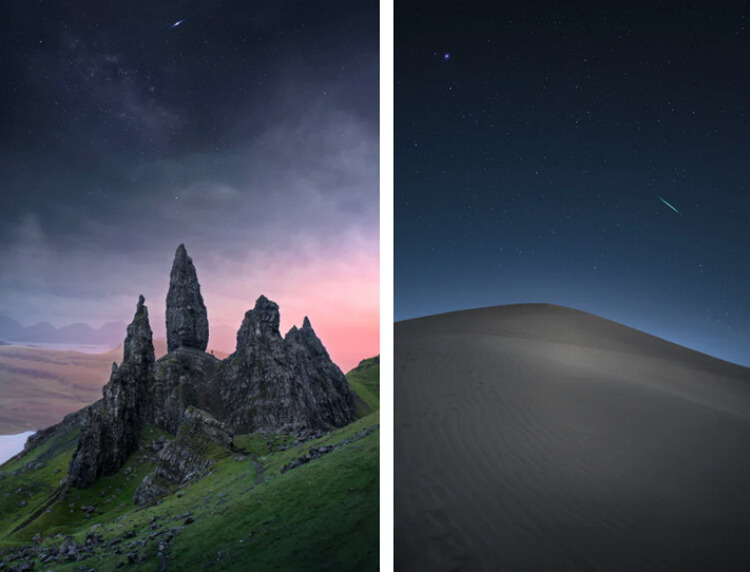
Wallpaper & Theme from Me
If you wish to have one of the nicest catalogs of live wallpapers for your iPhone, it would be a great idea to download the ‘Wallpaper & Theme for Me' app. There is nothing to miss out when you use this app because it has a lot of pretty wallpaper that'll entice you.

Live Wallpapers Now
If you're looking for a free live wallpaper application for iOS devices, you can try Live Wallpapers Now for free. This app offers a wealthy selection of wallpapers that'll surely satisfy you. And if you're a freebies lover, you'll never get bored of using this app.
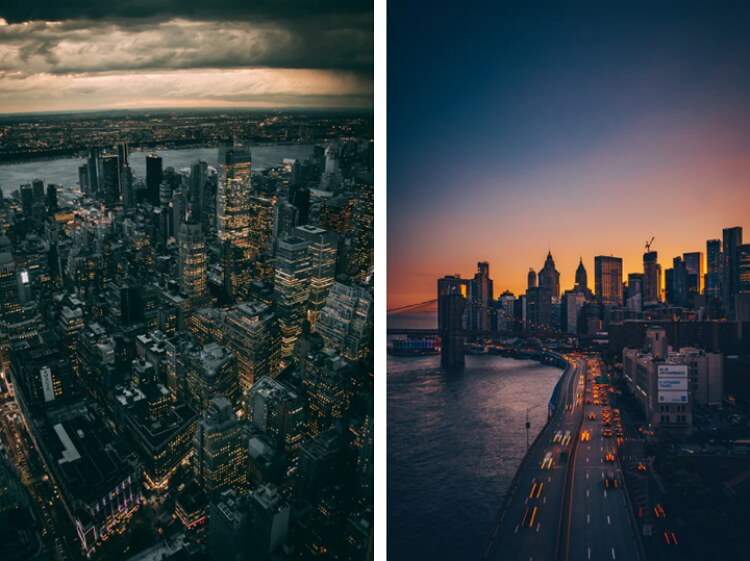
Part 5. Convert with Wondershare UniConverter
It's always cool to have a marvelous wallpaper on your iPhone. iPhone buit-in also allows you to convert your live photo to video. Sometimes you may want to share your small video clips as GIFs to your friends or families. Then you need to try Wondershare UniConverter software. UniConverter is a powerful conversion software that enables you to convert your video and photos into GIF efficiently. Also, it enables users to record, download, and convert videos and audio files to over 1000 formats. Download this extraordinary app fow free and discover its cool features yourself.
Step 1: Launch Wondershare Uniconverter and go to the GIF Maker box.

Step 2: Select the Convert option. A new window will appear showing you two options to Convert Photos to GIF or Convert Video to GIF. Choose the option based on your needs.
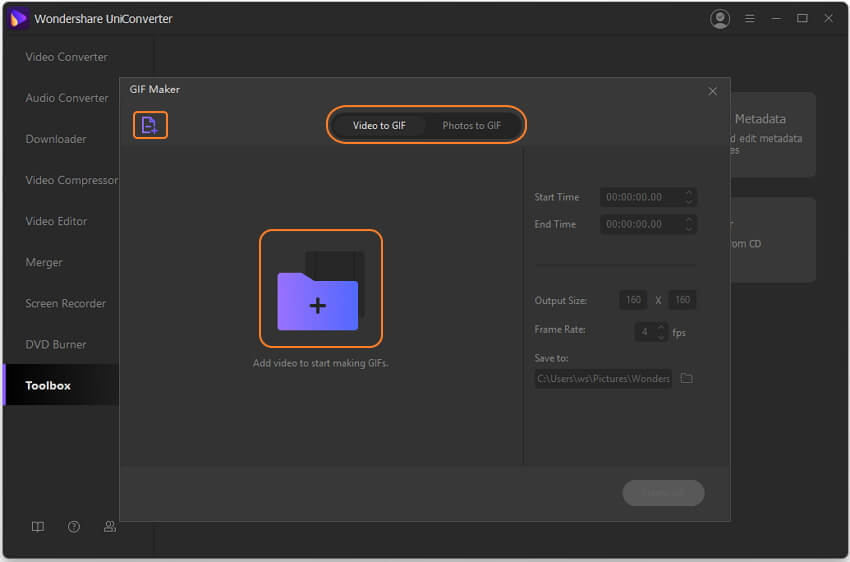
Step 3: Click the + icon at the center of the window to browse and select the video clip from your iPhone. After that, select size, file location, and frame rate, at the bottom of the file.
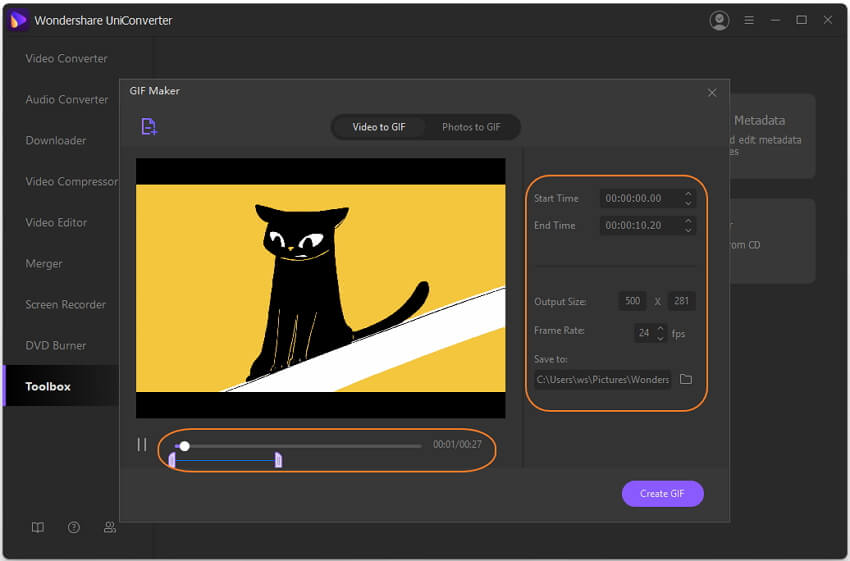
Step 4: Click on the Create GIF button at the bottom right corner of your screen to start converting.
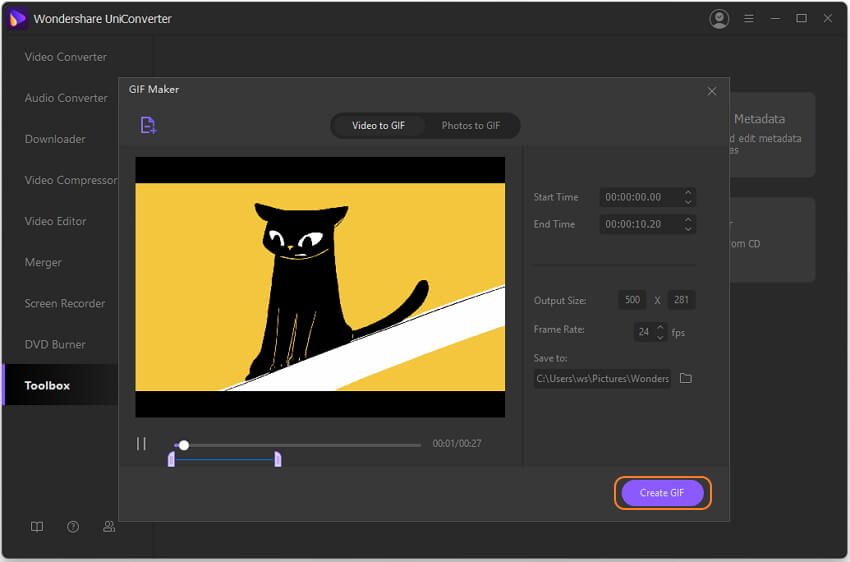
Summary
Live Wallpapers that tick boxes all around is something everyone would want to get on his/her iPhone screen. So if you want to switch to Live Wallpaper, I'm very certain the steps introduced in this article will be of great benefit to you. Also, if you're looking to convert your live photo to GIF, don't hesitate to try Wondershare UniConverter software.
- Directly convert videos to MP4, AVI, MKV, and other 1,000 formats without quality loss at 30X faster speed.
- Convert videos to devices such as iPhone, iPad, iPod, and Android phones directly.
- Edit videos with advanced video editing functions, like trimming, cropping, adding watermarks, subtitles, etc.
- Download/record videos from YouTube and other 10,000+ video sharing sites.
- Burn videos to DVD or Blu-ray disc to play with your DVD player.
- Support additional functions like Video Compress, VR Converter, GIF Maker, Fix Video Metadata, etc.

