Apple introduced the Face ID feature to increase the security of your iPhone. You can also use it for your authentication when purchasing from iTunes Store, Apple Pay, and App Store. In some reported cases, Face ID doesn’t work well with iPhone. In this article, we will explain why sometimes iPhone Face ID is not available and provide you tips to solve your Face ID problem.
Part 1. Apple Devices that Supports Face ID
Face ID is an amazing feature to unlock your iPhone via Face recognition. Without using your fingerprint; your iPhone can unlock itself automatically with the front camera recognizing your face. Apple offers this feature with their latest iPhone models. A list of Apple models that supports Face ID is provided below.
- iPhone X
- iPhone XR
- iPhone XS
- iPhone XS Max
- iPhone 11
- iPhone 11 Pro
- iPhone 11 Pro Max
- iPad 11 inch
- iPad 11 inch in 2nd generation
- iPad Pro 12.9-inch 3rd generation
- iPad Pro 12.9-inch 4th generation
Part 2. Causes of iPhone Face ID Not Working
It requires both the camera and the Face ID software for unlocking your iPhone; therefore, either could be at fault when this function is not working. Some possible causes are listed as below:
- Your face is not fully exposed to the camera.
- There is dust in the lens.
- It stops working after five unsuccessful attempts.
- Apple device remains locked for more than 02 days i.e., 48 hours.
- You have not used a passcode to unlock your iPhone from last six and a half days and you haven’t used Face ID to unlock the iPhone for over 4 hours.
- You have restarted your Apple device.
- Your iOS version is outdated.
- ou have locked your iPhone using Find My iPhone app.
Part 3. How to Fix Face ID Not Working Problem on iPhone
Here we offer you 3 ways for you to check the cause and solve your iPhone Face ID not working problem.
Make sure your iOS is updated to the latest version
Step 1: Open Settings of your Apple Device.
Step 2: Select the General tab.
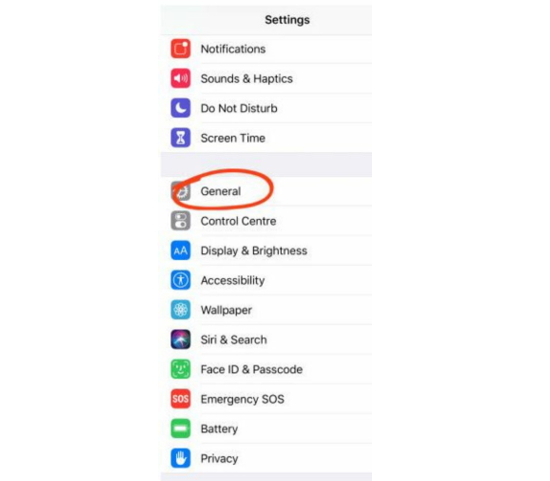
Step 3: Tap on Software Update on your screen.
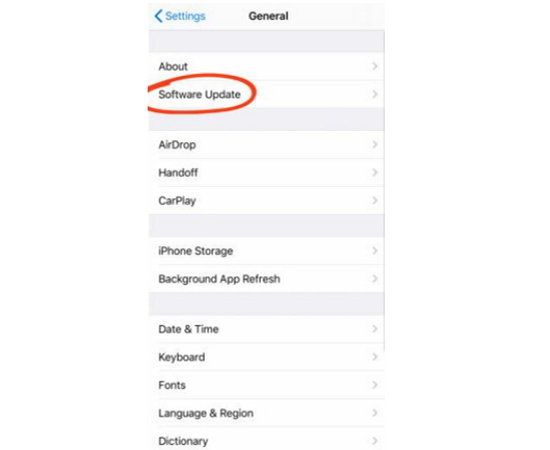
Step 4: Next window will give you the information about your current software.
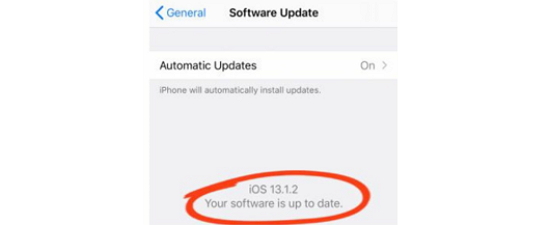
Check your your Face ID app settings
Step 1: Go to Settings of your iPhone.
Step 2: Scroll down and tap on Face ID and Passcode.

Step 3: Enter your passcode to continue.
Step 4: Set your Face ID.
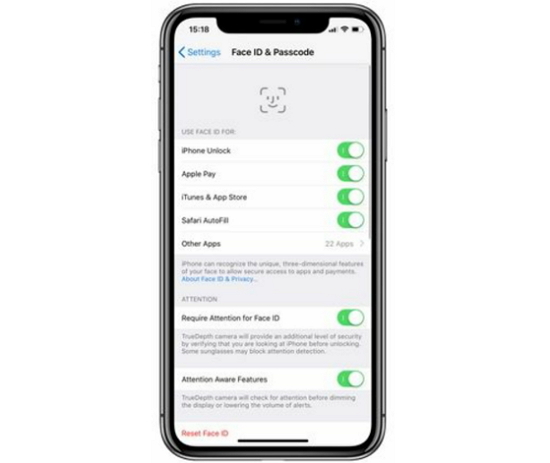
Step 5: Select Other Apps and choose the applications that you want to secure with Face ID.
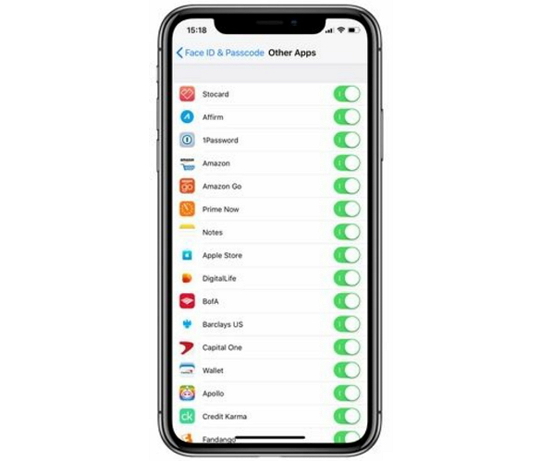
Check your camera
Step 1: Please check that True Depth camera of your iPhone is uncovered.
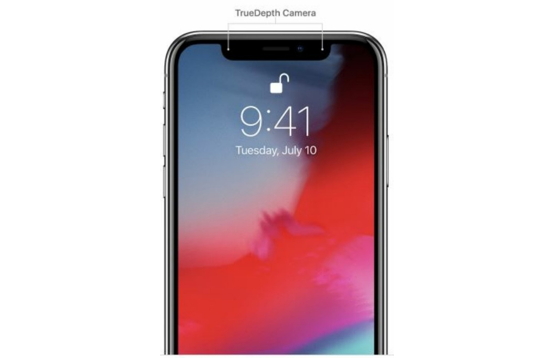
Step 2: One of the feasible solutions is to restart your iPhone and enter the passcode to open it. Then lock it again and use your Face ID to unlock the iPhone.
Step 3: Clean the lens of a true depth camera; dust and oil particles may block the camera.
Step 4: Add an alternate appearance to your Face ID as Face ID may not be working if you have changed your makeup. To set up an alternate appearance, simply follow the steps of second solution mentioned above. At last, tap on Set Up an Alternate Appearance.
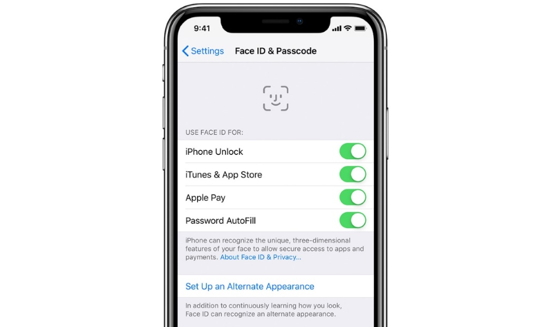
Step 5: You can reset your Face ID as well to get rid of this problem. Follow the steps as stated; Go to Settings>tap Face ID and Passcode>tap Reset Face ID.
Step 6: Make sure that your face is fully uncovered.
Step 7: Your features, eyes, nose, and mouth must be fully visible to the camera. Don’t wear mask.
Step 8: If none of the above solution helps, you can also contact Apple support to solve this problem. They will assist you in fixing it.
Part 4. Transfer Files with Wondershare UniConverter
When your Face ID doesn't work, it will be difficult to access your data and files from your iPhone, causing trouble for your work and everyday live. Therefore, it is important to have a trsansfer tool to help you backup you data from your iPhone to your PC. Wondershare UniConverter is a pwoerful tool to help you out of this difficult sutuation. It presents a very efficient solution to its users by presenting an option to back up data of your iPhone on your PC. To understand the method that involves the tools to transfer files from an iPhone to another device or desktop with the help of Wondershare UniConverter, you need to follow the steps provided below.
Step 1: Start the software on your computer/Laptop.
Step 2: Click the button Toolbox present at the left panel of the window.
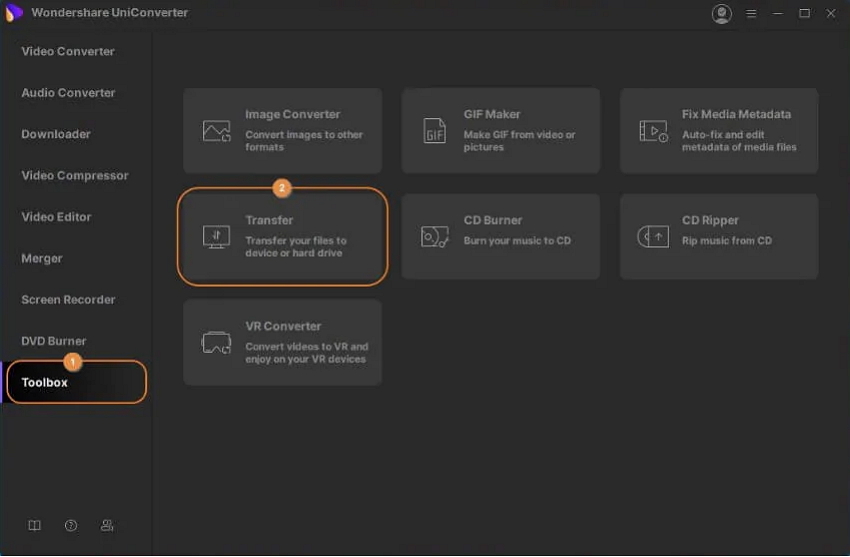
Step 3: Connect your iPhone to PC
Step 4: Select the option Trust on your iPhone to connect.
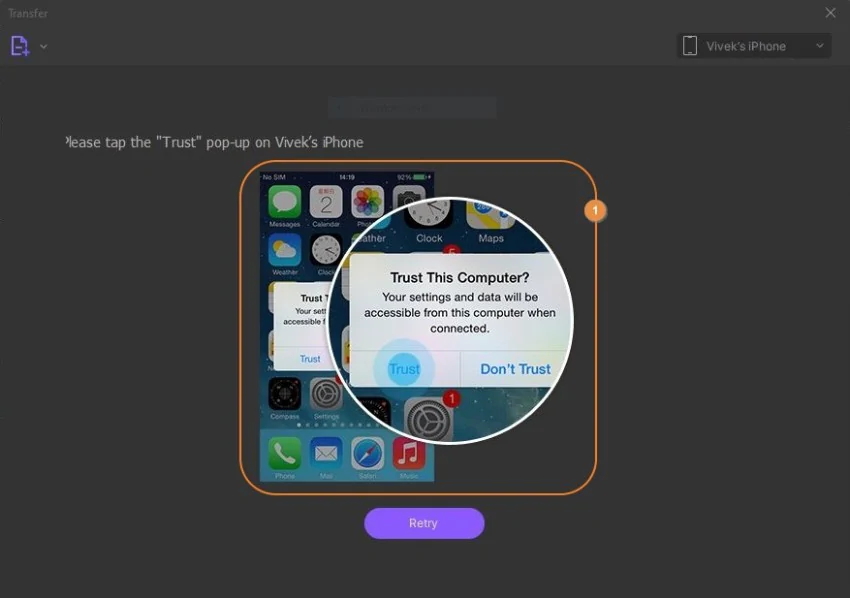
Step 5: Enter the passcode to allow the software to start work.
Step 6: Move your cursor towards the drop-down button located at the top-left corner of the window.
Step 7: Select Add Folder or Add Files.
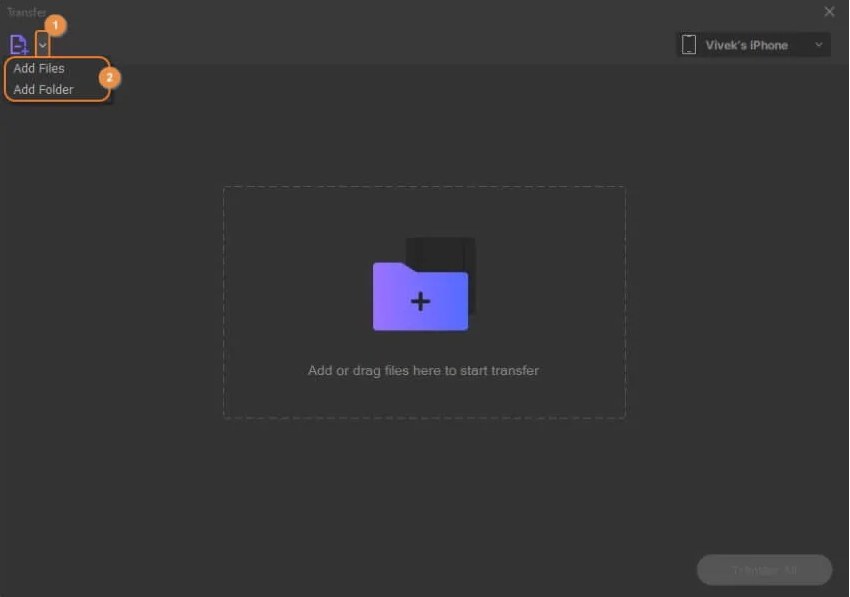
Step 8: Tap the Transfer button to send the files; however, the name of your iPhone must be visible at the top-left corner of the panel in the drop-down list.
Step 9: Select Transfer All to transfer all the files in one go.
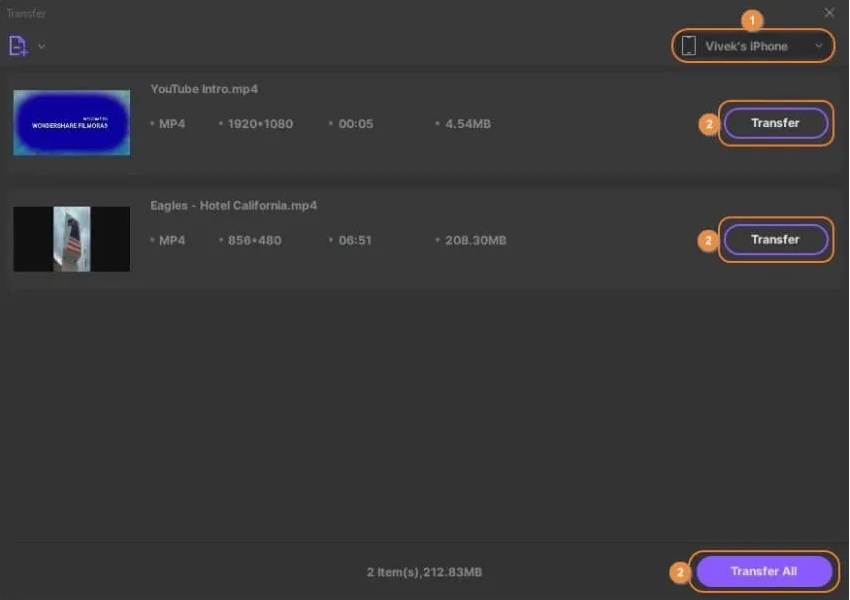
Summary
Face ID is a great feature iPhone offers, but it stops working occasionally for multiple reasons. However, you can fix this issue by following the solutions mentioned above. You can use Wondershare UniConverter to transfer files of more than 1000 different formats across different devices.
- Directly convert videos to MP4, AVI, MKV, and other 1,000 formats without quality loss at 30X faster speed.
- Convert videos to devices such as iPhone, iPad, iPod, and Android phones directly.
- Edit videos with advanced video editing functions, like trimming, cropping, adding watermarks, subtitles, etc.
- Download/record videos from YouTube and other 10,000+ video sharing sites.
- Burn videos to DVD or Blu-ray disc to play with your DVD player.
- Support additional functions like Video Compress, VR Converter, GIF Maker, Fix Video Metadata, etc.

