¿Tienes archivos de video con sonido en tu Mac con un ruido molesto de fondo? No te preocupes, ahora puedes eliminar el audio de estos archivos y agregar la música o el audio que quieras usando una buena herramienta. Existen otras situaciones, como la que vimos previamente, donde necesitas eliminar el audio y crear un video sin sonido. Para ayudarte a eliminar el audio de un video en Mac, hemos hecho una lista de varias mátodos para eliminar el sonido de un video en Mac.
Parte 1. Cómo eliminar el audio de un video con el Reproductor QuickTime
El Reproductor QuickTime es el reproductor multimedia de los dispositivos Mac que puede gestionar archivos de una variedad de formatos. El reproductor acepta una gran variedad de funciones, así como incluye la opción para eliminar el audio de un archivo de video. Así que si tienes instalado el Reproductor QuickTime en tu Mac y estás buscando una herramienta para eliminar el audio de un archivo de video, esta es la opción más práctica.

Pasos para eliminar el audio de un video con QuickTime:
Paso 1: Abre el video del que quieres eliminar el audio con la app QuickTime.
Paso 2: En la parte de arriba del menú, haz clic en la pestaña Ventana y escoge la opción 'Mostrar las Propiedades del Video'.
Paso 3: Aquí puedes seleccionar las pistas de sonido que no quieres y luego desmarcar la casilla en la sección Activado. Con esto, QuickTime eliminará el audio del archivo de video.
Parte 2. Cómo eliminar el sonido de un video usando iMovie de Mac
iMovie es una de las apps de edición más usadas por dispositivos Apple. Al usar este programa, puedes realizar una gran variedad de funciones de edición y, si es necesario, puedes eliminar el audio de un archivo de video para crear un video sin sonido. Su interfaz sencilla y proceso de archivo rápido hacen que el programa sea popular entre los usuarios.
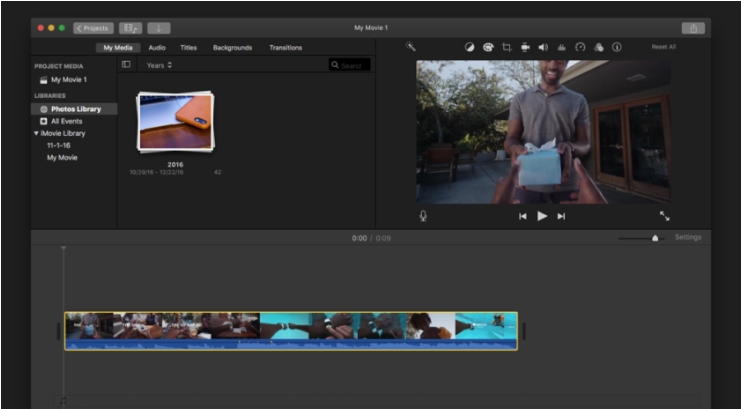
Pasos para eliminar el audio de un video de Mac usando iMovie:
Paso 1: Abre la app iMovie en tu sistema Mac. Selecciona la pestaña de Proyectos y luego presiona el botón Crear Nuevo.
Paso 2: Luego, arrastra el video desde donde quisieras eliminar el audio a la línea de tiempo del programa.
Paso 3: Selecciona el video, haz clic derecho y selecciona la opción Quitar Audio.
Paso 4: Nuevamente, haz clic derecho en el Audio y luego presiona el botón Eliminar.
Ahora podrás exportar el video sin sonido a la ubicación deseada.
Parte 3. [Recomendado] Silencia videos en línea con un solo clic de forma gratuita
Para eliminar el sonido de un video de Mac sin usar ningún software adicional, las herramientas en línea son la mejor opción y un programa recomendado es UniConverter En Línea. Antes conocido como Media.io, el programa funciona directamente desde la ventana del buscador y te permite eliminar el audio de los videos guardados localmente, así como de enlaces de videos de YouTube. Al no tener anuncios ni marcas de agua, la herramienta es gratuita y tambián funciona en Windows. Los archivos procesados se pueden descargar fácilmente desde la interfaz del programa.
Pruábalo gratis | Elimina el sonido del video de Mac usando UniConverter En Línea
Paso 1: Agrega el video presionando el ícono + o pega el URL.
Paso 2: UniConverter En Línea comenzará a eliminar las pistas de audio automáticamente.
Paso 3: Descarga los videos completos o guárdalos en Dropbox despuás del proceso.
Para eliminar el sonido del video de Mac, puedes usar cualquiera de los mátodos mencionados previamente. Si ya tienes iMovie o QuickTime instalados, puedes usar estos programas. UniConverter En Línea es el mejor cuando no quieres usar un software adicional y estás buscando un mátodo simple y rápido.






