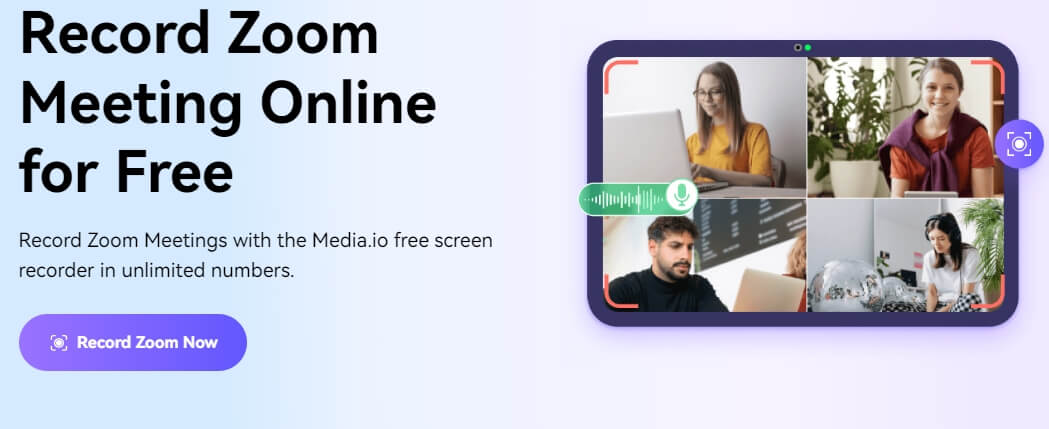La aplicación Zoom tiene una grabadora integrada que permite a los usuarios grabar la pantalla de las reuniones de video en curso. Sin embargo, solo puedes utilizar esta función en determinadas circunstancias, por ejemplo, si eres el anfitrión o el copresentador de la reunión, o si tienes permiso del anfitrión para grabarla.
No es nada raro utilizar la grabadora incorporada, ya que Zoom siempre avisará al anfitrión. Sin embargo, si quieres grabar las reuniones sin permiso, necesitarás un grabador de pantalla de Zoom de terceros. Sigue leyendo para descubrir los mejores grabadores de pantalla gratuitos y eficaces de Zoom para grabar reuniones fácilmente.
Parte 1: Los mejores grabadores de pantalla en línea gratis para Zoom Meeting
Media.io, un grabador de pantalla en línea gratuito, te permite grabar una reunión de Zoom sin complicaciones. Puedes grabar un número ilimitado de reuniones con el audio del sistema y con tu voz en calidad HD. También puedes elegir grabar toda la pantalla, una pestaña o ventana específica, o solo la pestaña de Chrome (o de cualquier otro navegador).
Además de esto, también puedes editar el video con la ayuda de las herramientas de edición que brinda Media.io, las cuales te permiten agregar filtros, efectos de transición, stickers y otros elementos. Además, el programa incluye opciones de edición tanto básicas como de video, como recortar el video y unir los archivos de video con otros. El servicio en línea es sencillo, lo que significa que incluso los principiantes o quienes no saben nada de tecnología pueden utilizar esta herramienta. Además, siendo gratuita, Media.io Zoom Recorder no deja marcas de agua en los videos grabados.
Características principales de Media.io:
- Graba reuniones de Zoom ilimitadas con el audio del sistema y tu voz en calidad HD.
- Graba toda la pantalla, una pestaña o ventana específica, o solo la pestaña de Chrome (o de cualquier otro navegador).
- Añade filtros, efectos de transición, stickers y otros elementos.
- Descarga el video grabado en cualquier formato (admite todos).
Ventajas:
- Graba la pantalla de la reunión de Zoom, te puedes grabar a ti mismo con la cámara web, o graba solo la voz.
- Los videos grabados no tienen marca de agua.
- Recorta, divide y convierte fácilmente los archivos
- Media.io cuenta con una interfaz de usuario muy intuitiva que facilita la navegación a todos los usuarios.
- La herramienta de Auto-Subtitulado permite convertir las grabaciones en textos
Desventajas:
- No puedes poner un fondo virtual en la grabación de una reunión de Zoom.
¿Cómo grabar la pantalla de Zoom usando Media.io Zoom Recorder?
Paso 1. Configurar Media.io para grabar.
- Visita la página oficial de Zoom Recorder y haz clic en el botón Grabar Zoom ahora.
- Cuando entres, selecciona Grabación de pantalla.
- Configura el micrófono utilizando la sección Entradas de grabación.
- Haz clic en REC.
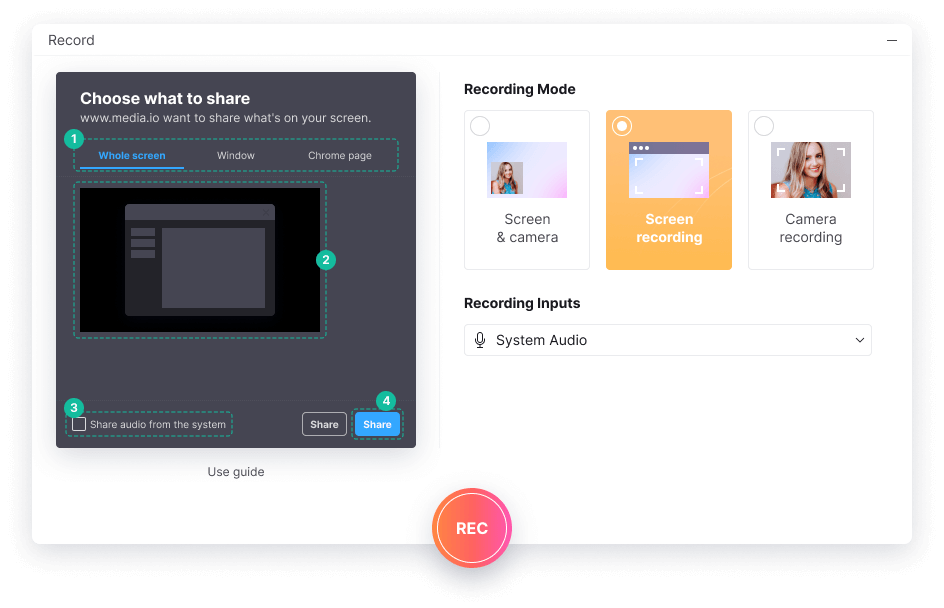
Paso 2. Comenzar a grabar una reunión de Zoom
- Selecciona la opción Ventana y, a continuación, elige la opción Reuniones de Zoom.
- Haz clic en el botón Compartir para iniciar el proceso.
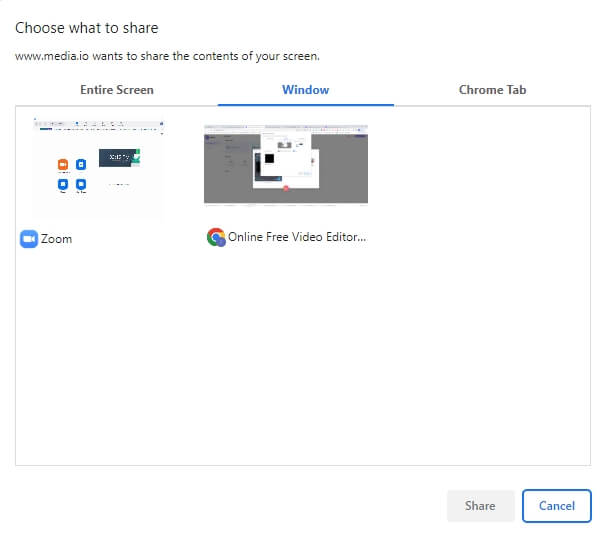
Paso 3. Finalizar la grabación y exportar el archivo de video.
- Cuando termine la reunión, haz clic en Finalizar para detener la grabación.
- El servicio guardará el video en la biblioteca local en formato .WEBM automáticamente. Luego puedes recortar las partes no deseadas y añadirlas a la línea de tiempo para editarlas directamente desde allí.
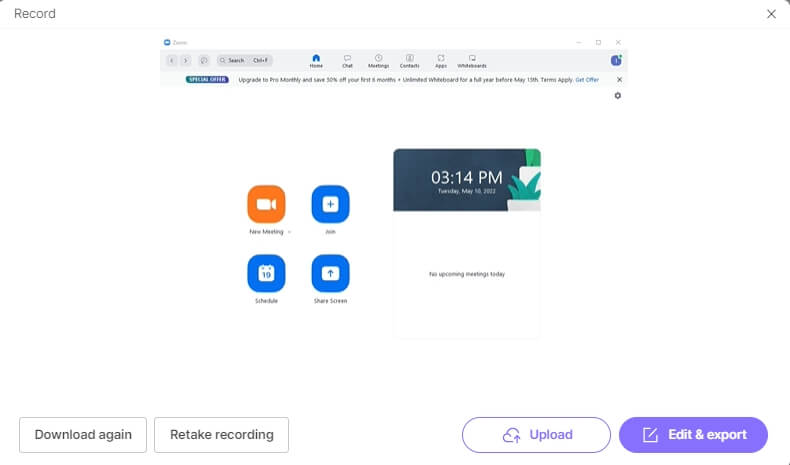
Puedes hacerlo haciendo clic en la opción de Editar. Por supuesto, la mayoría de las herramientas de edición de video son gratuitas.
Parte 2: Los mejores software de grabación de reuniones de Zoom para computadoras Windows y Mac
Estas son las diez mejores herramientas de grabación de pantalla de Zoom que permiten capturar reuniones de larga duración. Sí, estos programas te permitirán grabar la reunión independientemente de que seas el anfitrión, y no solo eso, también no le hace saber a los demás.
Por supuesto, el mejor es Media.io, que permite hacer este proceso sin necesidad de descargar herramientas de terceros. Sin embargo, también vale la pena probar otras opciones para poder hacer grabaciones.
1. Windows Game Bar
Windows Game Bar es una función nativa (en Windows 10) y una aplicación nativa (en Windows 11) que permite hacer capturas y grabar la pantalla. Puedes activarla pulsando el atajo del teclado predeterminado (Win+G). Puedes hacer clic en el Ícono del micrófono para grabar la voz en off y el ícono de la cámara para encenderla durante la transmisión.

Además, la opción de retransmisión te permite compartir las transmisiones con otras cuentas conectadas (ten en cuenta que es una función nativa para grabar los Juegos que tienes en la PC). No obstante, la función es fácil de usar y no deberías tener problemas para utilizar las opciones pausar y detener, siempre que tengas claros cómo son los símbolos.
Características principales de Windows Game Bar:
- Te permite sacar captura de pantalla y grabar la misma pantalla.
- Opciones para grabar, pausar, detener, grabar voces.
- La opción Transmitir te permitirá compartir el contenido con otras cuentas conectadas.
- Silencia las voces (la voz del micrófono o la voz procedente del otro extremo).
Ventajas:
- Herramienta gratuita para usuarios de Windows.
- Fácil de usar si estás familiarizado con los símbolos de grabar, pausar, detener y voces.
- Ajustes adicionales para obtener controles avanzados.
Desventajas:
- Solo para Windows.
- Una aplicación hecha para grabar juegos en Windows PC.
- Las opciones que brinda pueden resultar confusas para quienes no tienen mucho conocimiento sobre tecnología.
2. OBS
Open Broadcast Software Studio, un programa gratuito y de código abierto para transmitir y grabar la pantalla, está disponible para los sistemas operativos Windows, Mac y Linux. Puedes grabar la reunión con Zoom en diferentes formatos de video, añadir algunos filtros como puerta de sonido, supresión de sonido y ganancia de sonido. Ahora puedes conectar el OBS a Zoom para disfrutar de una mejor experiencia.
Características principales de OBS:
- Incluye configuraciones avanzadas para grabar videos como un profesional.
- Crea teclas de acceso rápido personalizadas para grabar, pausar, detener y opciones de voz.
- El modo Estudio te permite ver la pantalla antes de grabar.
- Puedes añadir complementos de terceros para realizar cambios.
Ventajas:
- OBS es totalmente gratuito.
- Ajustes adicionales para obtener controles avanzados.
Desventajas:
- Debes descargar la herramienta.
- Tiene una curva de aprendizaje.
3. Wondershare Filmora
Filmora, un eficaz editor de video de Wondershare, incluye todas las opciones de edición de nivel básico y avanzado, incluida la función de grabación. Puedes obtener la versión de prueba gratuita en tu computadora Windows o Mac sin ningún costo.
Se entiende que puedes grabar la pantalla de las reuniones de Zoom utilizando esta herramienta de forma gratuita. Puedes personalizar el área de grabación, elegir grabar la pantalla, la cámara web y la voz en off.
Características principales de Wondershare Filmora:
- Se trata de un completo editor de video.
- Además de grabar la pantalla, puedes editar los videos.
- Puedes añadir subtítulos y modificarlos.
Ventajas:
- Puedes editar videos como un profesional.
- Añade voz en off, edita, recorta, divide, fusiona el video y mucho más con las herramientas de edición.
Desventajas:
- Aunque la función de grabación es totalmente gratuita, dejará una marca de agua en el video editado.
4. Wondershare DemoCreator
Wondershare Democreator es un software de grabación de pantalla que viene con varias características avanzadas. No es una herramienta en línea, por lo que debes descargar la aplicación e instalarla en tu computadora Windows o Mac. Sin embargo, el conjunto de funciones que ofrece compensa el espacio que ocupa el software.
Características principales de Wondershare DemoCreator:
- Dibujo en pantalla y foco en tiempo real
- Puedes grabar múltiples pantallas
- Añade más de 500 elementos como stickers, animaciones y mucho más.
Ventajas:
- Puedes utilizar la herramienta gratuitamente aunque deja una marca de agua.
- Puedes hacer ajustes adicionales para obtener controles avanzados.
Desventajas:
- Debes pagar para eliminar la marca de agua.
5. Bandicam
Bandicam es un sencillo grabador de pantalla de Zoom disponible solo para usuarios de Windows. La aplicación incluye varias funciones esenciales, como grabar, pausar y detener, y otras avanzadas, como la tecla Chroma para superponer el video en tiempo real. Sin embargo, tendrás que pagar para utilizar las funciones avanzadas.
Características principales de Bandicam:
- Puedes utilizar la tecla Chroma para aplicar efectos de pantalla verde en grabaciones en tiempo real.
- Varios efectos para el ratón para añadir en tiempo real.
- Puedes mezclar tu propia voz y sonar grave, desafinado, como un robot y otras cosas más.
Ventajas:
- Puedes utilizar Bandicam gratis. Las opciones avanzadas requieren una membresía.
- Las múltiples formas de grabación facilitan grabar distintos tipos de video.
Desventajas:
- Debes pagar para eliminar la marca de agua.
- Requiere una curva de aprendizaje.
6. Loom
Loom es una extensión de navegador gratuita para grabar y capturar pantallas (disponible para los principales navegadores). Puedes grabar reuniones de Zoom, ya sea capturando toda la pantalla o solo la pestaña. Además, puedes almacenar los videos grabados directamente en la nube.
Características principales de Loom:
- Puedes grabar la pantalla, la cámara, el micrófono y configurar el audio interno
- Los archivos se guardan automáticamente en la nube
- Puedes compartir los videos con otras personas y obtener visitas, reacciones o comentarios
- Puedes dejar comentarios basados en diferentes tiempos y reaccionar con emojis
Ventajas:
- Gestiona la biblioteca de videos en cualquier dispositivo
- Aplicar controles de seguridad y acceso a los videos compartidos
- Lo puedes utilizar totalmente gratis.
Desventajas:
- No hay funciones de edición de video disponibles como la herramienta en línea Zoom Recorder de Media.
7. QuickTime Player
El reproductor multimedia nativo de los dispositivos Mac, QuickTime Player, incluye una grabadora integrada que permite grabar la pantalla. Sin embargo, a diferencia de Zoom Recorder de Media.io, no tendrás la opción de grabar una pantalla específica. Por lo tanto, deberás grabar la pantalla entera. Para realizar este proceso, tienes que abrir la aplicación. Ve a Archivo > Nueva grabación de pantalla. También puedes seleccionar las funciones de voz en las opciones de Micrófono y elegir silenciar el audio si es necesario. Puedes utilizar la barra de menú para pausar o detener la grabación y guardar el archivo en el almacenamiento local.
Características principales de QuickTime Player:
- Graba la pantalla completa.
- Configura opciones de audio como Silenciar voces.
- Puedes pausar o detener la grabación desde la barra de menús.
Ventajas:
- Los usuarios de QuickTime Player la consideran una herramienta fácil de usar.
- Es totalmente gratuita para los usuarios de Mac.
- Disponible en dispositivos Mac por defecto.
Desventajas:
- Deberás grabar la pantalla completa.
- Las opciones quedarán ocultas bajo la barra de menú, lo que dificulta pausar y reanudar.
- Relacionado con Mac.
8. VLC
El reproductor multimedia VLC es una plataforma gratuita de código abierto disponible para casi todos los principales sistemas operativos. Aunque sirve para reproducir archivos multimedia, también puedes utilizar VLC para grabar la pantalla. Para hacerlo, dirígete a Ver > Control avanzado. Selecciona la opción Dispositivo de captura, y configura el dispositivo como tu escritorio. Ahora puedes grabar la pantalla de las reuniones de Zoom cómodamente con el reproductor multimedia VLC. Sin embargo, no existe la opción de grabar pantallas individuales, por lo que tendrás que grabar la pantalla entera.
Características principales de VLC Media Player:
- Puedes grabar la pantalla completa.
- Controla las opciones de audio, como Silenciar voces.
- Puedes pausar o detener la grabación desde la barra de menús.
- Puedes utilizar el reproductor multimedia VLC.
Ventajas:
- No tiene curva de aprendizaje.
- Es una herramienta completamente gratuita para usuarios de Windows y Mac.
- Las grabaciones se guardan en la biblioteca local automáticamente.
Desventajas:
- Para grabar reuniones de Zoom, tendrás que grabar toda la pantalla.
9. Icecream Screen Recorder
Icecream permite grabar la pantalla de reuniones de Zoom, si estás dispuesto a pagar US$ 29,95 por la licencia. De no ser así, podrás grabar solo sesiones de 5 minutos.
Características principales de Icecream:
- Puedes grabar ilimitadamente (Pro).
- Formato de salida: AVI, MP4, MOV, WEBM.
- Puedes cambiar el códec de salida: MPEG4, VP8
Ventajas:
- Icecream permite programar las grabaciones de antemano.
- Añade marcas de agua personalizadas en el video.
- Tiene una interfaz fácil de usar.
Desventajas:
- No sirve para quienes buscan grabadores de pantalla gratuitos.
- Grabaciones de 5 minutos solo con la versión gratuita.
10. Screencast-O-Matic
Screencast-O-Matic es un grabador de pantalla gratuito de Zoom que viene con herramientas básicas de edición de video. Incluye funciones para compartir las reuniones grabadas con otras personas luego de editarlas desde la misma plataforma.
Características principales de Screencast-O-Matic:
- Puedes capturar parte de la pantalla, una ventana o la pantalla completa.
- Añade elementos como líneas, resaltadores, etc.
- Crea y comparte contenidos.
- Screencast-O-Matic te permite personalizar tu video.
Ventajas:
- Está disponible para Windows, iOS y Mac, Android y Chromebook.
- No necesitas registrar una cuenta, es totalmente gratuito.
Desventajas:
- Al principio necesitarás un poco de paciencia para aprender a utilizar la herramienta.
Más información: ¿Cómo utilizar la función de grabación de pantalla de Zoom?
Zoom te permite grabar las reuniones si eres anfitrión o co-anfitrión. Puedes pedir permiso al anfitrión para hacerlo.
Los usuarios gratuitos están limitados en ciertos aspectos; por ejemplo, solo puedes guardar los archivos grabados en tu almacenamiento local y no puedes grabar la reunión en smartphones. Los usuarios que utilizan la versión paga pueden guardar videos en la nube de Zoom y grabar en dispositivos Android y iPhone.
Sin embargo, si eres el anfitrión o co-anfitrión, o tienes permiso, puedes grabar los videos. A continuación te explicamos cómo grabar la pantalla de las reuniones de Zoom:
Paso 1. Crea o únete a una reunión de Zoom.
Paso 2. Haz clic en Grabar en el menú en la parte inferior.
- También puedes utilizar el atajo predeterminado del teclado en Windows (Alt+R) y Mac (Cmd + Mayús + R).
- Ahora, los usuarios que utilizan la versión paga verán dos opciones: Nube o Local, es decir, dónde quieres guardar la grabación.
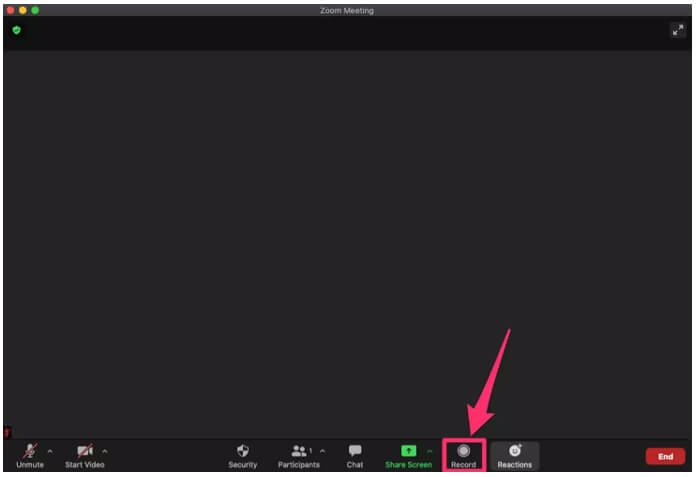
Paso 3. Haz clic en el botón "Pausar" o "Detener" cuando quieras finalizar la grabación.
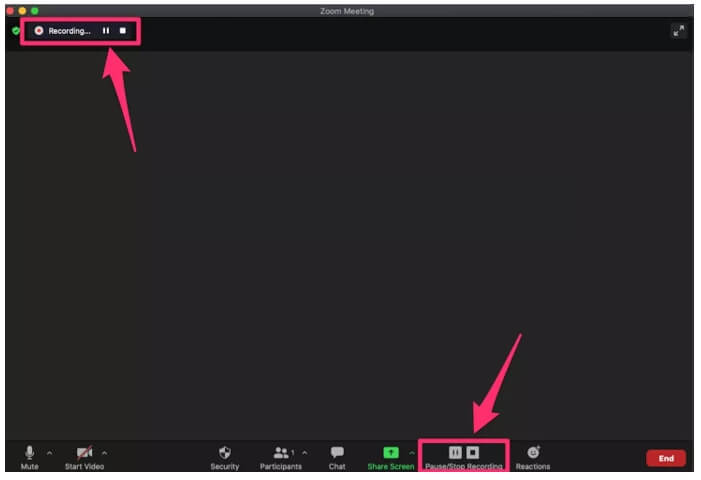
Los usuarios que pagan un plan también pueden grabar la pantalla en Android y iPhone. Para más detalles, puedes consultar el artículo Cómo grabar reuniones de Zoom en dispositivos móviles.
Conclusión
Como prometimos, este artículo muestra toda la información sobre las mejores herramientas de grabación de pantalla de Zoom para dispositivos Windows y Mac. Nuestra principal recomendación, Media.io Zoom Recorder, es una herramienta online gratuita que permite grabar en cualquier computadora. Además, también puedes utilizar otras alternativas a este programa. En la tercera sección del artículo, hemos incluido instrucciones paso a paso con imágenes que explican cómo grabar la pantalla de Zoom desde Mac y Windows o Zoom Android y Zoom iOS.