Los subtítulos juegan un rol importante para comprender los videos, especialmente en un idioma extranjero. Además, estos subtítulos son útiles para personas con problemas de audición. Principalmente, hay dos tipos de subtítulos - soft y hard. Los subtítulos soft son temporales, se pueden eliminar o editar, mientras que los subtítulos hard son permanentes y no se pueden eliminar de los videos. Si tienes videos MP4 a los que quieres agregar subtítulos de forma permanente, aquí te ayudaremos con las mejores soluciones.
Parte 1. La manera más rápida de agregar subtítulos a archivos de video MP4 gratis y en línea
Agregar subtítulos a tus archivos MP4sin instalar un software externo es posible usando un programa en línea adecuado. Existen muchísimas herramientas basadas en la web disponibles para ayudarte con ello y te daremos una lista de las mejores en la categoría.
Funciones principales:
- Puedes agregar subtítulos a videos en cualquier formato: MP4, AVI, MKV, WMV, FLV, etc.
- Te permite agregar subtítulos con un estilo genial al archivo MP4.
- Coloca subtítulos automáticamente a tu video MP4 en alta calidad y sincroniza automáticamente los subtítulos creados con el video.
- Cuenta con opciones flexibles de edición de texto de los subtítulos, como cambiar la fuente, el tamaño, el color, la alineación, aplicar plantillas de subtítulos animados, etc.
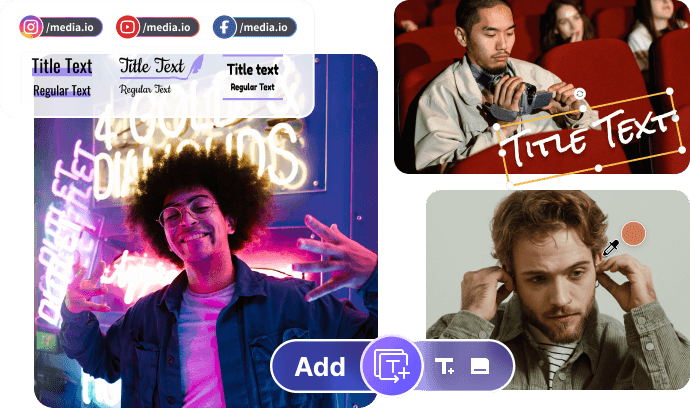
Kapwing
Funciones principales:
- Permite agregar videos de archivos locales, así como en línea, usando un URL.
- Dispone de varias opciones para agregar subtítulos, las cuales incluyen generación automática, local, archivos SRT con funciones de edición de texto.
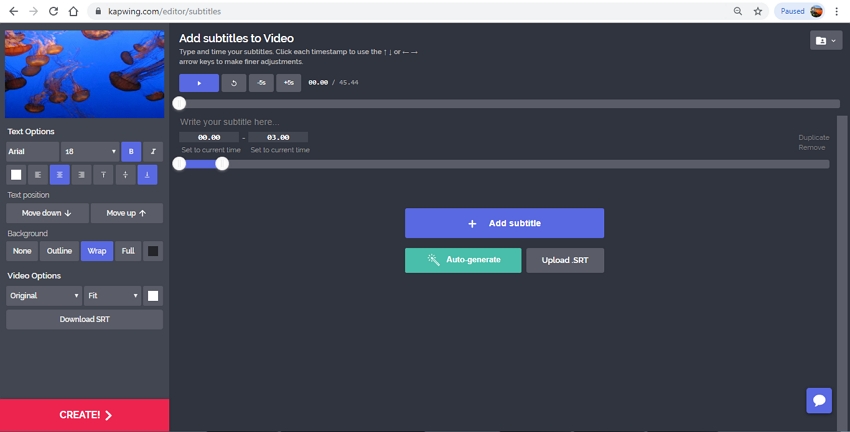
Veed.io
Funciones principales:
- Opción para agregar subtítulos automáticos, subtítulos manuales y subir archivo de subtítulos.
- Dispone de varios estilos de subtítulos con opciones para cambiar sus parámetros, como tamaño, fuente, etc.
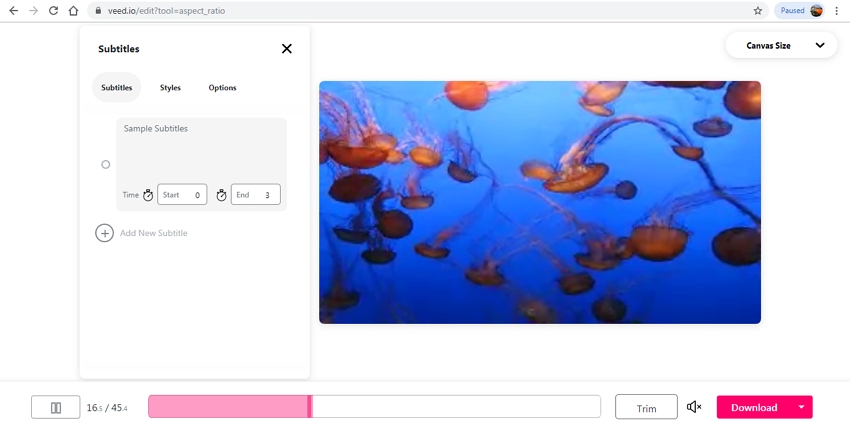
Parte 2. Cómo agregar subtítulos a archivos MP4 en Win/Mac con Wondershare UniConverter
Usar el software adecuado te permite agregar subtítulos a MP4 y otros videos de forma sencilla y rápida, por ello te sugerimos Wondershare UniConverter para hacerlo. Esta caja de herramientas de video perfecta es compatible con casi todos los formatos de video, como MP4, AVI, M4V, MKV, etc., para llevar a cabo el proceso. El editor de video del software permite agregar una imagen, así como subtítulos de texto a tus archivos de video. Los subtítulos de texto también se pueden editar para escoger su fuente, tamaño, tipo, posición en el video y transparencia. Además de los subtítulos guardados localmente, también puedes buscarlos en internet. Wondershare UniConverter funciona sin problemas en todas las versiones recientes del sistema Windows y Mac.
Pasos para colocar subtítulos en MP4 usando Wondershare UniConverter
Paso 1. Agrega el video MP4 a Wondershare UniConverter
Abre el software instalado en tu PC, busca y sube el video MP4 local, haz clic en el botón +Agregar Archivos de la sección Convertir. También puedes arrastrar y soltar los archivos.
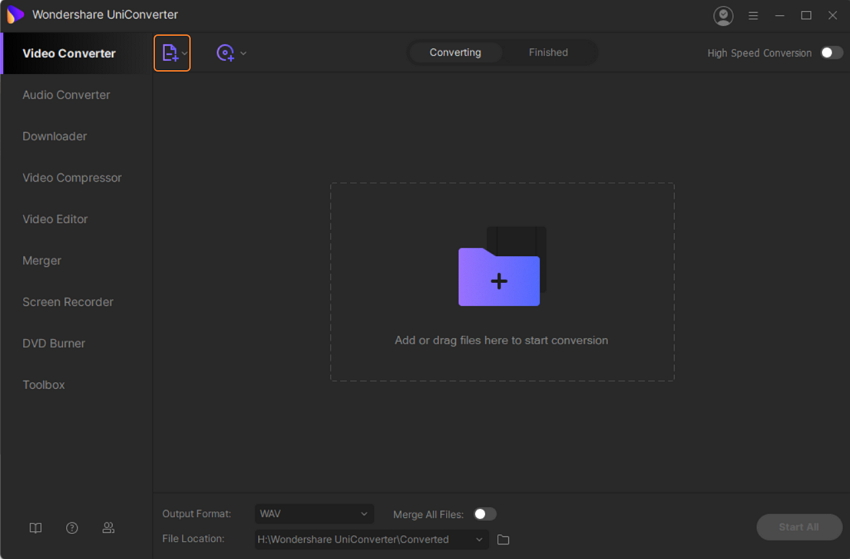
Paso 2. Escoge la función para agregar subtítulos
En la interfaz, aparecerá el archivo agregado con una imagen en miniatura. Debajo de la imagen encontrarás los íconos de edición para Acortar, Recortar y Efectos. Haz clic en el ícono Recortar o Efectos y se abrirá una ventana emergente nueva donde podrás seleccionar la pestaña Subtítulos .
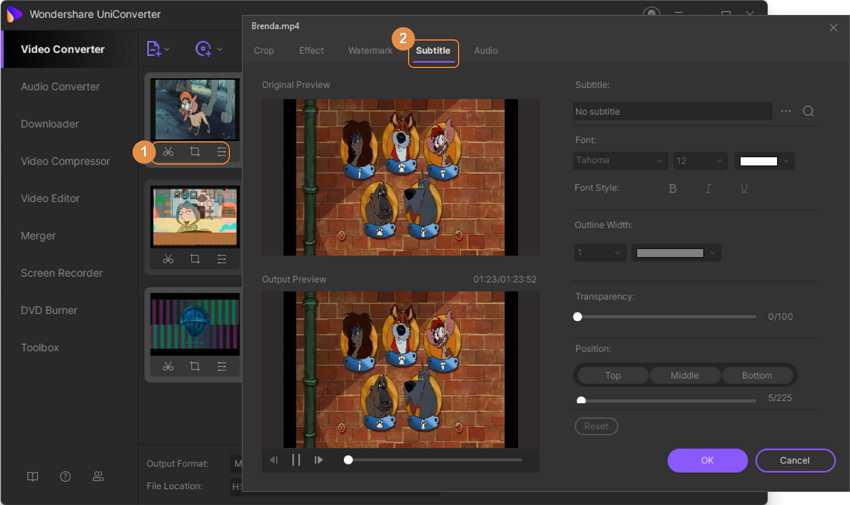
Paso 3. Agrega y edita el subtítulo a MP4
En la sección de subtítulos, haz clic en el ícono … para buscar y subir el archivo de subtítulos guardado localmente. Si haces clic en el ícono de búsqueda, este te ayudará a buscar los subtítulos en internet.
En las opciones disponibles, puedes seleccionar el tipo de fuente, tamaño, color de contorno, ancho de contorno, estilo, transparencia y posición. Haz clic en el botón OK para confirmar los ajustes.
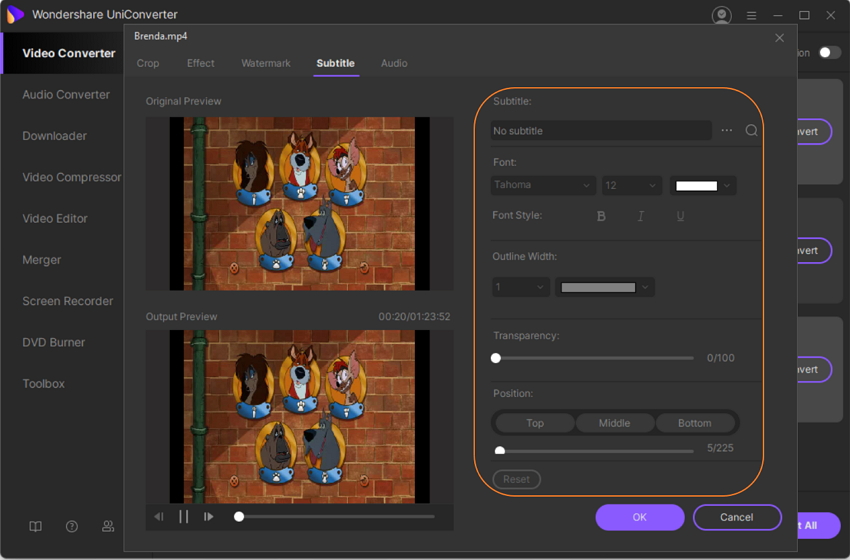
Paso 4. Convierte y procesa el subtítulo agregado de forma permanente
Escoge el formato de salida en la parte de abajo. La pestaña de Ubicación de Archivo te ayudará a seleccionar la ubicación del escritorio para guardar el archivo procesado. Por último, presiona en el botón Iniciar todo para insertar subtítulos en MP4.
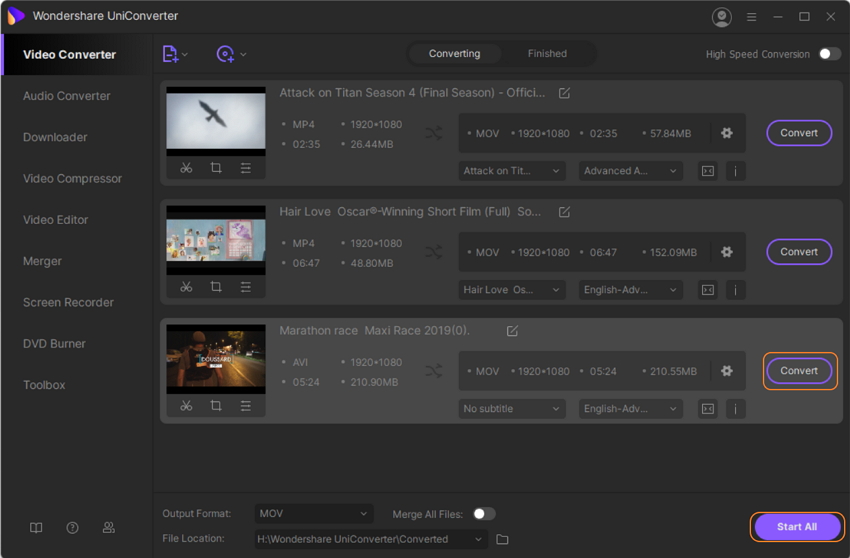
Parte 3. Cómo agregar subtítulos a MP4 en Win/Mac con Filmora
Para agregar subtítulos a MP4 y otros archivos de video sin problemas y como profesional, Wondershare Filmora es otra herramienta excelente que puedes usar. Esta es una herramienta de edición basada en Windows y Mac que cuenta con varias funciones. El programa es compatible con casi todos los formatos, como MP4 AVI, MKV, MOV, VOB, etc. Se pueden agregar subtítulos junto con otras funciones con un mínimo efecto. También puedes mejorar tus videos con más de 800 datos sorprendentes.
Ventajas de usar este software:
- Funciona como editor de video completo con varias funciones.
- Compatible con todos los formatos de video populares.
- Se pueden agregar subtítulos con unos cuantos pasos.
- Funciona con el sistema de Windows y Mac.
Pasos para agregar subtítulos a un MP4 usando Wondershare Filmora
Paso 1. Agrega el video MP4 al software
Abre el software Filmora en tu PC y desde la interfaz principal, haz clic en Proyecto Nuevo para crear un proyecto nuevo. Luego, presiona el botón Importar para agregar el video MP4 de tu sistema. También puedes arrastrar y soltar los archivos a la ventana de biblioteca multimedia de la herramienta.
Si agregas varios archivos, puedes fusionarlos a un solo archivo arrastrando y soltándolos en la pista de Video.
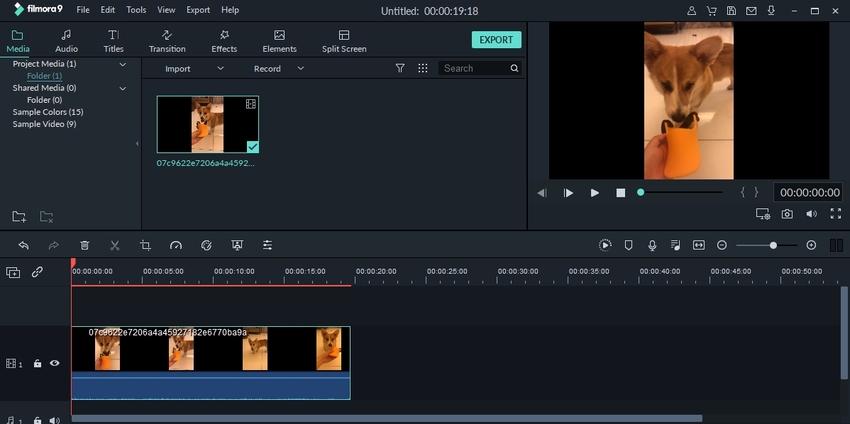
Paso 2. Escoge los subtítulos y edítalos
Luego, ve a la pestaña de Títulos, selecciona la plantilla de título que quieras aplicar a tu video y haz clic en el botón Aplicar. Este aparecerá como un ícono de T, el cual se puede mover a cualquier lugar del archivo de video.
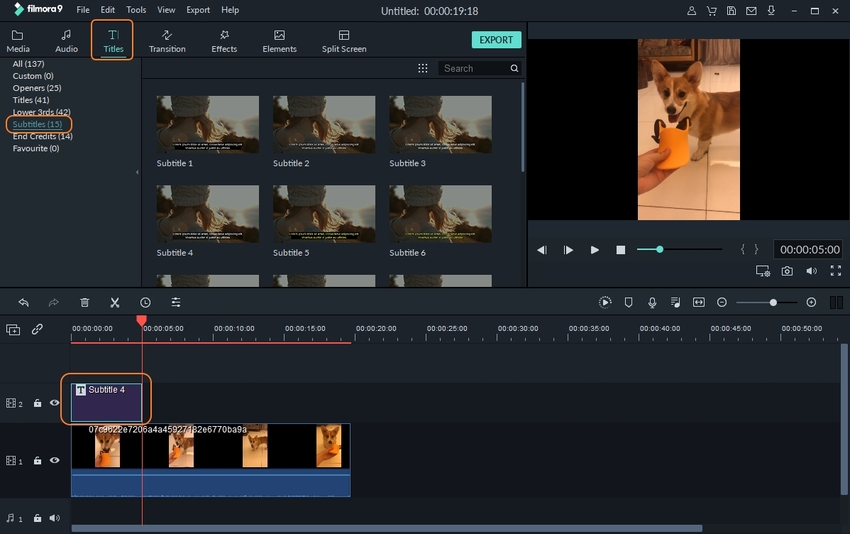
Ahora, haz doble clic en el ícono T, el cual abrirá la área de edición donde podrás seleccionar el texto, la fuente, el color, el estilo y otros parámetros. Puedes personalizar más usando el botón Avanzado.
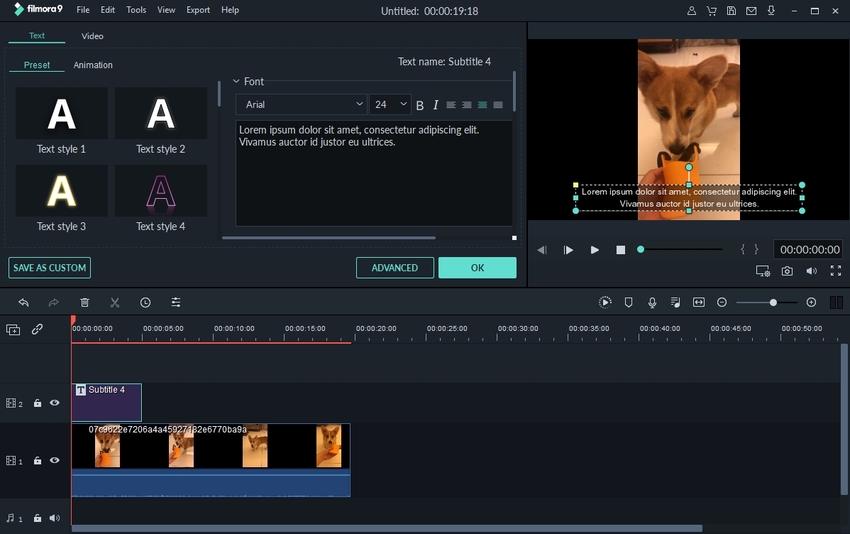
Paso 3. Agrega subtítulos a MP4
Cuando selecciones los subtítulos, escoge la velocidad de fotogramas, la resolución, la ubicación de escritorio y el nombre de archivo para guardar el archivo. También puedes seleccionar el formato de salida o los dispositivos a tu gusto. Por último, presiona el botón Exportar para iniciar el proceso.
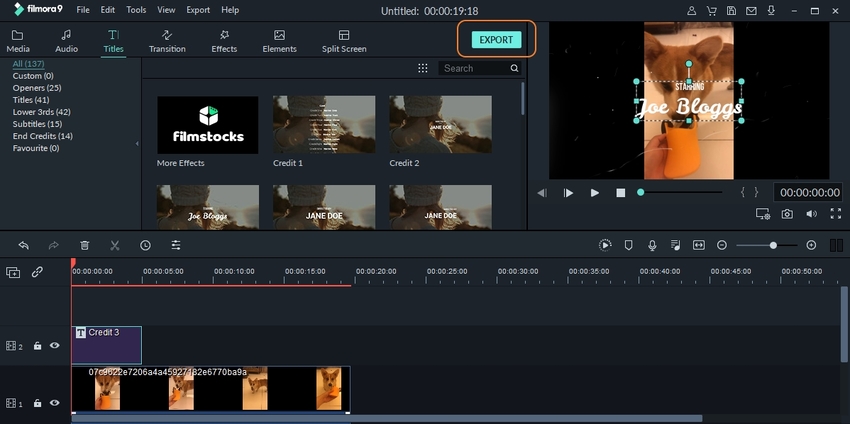
Palabras finales
Puedes agregar subtítulos a MP4 en línea con una herramienta eficiente como la herramienta de subtítulos de Media.io o aplicar un software operativo para computadoras. Hemos hecho un resumen de las funciones principales de estas herramientas. De todas formas, la decisión es tuya. ¡Disfruta la edición!






