El objetivo de dar nitidez a las imágenes es que parezcan más realistas. Las imágenes nítidas se utilizan de muchas formas, desde presentaciones profesionales a proyectos personales. Por ejemplo, si quieres crear una foto que parezca tomada con una cámara de alta calidad, debes enfocarla para que parezca más realista. Al enfocar una imagen, lo que se hace básicamente es definir mejor los bordes de los píxeles.
La calidad de tus imágenes es necesaria. No se trata solo de su aspecto, sino también de cómo te hacen sentir. Cuando la gente mira tus imágenes, quiere verlas lo más claramente posible. En este artículo, te mostraremos cómo enfocar una foto en Photoshop. También hablaremos de cómo utilizar algunas herramientas en Photoshop para ayudar con la nitidez de la imagen.
En este artículo
Parte 1: Entendiendo las fotos desenfocadas
Las fotos borrosas son el error más común que comete la gente al hacer fotos. Es fácil de hacer, y es fácil de arreglar, pero si no sabes qué buscar, puedes pasarlo por alto fácilmente. Cuando hagas una foto de algo que esté en movimiento, asegúrate de que la cámara está en modo ráfaga para capturar tantos fotogramas como sea posible.
Así te asegurarás de que, si después aparecen zonas borrosas en la foto, éstas se distribuyan uniformemente por todas las imágenes captadas por tu cámara. Supongamos que quieres desenfocar una parte de la imagen sin que ello afecte a otras partes. Como la cara de alguien, usando un programa de edición. Ahora vamos a echar un vistazo a los diferentes tipos de desenfoques.
1.Desenfoque de movimiento
Esto ocurre cuando la cámara o el sujeto se mueven durante la exposición, dando lugar a una imagen borrosa. Por ejemplo, si estás fotografiando un objeto en movimiento y utilizas una velocidad de obturación lenta, el objeto aparecerá borroso en la imagen.

2.Desenfoque borroso
Esto ocurre cuando el enfoque de la cámara no está ajustado correctamente, dando como resultado una imagen que no es nítida. Por ejemplo, si enfocas el fondo en lugar del sujeto, éste aparecerá borroso en la imagen.

3.Desenfoque por vibración de la cámara
Esto ocurre cuando la cámara se mueve al hacer una foto, lo que provoca una imagen borrosa. Por ejemplo, si sujetas la cámara con la mano con una velocidad de obturación lenta, la imagen puede aparecer borrosa debido al movimiento de la cámara.
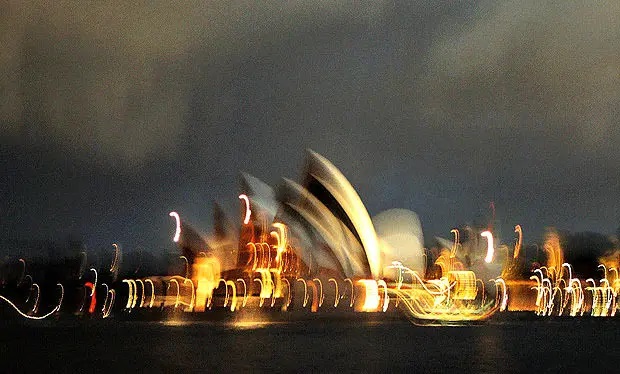
4.Desenfoque de ruido
Esto ocurre cuando el ajuste ISO de la cámara es demasiado alto, lo que resulta en una imagen granulada y borrosa. Por ejemplo, si disparas con poca luz y aumentas el ISO para compensar, la imagen puede aparecer borrosa debido al ruido introducido por el ISO alto.
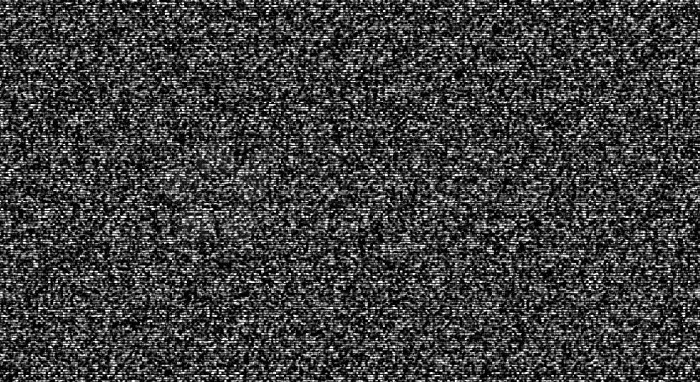
5.Desenfoque de profundidad de campo
Esto ocurre cuando la profundidad de campo es demasiado superficial o demasiado profunda, lo que hace que partes de la imagen aparezcan borrosas. Por ejemplo, si utilizas una apertura amplia para crear una profundidad de campo reducida, sólo el sujeto estará enfocado, mientras que el fondo aparecerá borroso.

Parte 2: Herramientas básicas de enfoque en Photoshop
Si tus fotos se ven demasiado suaves o borrosas, puedes probar a enfocarlas para añadir contraste. Para dar nitidez a una imagen, puedes aumentar el contraste entre píxeles adyacentes. Esto hace que los bordes de los objetos parezcan más nítidos y definidos. Puedes experimentar con diferentes ajustes de nitidez para ver qué funciona mejor para tus fotos. Ten cuidado de no pasarte, ya que el exceso de nitidez puede hacer que tus fotos parezcan artificiales y poco atractivas.
Cuando trabajas en una foto, lo primero que quieres hacer es arreglarla. Puede que estés pensando que "no sé cómo arreglar mis imágenes borrosas". La buena noticia es que existe una forma rápida de corregir el desenfoque en Photoshop: ¡las herramientas de enfoque! Con estas herramientas, puedes arreglar tus imágenes borrosas sin problemas subiendo el nivel de nitidez hasta que la imagen se vea clara.
1.Herramienta de reducción de la vibración
La herramienta de reducción de la vibración es una función de Adobe Photoshop que ayuda a reducir el desenfoque de las imágenes causado por la vibración de la cámara. Identifica las zonas de la imagen que pueden verse afectadas por el movimiento o el desenfoque y, a continuación, aplica algoritmos para corregirlas. Este filtro es beneficioso para corregir fotos tomadas con poca luz o velocidades de obturación lentas, así como para fotos tomadas con una cámara de movimiento.
Puedes utilizar la herramienta siguiendo estos pasos:
- Instala Adobe Photoshop y abre la imagen en él.
- Haz clic en el Filtro de la barra de herramientas y selecciona el botón "Enfocar".
- Haz clic en "Reducción de vibraciones"; se enfocará la imagen.
2.El filtro de enfoque
El filtro de enfoque es una función de Adobe Photoshop que ayuda a mejorar el detalle y la nitidez de una imagen. Funciona aumentando el contraste entre los píxeles adyacentes, con lo que los bordes y los detalles aparecen más pronunciados. Puede utilizarse para mejorar el aspecto general de una imagen.
3.Máscara de desenfoque
El desenfoque se utiliza para dar nitidez a una imagen y, a continuación, utiliza el enmascaramiento para suavizar ese efecto. La herramienta de máscara de desenfoque funciona bien para pequeñas áreas de enfoque en las que no hay mucho contraste entre los objetos de la foto (como las pestañas o las plumas de los pájaros). Puedes ajustar el grado de desenfoque cambiando su radio.
4.Enfocar más
El filtro "Enfocar más" es un tipo de filtro de enfoque de Adobe Photoshop que aumenta la nitidez y claridad de una imagen acentuando los bordes y detalles de la misma. Es más agresivo que el filtro "Enfocar" normal y debe usarse con cuidado para evitar sobreenfocar la imagen.
5.Enfoque inteligente
El "Enfoque inteligente" es bastante bueno con la máscara de desenfoque y se utiliza para detectar los bordes. Crea una imagen nítida y hace un ruido de nitidez. También se utiliza para difuminar los bordes de la imagen. Tu imagen se verá más nítida sin perder calidad. Es un poco más complicado de usar que los otros filtros de nitidez. He aquí un rápido resumen de cómo utilizar el filtro "Enfoque inteligente" en Photoshop.
- Abre la imagen que quieres enfocar en Photoshop. A continuación, ve a "Filtro" > "Enfocar" > "Enfoque inteligente". Se abrirá el cuadro de diálogo "Enfoque inteligente".
- En el cuadro de diálogo, verás dos opciones: "Cantidad" y "Radio". El control deslizante de "Cantidad" controla la cantidad de nitidez que se aplica a la imagen, mientras que el control deslizante "Radio" controla el tamaño del efecto de nitidez.
- Comienza ajustando el control deslizante "Cantidad" hasta que estés satisfecho con la cantidad de nitidez. A continuación, ajusta el control deslizante "Radio".
Parte 3: Cómo enfocar una foto en Photoshop
Cuando una imagen aparece borrosa, significa que la cámara no es capaz de tomar una fotografía nítida. Suele ocurrir cuando el sujeto se mueve o la cámara tiembla. Las imágenes borrosas pueden ser frustrantes, sobre todo cuando intentas capturar un momento especial.
Sea cual sea la causa, las imágenes borrosas suelen solucionarse utilizando programas de edición de imágenes para darles mayor nitidez. Una forma es utilizar Photoshop para enfocar la imagen. Puedes hacerlo por medio del filtro de Enfoque. En este artículo, te mostraremos cómo enfocar una imagen en Photoshop.
1. Uso del filtro "Reducción de vibraciones"
Cuando intentes arreglar una imagen borrosa, lo principal que debes hacer es probar el filtro de reducción de la vibración. Este filtro a veces puede arreglar fotos ligeramente borrosas. Para utilizar este filtro, abre la imagen en Photoshop. Elige la capa de la imagen y pasa a la opción "Filtro". Haz clic en convertir para archivos inteligentes. Mantendrá la calidad original de la imagen.
Ve a "Filtro" > "Enfocar" > "Reducción de vibraciones". Se abrirá el cuadro de diálogo de reducción de vibraciones. A continuación, deberás seleccionar el área de la imagen que está borrosa.
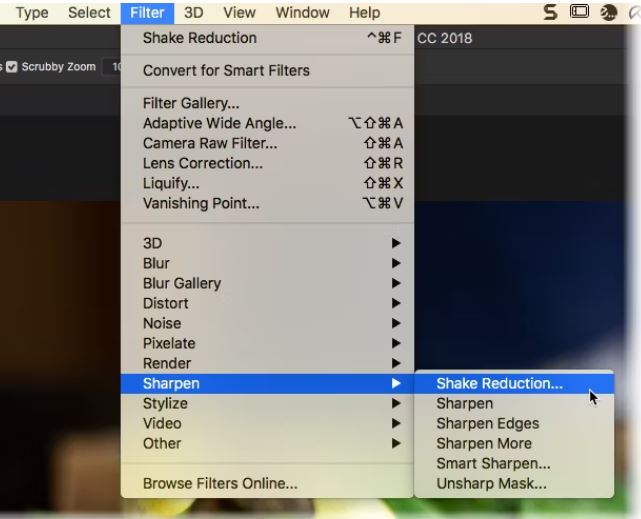
Debes ir al panel Avanzado y desplazarte hasta "Añadir trazo de desenfoque sugerido". Enfoca las zonas más borrosas de la imagen. A continuación, utiliza y aplica los trazos de desenfoque en todo el desenfoque partes. Por último, revisa tu imagen y guárdala en tu ordenador.
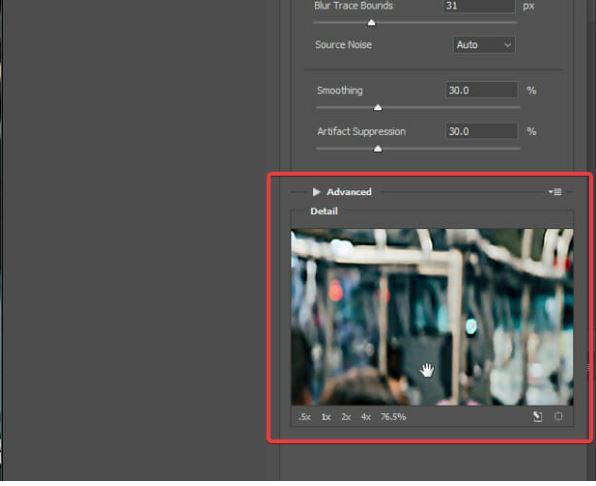
Experimenta con la cantidad de reducción de la vibración hasta que encuentre el ajuste que te ofrezca los mejores resultados. Photoshop hace más nítidas las imágenes; puedes probar otros métodos, como el filtro de nitidez o el filtro de nitidez inteligente.
2. Uso de la máscara de desenfoque para enfocar la foto
¿Buscas una forma de enfocar una imagen en Photoshop? Puedes utilizar el filtro de máscara de desenfoque para corregir las fotos borrosas. Este filtro permite afinar los detalles de una imagen y hacerla más nítida y clara. En este artículo, te mostraremos cómo utilizar el filtro de máscara de desenfoque para enfocar una imagen en Photoshop.
En primer lugar, abre tu imagen en Photoshop. A continuación, ve al menú Filtro y selecciona "Enfocar" > "Máscara de desenfoque". En el cuadro de diálogo "Máscara de desenfoque", puedes ajustar la Cantidad, el Radio y el Umbral para controlar la nitidez de la imagen.
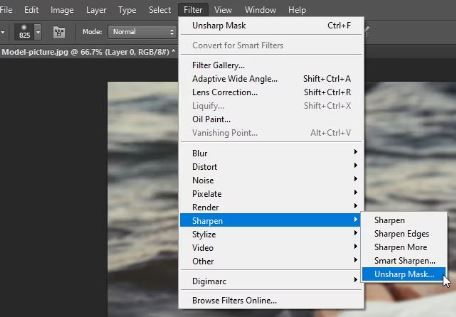
Puedes ajustar tres parámetros: Cantidad, Radio y Umbral.
- Cantidad
Este ajuste controla la intensidad del enfoque. Una cantidad más alta hará que la imagen sea más nítida, pero una cantidad demasiado alta creará un efecto artificial de "halo" alrededor de los objetos.
- Radio
Este ajuste determina el tamaño de los detalles utilizados para enfocar la imagen. Un radio mayor afinará los detalles más grandes, mientras que un radio menor afinará los detalles pequeños.
- Umbral
Este ajuste ayuda a evitar que se agudice el ruido en la imagen. Un umbral más alto sólo afilará los bordes de los objetos.
Establece la Cantidad en 100%, el Radio en 1,0 y el Umbral en 0. Haz clic en "Aceptar" para aplicar el filtro. Ahora deberías ver una imagen mucho más nítida. Juega con estos ajustes hasta que obtengas los resultados deseados. Previsualiza tu foto antes de descargarla.
3. Uso del filtro de nitidez inteligente para desenfocar la imagen
Cuando necesites desenfocar una imagen en Photoshop, hay un filtro que hará el trabajo a la perfección: el filtro de enfoque inteligente. Este filtro está diseñado específicamente para eliminar el desenfoque de las imágenes. Hace un gran trabajo. Este filtro está disponible en el menú Filtros y utiliza algoritmos avanzados para mejorar la nitidez de la imagen.
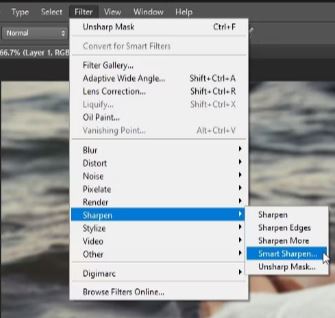
Abre tu imagen y duplícala. Haz clic en la opción "Convertir en objeto inteligente". Para utilizar el filtro de enfoque inteligente, abre tu imagen en Photoshop y ve al menú "Filtro" > "Enfocar" > "Enfoque inteligente". En el cuadro de diálogo "Enfoque inteligente", puedes ajustar la cantidad de enfoque y el radio del efecto. Para la mayoría de las imágenes, la configuración predeterminada funcionará perfectamente.

Cuando estés satisfecho con la configuración, haz clic en "Aceptar" para aplicar el filtro. ¡Y ya está! El filtro de nitidez inteligente eliminará rápida y fácilmente cualquier desenfoque de tu imagen.
4. Uso del filtro de paso alto para desenfocar la imagen
Si quieres enfocar más de una zona de tu imagen, puedes utilizar varios filtros en Photoshop. Con la opción de filtro, puedes seleccionar las zonas que quieres enfocar y aplicar el filtro a esas zonas.
Un filtro de paso alto es una herramienta utilizada en Photoshop para dar nitidez a las imágenes. Este filtro recorre rápidamente una imagen y busca zonas de contraste. A continuación, aumenta el contraste en esas zonas, lo que hace que la imagen aparezca más nítida. Para utilizar un filtro de paso alto, abre el menú de filtros y selecciona "Paso alto". A continuación, puedes ajustar la intensidad del filtro.

Ajusta el radio al mínimo:
Este filtro se encuentra en la barra de herramientas "Filtro" > "Otra opción". Cuando apliques este filtro, verás una ventana de diálogo en la que podrás ajustar el radio del filtro. Cuanto mayor sea el radio, más intenso será el efecto. También puedes ajustar el umbral para controlar qué parte de la imagen se ve afectada por el filtro.
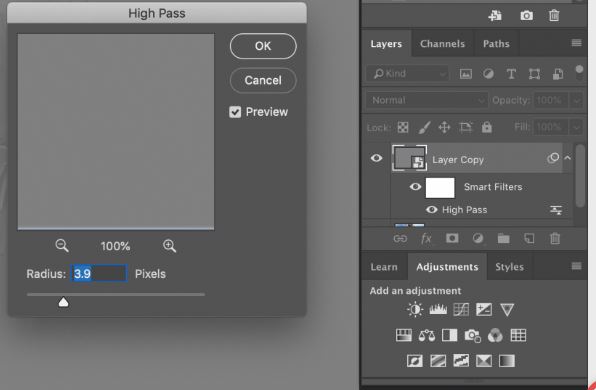
Cambio del modo de fusión
Después de añadir la escala de grises, cambia el modo de fusión. Haz clic en al opción de Editar mezcla de filtros inteligentes. Puedes seleccionar muchas opciones: luz dura, luz suave, luz viva, mezcla dura, superposición y luz lineal. Afinará tu imagen y le proporcionará el resultado deseado.
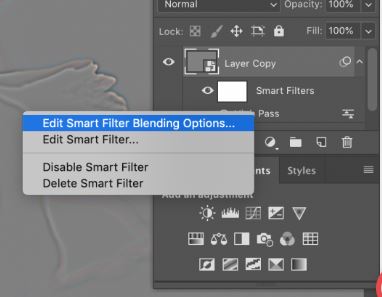
Guarda la imagen para más tarde
Una vez terminada la edición, exporta la imagen a la computadora. Sólo tienes que hacer clic en "Exportar" y proporcionar la ubicación donde quieres guardar el proyecto. Y luego haz clic en "Aceptar".





