Siempre resulta emotivo contemplar las fotos en blanco y negro de tu historia familiar. Aunque el auge de las fotos digitales casi ha acabado con la tendencia de imprimirlas, lo cierto es que ha hecho que las fotos antiguas sean más valiosas. Sin embargo, con el paso del tiempo, las imágenes antiguas se estropean y pierden nitidez. Por suerte, hoy en día existen muchas herramientas para restaurar fotos antiguas.
Estas herramientas pueden convertir tus viejas fotos impresas en fotos digitales y devolverles su forma original. Este artículo te enseñará todo, desde la restauración hasta la corrección del color de fotos antiguas.
En este artículo
Parte 1. ¿Cómo restaurar fotos antiguas?
Restaurar tus fotos a su esplendor original ya no es un sueño. Adobe Photoshop es un producto de la compañía Adobe considerado el estándar de la industria para la edición de fotos. Con él puedes arreglar fotos antiguas y restaurarlas a su estado original. A continuación se detalla el proceso de restauración para fotos antiguas mediante Adobe Photoshop:
Paso 1: Escanea la foto antigua
Deberás escanear tus fotos impresas dañadas para corregirlas en Adobe Photoshop. Puedes hacerlo a través de una máquina escáner o utilizando tu móvil. Es probable que necesites una aplicación de terceros para escanear la foto utilizando tu teléfono.
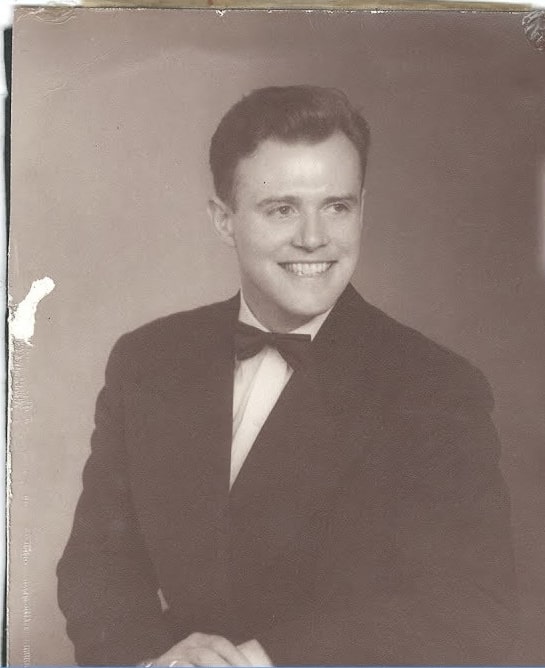
Paso 2: Abre la foto en Adobe Photoshop
Una vez escaneada la foto y trasladada a tu equipo, ejecuta Adobe Photoshop. Luego arrastra y suelta la foto sobre la herramienta para abrirla. Después, selecciona la capa principal o de fondo de tu foto en el panel "Capa" de la parte inferior derecha.
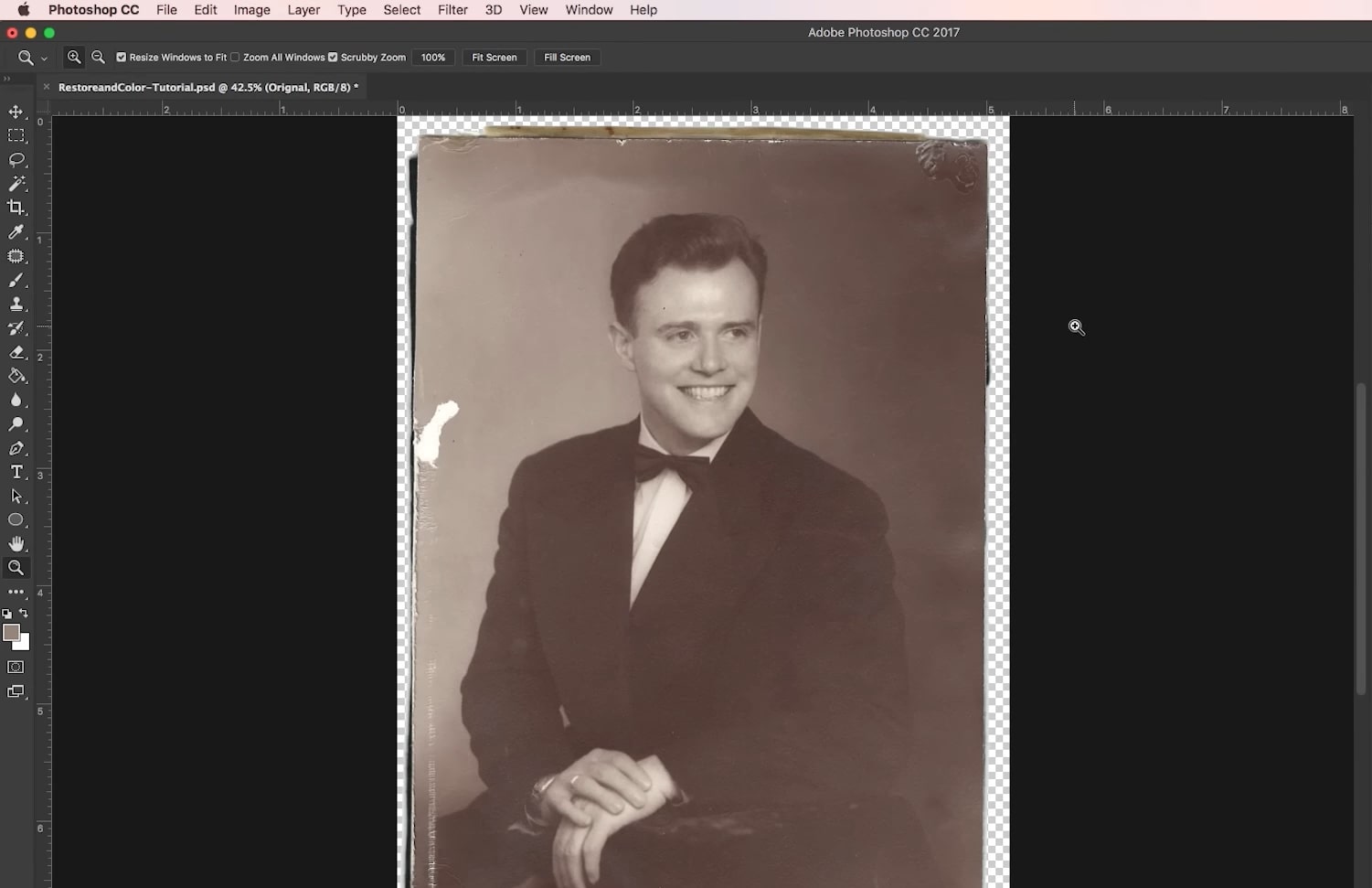
Paso 3: Limpia la foto antigua
Utiliza ahora la tecla "Ctrl + J" para Windows y "Comando + J" para Mac para crear una capa duplicada, de modo que la foto original no se vea afectada. Si tu foto está dañada debido a manchas como tinta, moho o agua, tendrás que limpiarlas.
Manchas: Como las fotos impresas son, al fin y al cabo, un trozo de papel, son muy propensas a sufrir daños por agua, manchas de tinta y moho. Si tu foto tiene manchas, tendrás que utilizar la "Herramienta Lazo" o la "Herramienta Selección" para seleccionar la zona manchada. Después, utiliza la "Herramienta Tampón de Clonar" o la "Herramienta Pincel Sanador".
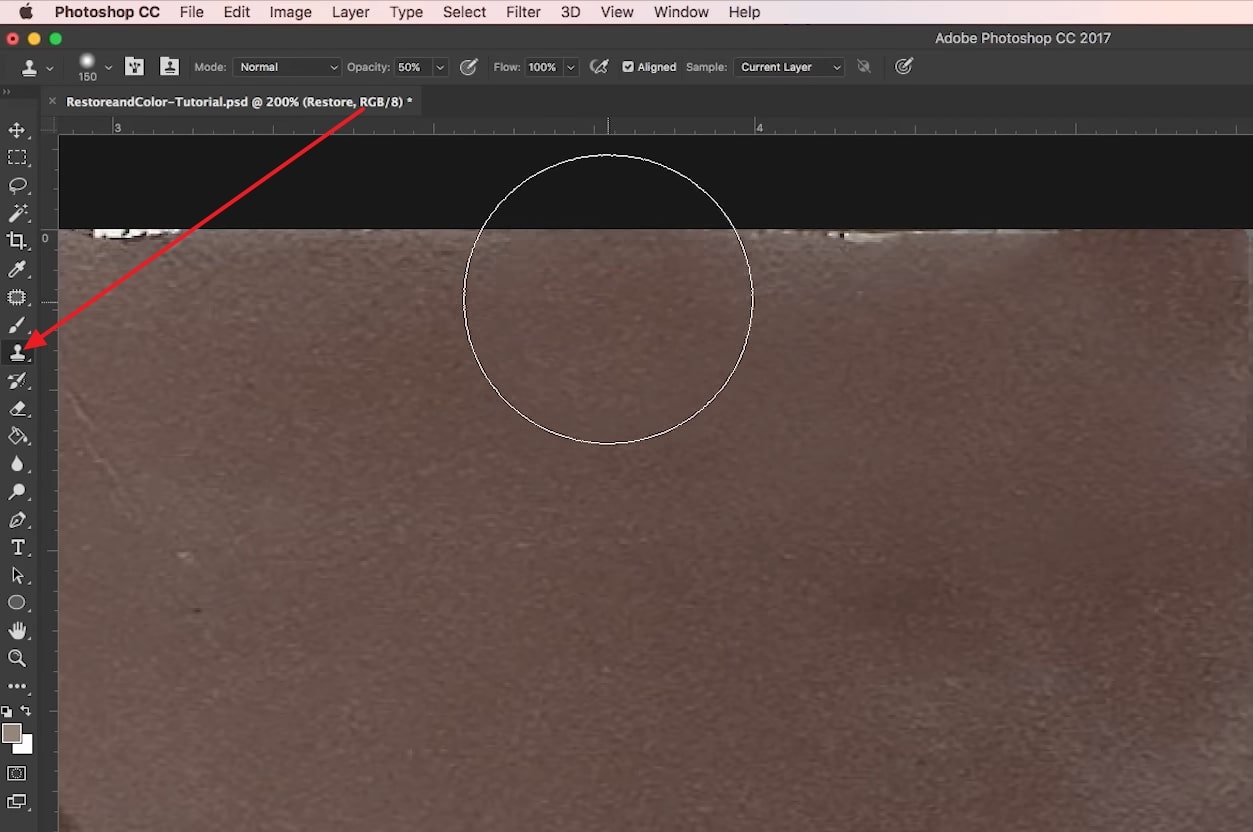
Polvo y suciedad: Si la foto está dañada debido a la acumulación de polvo y suciedad, puedes utilizar la herramienta "Pincel corrector puntual" o la herramienta "Tampón de clonar" para eliminarlos. Otra forma es utilizar el filtro "Polvo y arañazos". Está situado en "Ruido" dentro del menú desplegable "Filtro". El único requisito previo antes de utilizar este filtro es convertir tu capa en un objeto inteligente.
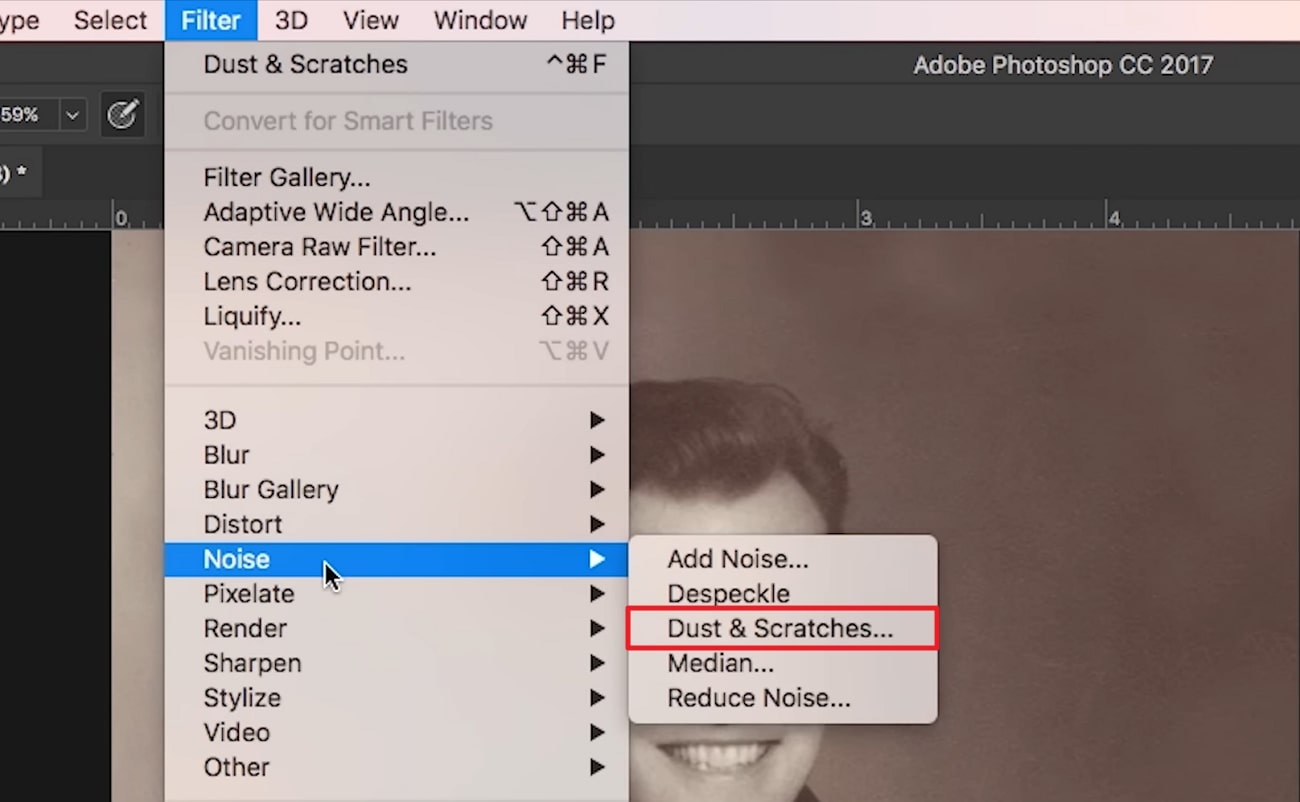
Paso 4: Repara los daños de la foto
Una vez que hayas limpiado la foto, deberás reparar el daño que tenga. Los daños pueden ir desde arañazos a decoloración e incluso roturas. No te preocupes, Adobe Photoshop puede arreglarlo. Si tu foto está rasgada, utiliza la "Herramienta Lazo" para seleccionar cada trozo y cópialos y pégalos en capas separadas. Luego junta los trozos para remendar la foto.
Después, utiliza la "Herramienta Tampón de Clonar" para arreglar las partes restantes. Si el daño es demasiado grave, tendrás que utilizar la "Herramienta Rellenos según Contenido" para reconstruir las partes que faltan. Los daños menores, como arañazos y decoloraciones, pueden arreglarse con la "Herramienta Parche" o la "Herramienta Pincel Sanador".
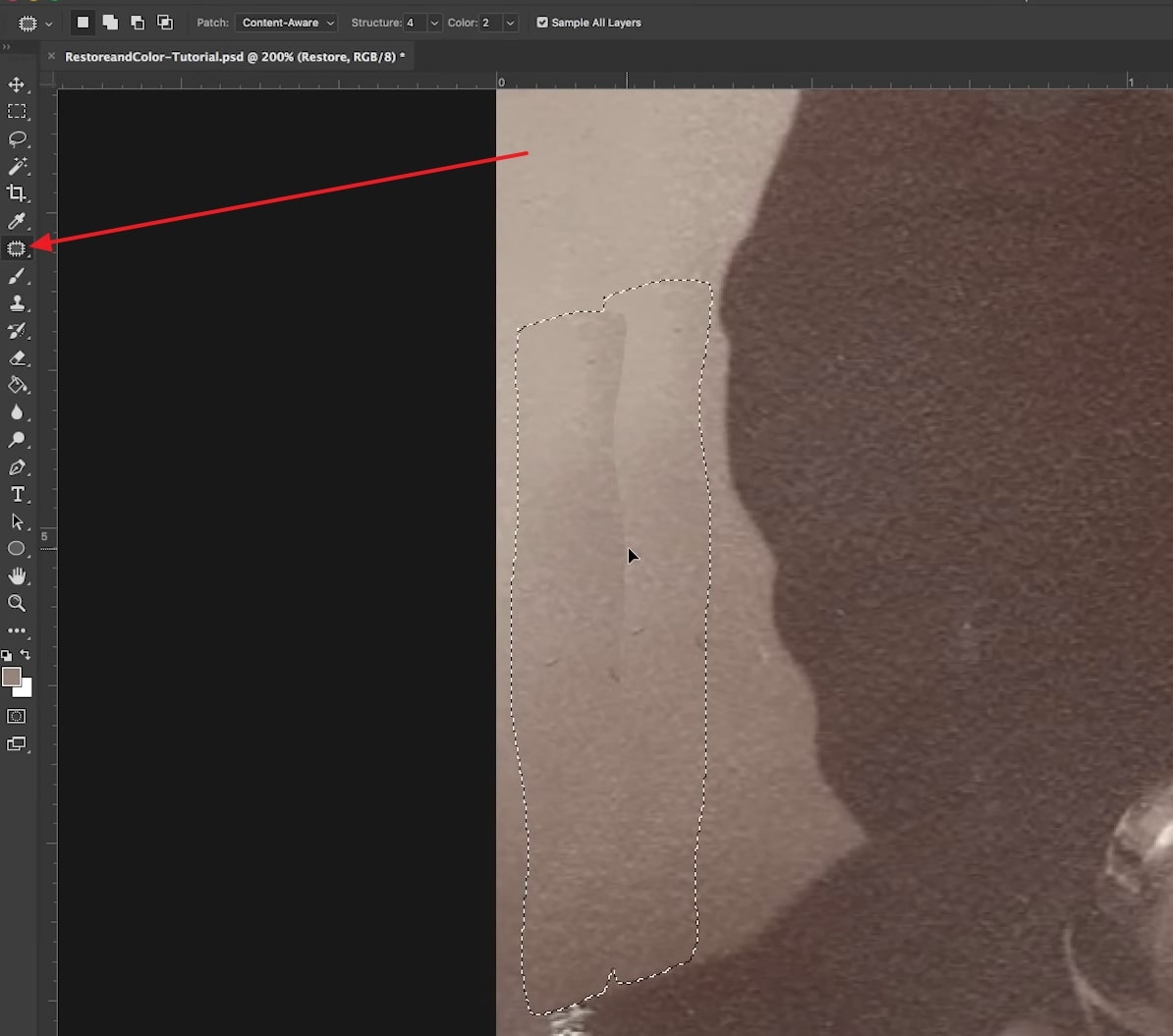
Paso 5: Ajusta los niveles
A continuación, ajusta los niveles de la foto para mejorar su brillo, contraste y equilibrio de color. Puedes acceder a "Niveles" haciendo clic en "Imagen" en la barra de menú superior y seleccionando "Ajustes". Utiliza aquí el histograma para ajustar el nivel utilizando el deslizador blanco para cambiar el brillo, el deslizador oscuro para cambiar la oscuridad y el deslizador central para cambiar el contraste.
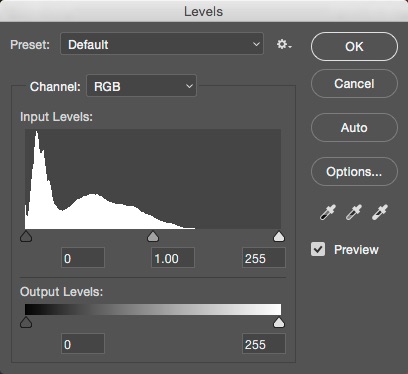
Paso 6: Recorta los bordes no deseados
Si la foto tiene un fondo excesivo o elementos no deseados, puedes recortarla para enfocar al sujeto. Utiliza la "Herramienta Recortar" que aparece en la barra de herramientas de la izquierda. Después de seleccionar el área, haz clic en la "Marca de verificación" de la barra de opciones para recortar la foto.
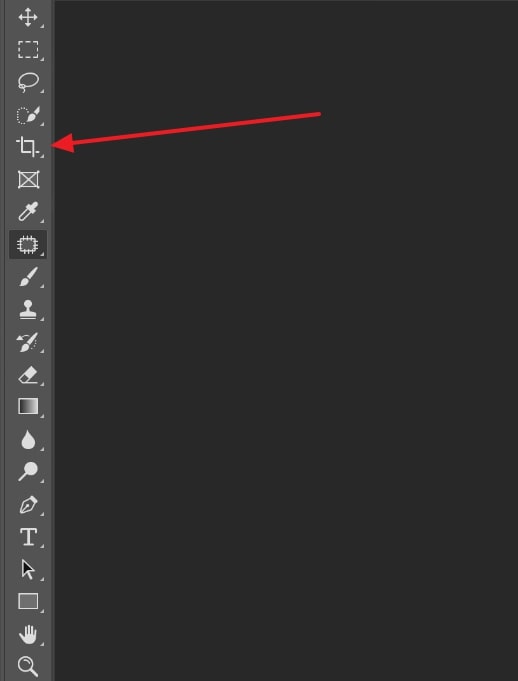
Paso 7: Guardar la foto restaurada
Por último, cuando hayas terminado con la restauración de fotos antiguas, guarda las imágenes recién restauradas utilizando la combinación de teclas "Ctrl + S" para Windows y "Comando + S" para Mac. También puedes hacerlo haciendo clic en "Archivo" en la esquina superior izquierda y seleccionando "Guardar" o "Guardar como".
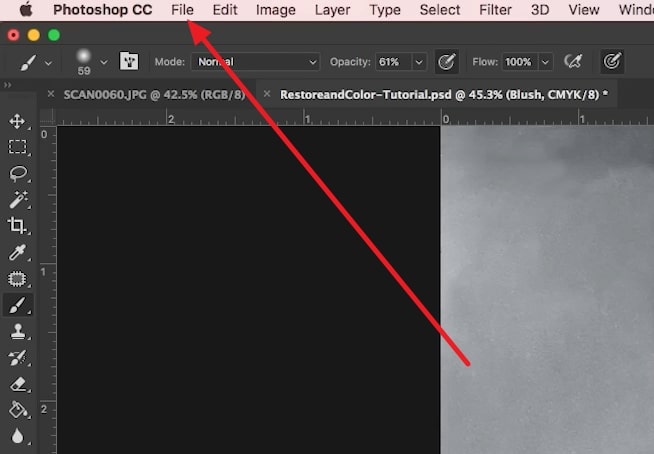
Parte 2. ¿Cómo restaurar el color de las fotos antiguas?
¿Quieres colorear también las fotos antiguas que estás restaurando? Si es así, puedes colorear fácilmente tus imágenes en blanco y negro durante la restauración de fotos antiguas en Photoshop. Adobe Photoshop dispone de todas las herramientas que necesitas para convertir tus viejas fotos en blanco y negro en nuevas fotos en color. Sigue los pasos a continuación para completar el proceso sin ningún problema:
Paso 1: Para empezar, tendrás que escanear las fotos antiguas utilizando un escáner. Puedes hacerlo a través de tu teléfono o de un aparato para escanear. Una vez que tengas la foto escaneada, ábrela en Adobe Photoshop
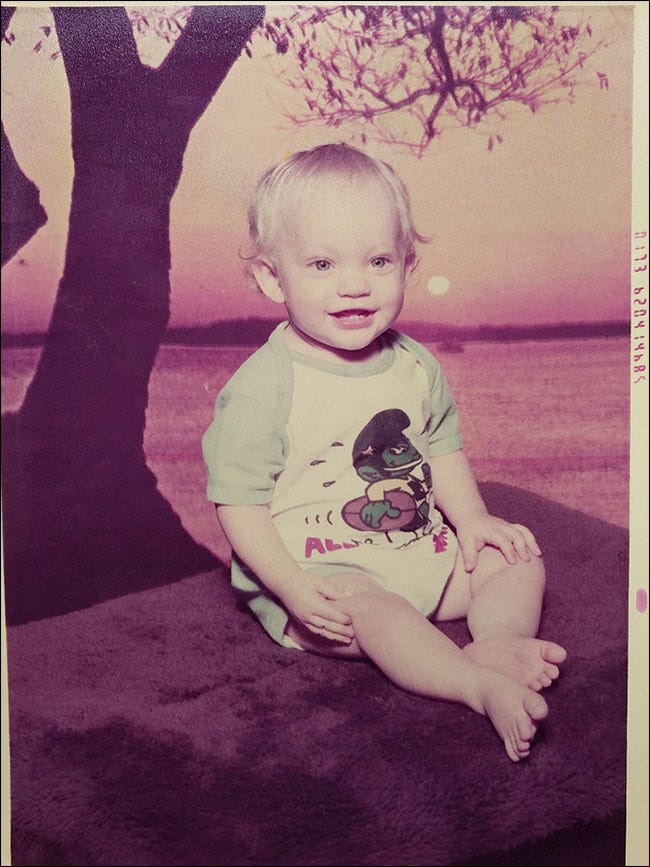
Paso 2:Ahora haz clic en el icono "Crear una nueva capa" de la esquina inferior derecha para añadir una nueva capa. A continuación, ajusta la capa recién creada al modo de color seleccionándola y eligiendo "Color" en el menú desplegable del modo de fusión situado encima de la capa.
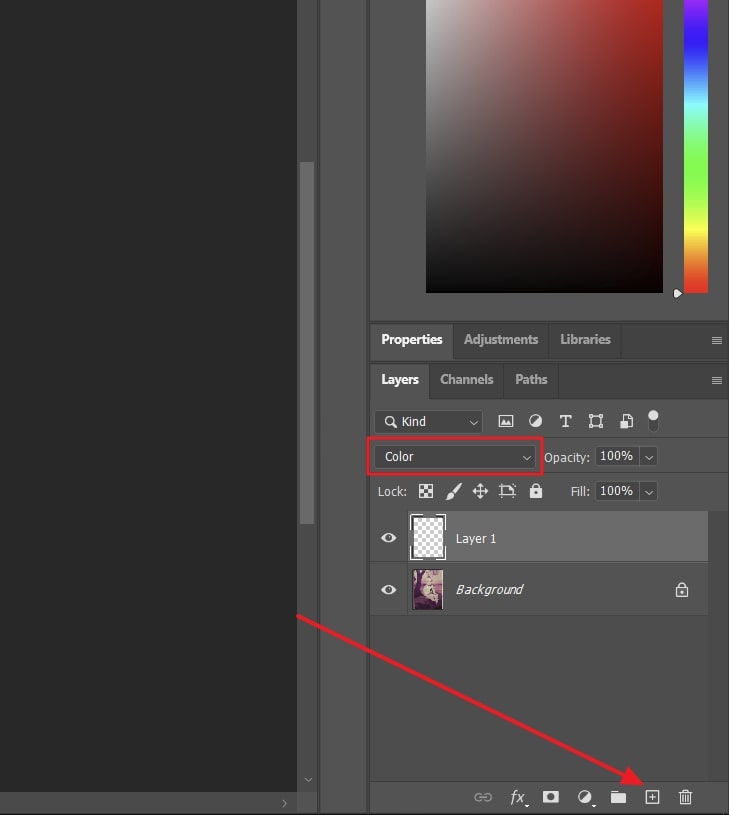
Paso 3:Después, decide el color adecuado en la paleta de colores y haz clic en el icono "Herramienta Pincel" de la barra lateral izquierda. A continuación, personaliza las propiedades de la herramienta "Pincel", como el tamaño y la dureza, y empieza a pintar el color sobre la foto.
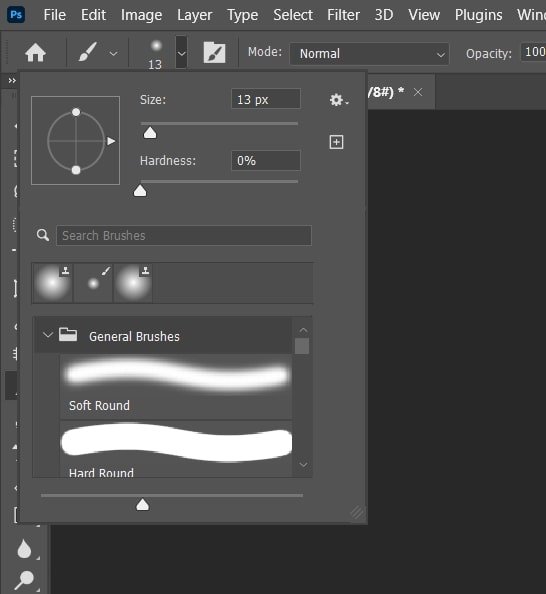
Paso 4: Puedes modificar la opacidad del color que utilices en el panel de capas situado justo encima de la capa en la que estés trabajando. También es posible personalizar el "Tono/Saturación" de tu foto antigua creando una capa de ajuste de "Tono y Saturación" desde el panel "Capas".
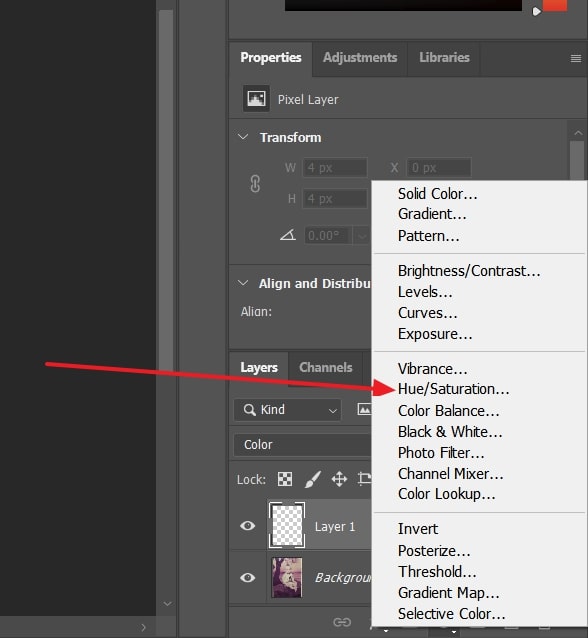
Paso 5:Cuando hayas añadido todos los detalles a la foto, puedes guardarla haciendo clic en "Archivo" en la esquina superior izquierda y seleccionando "Guardar" o "Guardar como" para almacenar la foto coloreada como una nueva imagen en tu dispositivo.
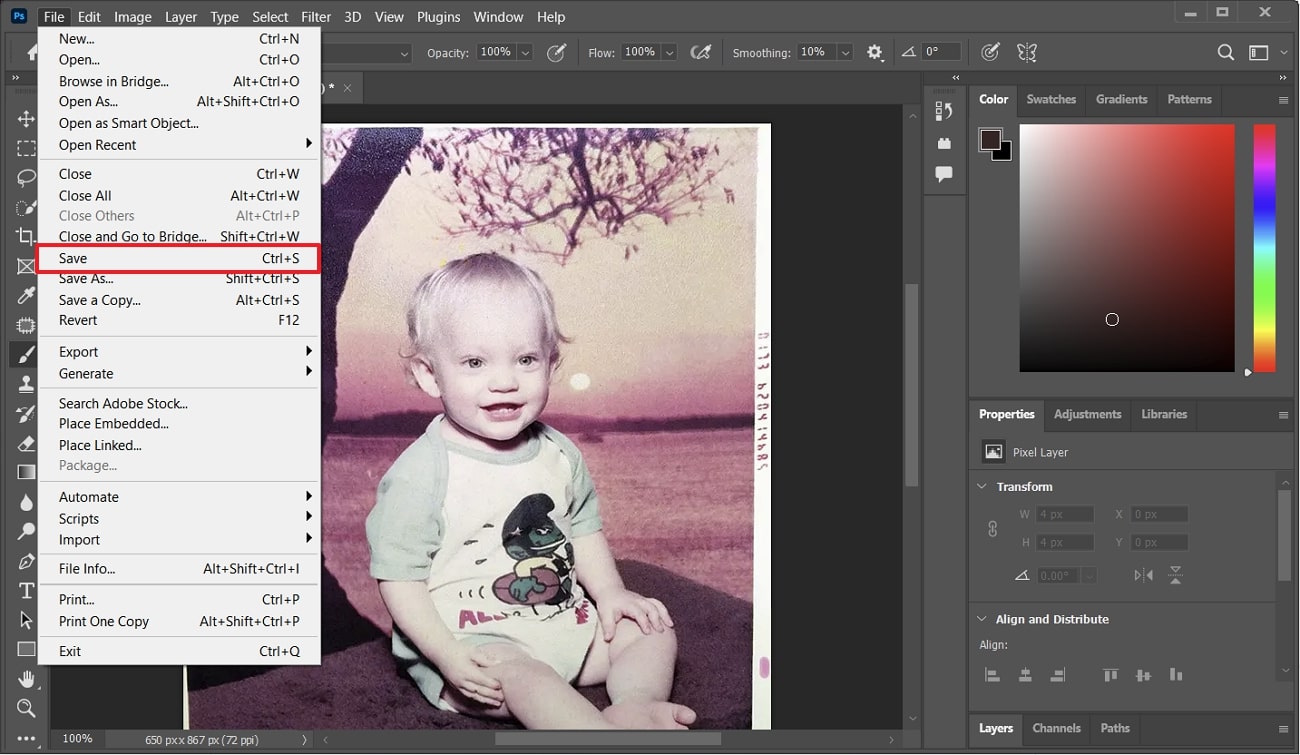
Parte 3. Aspectos a tener en cuenta al colorear una foto antigua
Es comprensible que colorear tus viejas fotos en blanco y negro sea algo emocionante. Sin embargo, cuando trabajes en la restauración del color de una foto antigua, tienes que tener cuidado con muchas cosas. No te conviene exagerar con el coloreado ni elegir colores inexactos y que no combinen. Por eso, hemos enumerado algunos consejos que debes seguir al colorear una foto antigua:
1. Investiga el periodo de tiempo
Lo primero que tienes que determinar antes de colorear una foto antigua es encontrar el año o la década en que fue tomada. Es esencial hacerlo ya que cada década tiene su sentido de la moda. Investigar adecuadamente la época de la foto te permitirá elegir una paleta de colores adecuada. Puedes buscar en Internet fotos coloreadas de la misma época para hacerte una idea
2. Elige una paleta de colores
Después de calcular el tiempo, lo siguiente será elegir una paleta de colores adecuada. La paleta de colores que elijas debe complementar lo más posible el ambiente y la época de la foto. Esto significa que debes seleccionar colores que funcionen bien juntos y creen un resultado equilibrado y estéticamente agradable. Utiliza la teoría del color, la rueda cromática y otras herramientas de combinación de colores para determinar los colores adecuados.
3. Ten en cuenta los tonos de piel
Después de elegir la paleta de colores adecuada, debes averiguar los tonos de piel. Ten mucho cuidado con la elección de los tonos de piel, ya que no querrás que parezcan falsos o demasiado uniformes. Los tonos de piel varían en función de la edad, la etnia y las condiciones de iluminación de la persona en el momento de la foto. Por eso es necesario utilizar colores adecuados.
4. Añade sombreados y toques de luz
El sombreado y los reflejos al colorear una imagen antigua aportan profundidad, dándole más realismo. Puedes hacerlo utilizando tonos más oscuros y más claros del mismo color. Otra técnica que puede ayudar significativamente es utilizar colores complementarios para crear contraste y hacer que destaquen zonas concretas de la foto.
Parte 4. Algunos editores de fotos útiles para restaurar fotos antiguas.
Aunque Adobe Photoshop es una gran herramienta, también presenta algunos inconvenientes. Uno de estos defectos es que está dirigido a profesionales y, por tanto, su curva de aprendizaje es muy pronunciada. Eso hace que sea más difícil de usar para los principiantes y los usuarios no tecnológicos. Si tú también eres uno de ellos, aquí tienes 4 herramientas en línea y sin conexión para reparar fotos antiguas dañadas:
1. Media.io – Image Restorer
La mejor herramienta para restaurar el color de fotos antiguas en línea de forma gratuita es Media.io. Dispone de un potente restaurador de imágenes con inteligencia artificial, que convierte fotos antiguas en nuevas y asombrosas. Todo lo que tienes que hacer es subir tu vieja imagen dañada, y la herramienta hará su magia. Con ella, también puedes colorear fácilmente tus viejas fotos en blanco y negro.
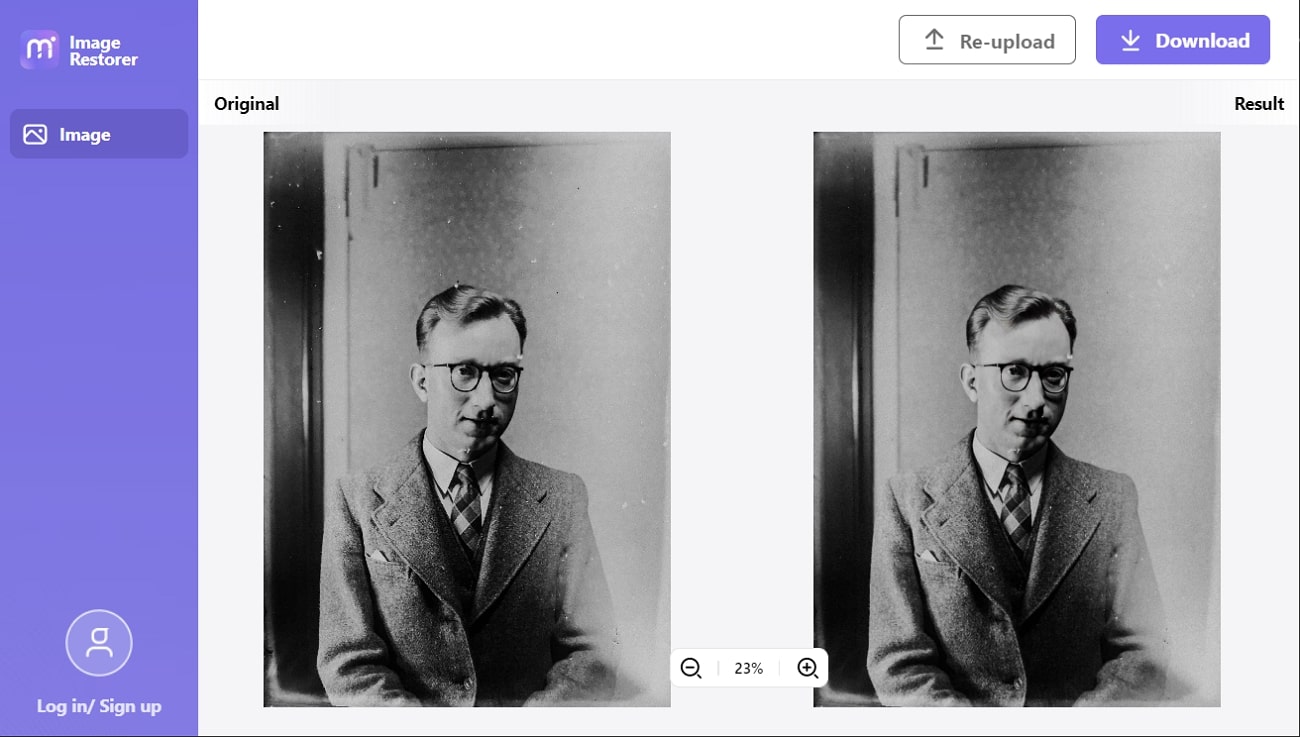
Características principales
- Con esta herramienta, puedes convertir tus fotos en bocetos o dibujos animados e incluso pintarlos como si fueran obras de arte.
- Media.io te permite convertir tus fotos a más de 45 formatos con un solo clic.
- Ofrece una excelente herramienta AI para ampliar imágenes que te permitirá aumentar tus fotos hasta un 800% sin pérdida de calidad.
2. Fotor
Si buscas una herramienta para restaurar fotos en línea, Fotor es una gran elección. Utiliza IA para devolver a tus fotos antiguas su antiguo esplendor. Además de arreglar fotos viejas, también te permite eliminar y cambiar el fondo de tus imágenes. Más aún, no necesitas ningún registro o cuenta para utilizar esta herramienta en línea para editar fotos.
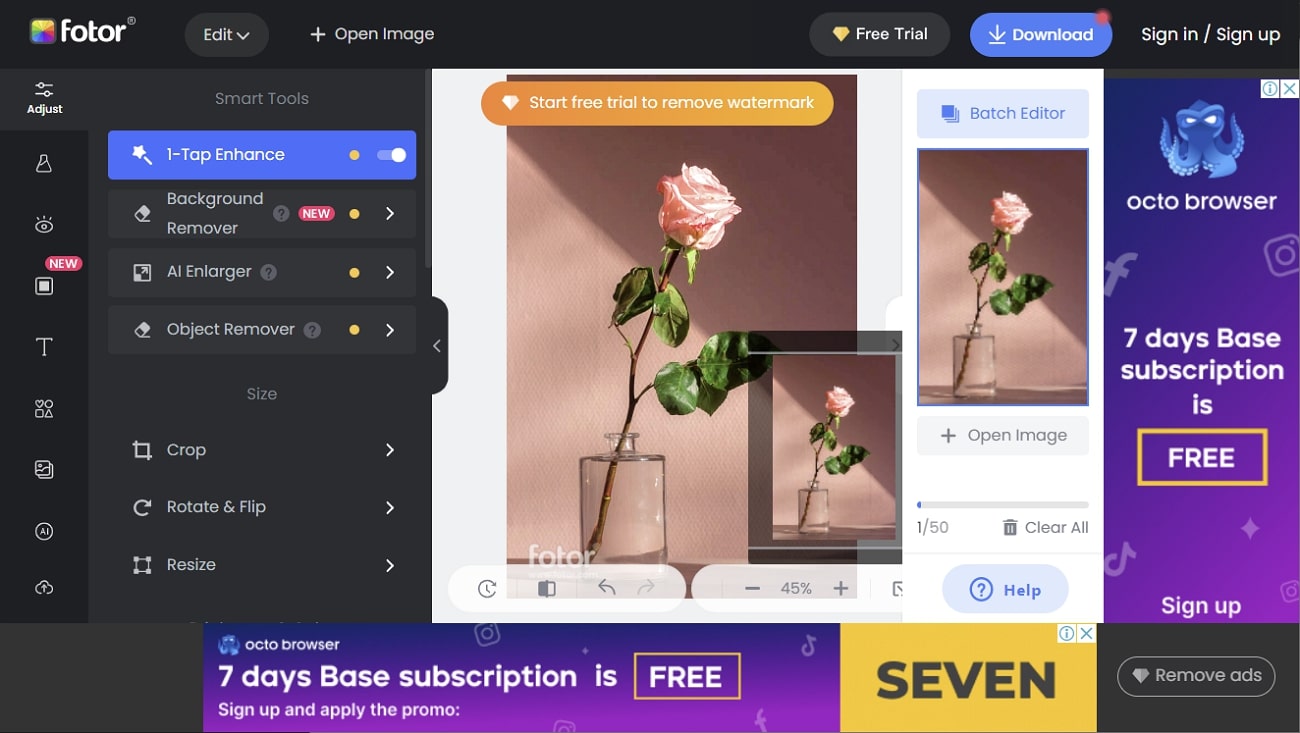
Características principales
- Fotor te permite mejorar tus fotos con la ayuda de algoritmos de IA que afinan la imagen adecuadamente.
- Dispone de una potente herramienta para eliminar objetos que te permite remover todos los elementos no deseados de tus imágenes.
- Utilizando esta herramienta, puedes hacer collages muy estéticos por medio de su herramienta creadora de collages.
3. Luminar Neo
Luminar Neo, un potente editor de imágenes de Skylum, te permite restaurar fotos antiguas mediante su amplia gama de herramientas de IA. Ofrece funciones avanzadas para que fotógrafos y diseñadores mejoren sus imágenes y creen contenidos visuales asombrosos. Además, es compatible con varios formatos de archivo RAW, lo que te permite trabajar con tus fotos a la máxima calidad posible.
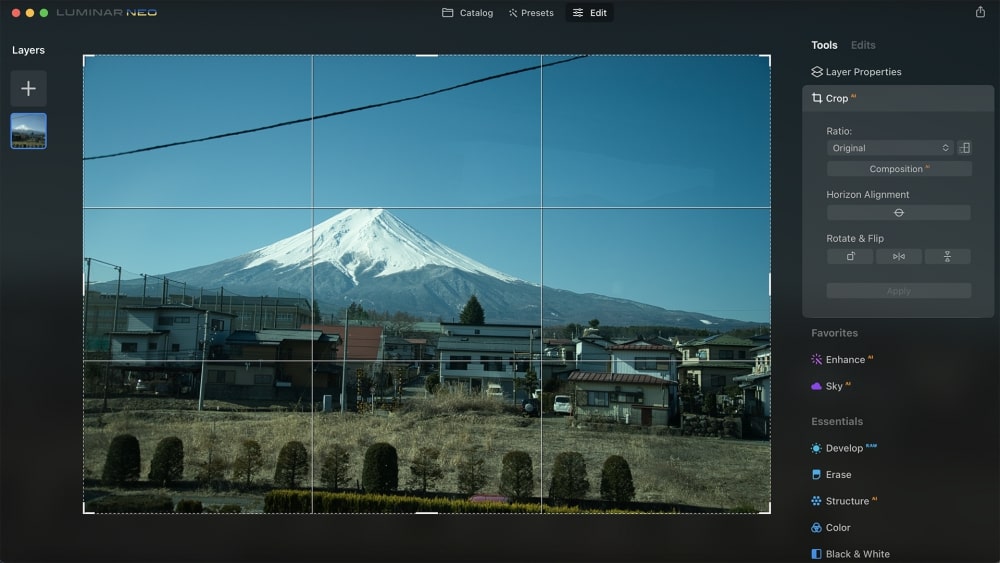
Características principales
- La función IA del "Cielo" te permite sustituir el cielo de tus fotos por cielos asombrosos en unos pocos clics.
- Utiliza su función "Acentuar IA" para ajustar los colores, tonos y detalles de tu foto y crear una imagen más equilibrada y de aspecto más natural.
- Este software cuenta con una función de "Estructura IA" que puede mejorar los detalles de tu foto, haciéndola más nítida y definida.
4. PhotoWorks
PhotsWorks es otra opción decente para reparar fotos antiguas. Elimina los antiestéticos arañazos, rasgaduras y manchas de las fotografías, sin dejar rastro. También puedes utilizarlo para recortar bordes dañados o maltratados, dando a las imágenes un aspecto pulido. Su amplia gama de herramientas de edición fotográfica incluye corrección del color, ajuste de la exposición, balance de blancos, etc.
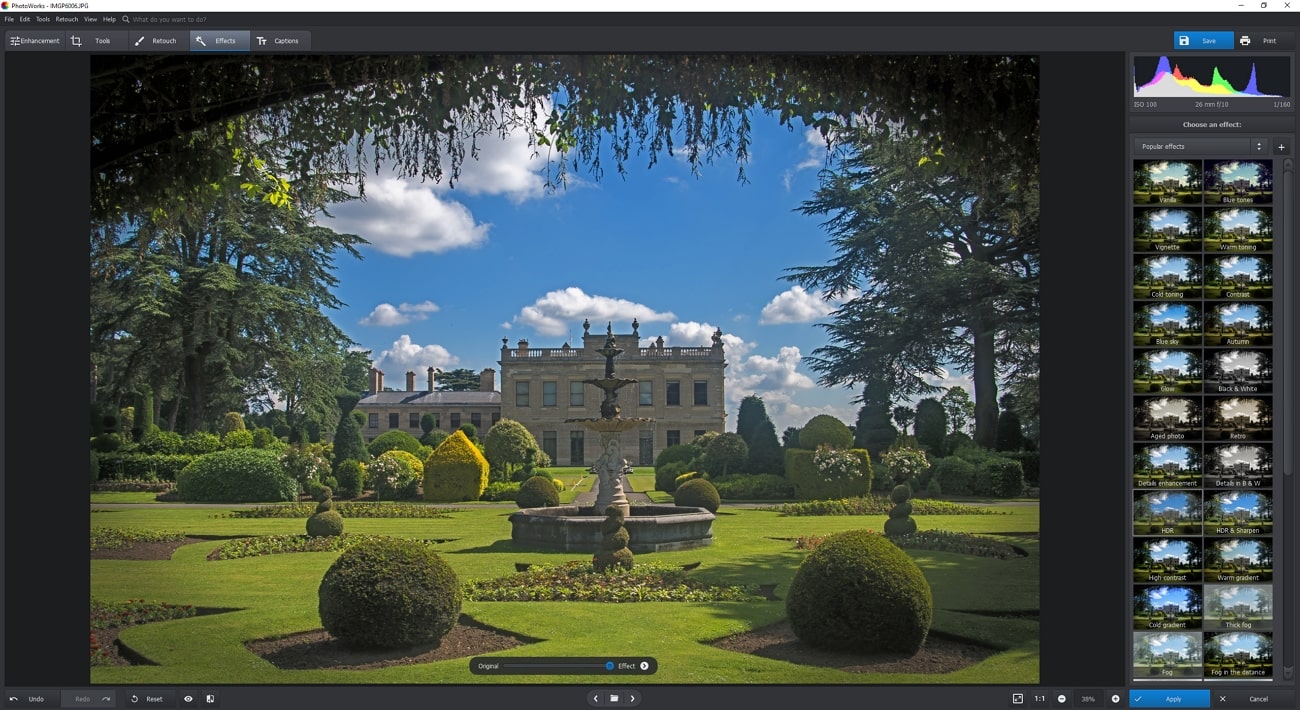
Características principales
- Mediante la herramienta de relleno en función del contenido, el programa permite a los usuarios eliminar objetos no deseados de sus fotos.
- Los usuarios pueden editar varias fotos simultáneamente utilizando la función de procesamiento por lotes, lo que ahorra tiempo y esfuerzo.
- Dispone de varias herramientas de retoque, como la curación puntual y el sello de clonación, que permite eliminar manchas, arrugas y otras imperfecciones de las fotos.






