WMV (Windows Media Video) es un conjunto de códecs de video y sus correspondientes formatos de codificación. Fue descubierto por Microsoft y se utiliza principalmente en el entorno Windows Media. Este formato se diseñó pensando en las plataformas de streaming en línea. Hoy en día, es uno de los formatos de codificación más utilizados entre las aplicaciones de streaming de video. Los foros en línea siempre están llenos de preguntas relacionadas con cómo editar archivos WMV en Windows 7; lee el artículo hasta el final y tendrás todas las respuestas.
Es muy fácil encontrar editores WMV en internet. Todos tienen en común el ofrecer funciones básicas de edición y conversión. Las herramientas que aquí se mencionan son sencillas de usar y aptas también para principiantes. Todas ellas son gratuitas, pero algunas tienen opciones de suscripción mediante las cuales obtendrás funciones adicionales.
Parte 1. Los 5 mejores editores online de WMV---WMV Video Cutter
Hay una gran cantidad de editores y cortadores de video WMV gratuitos disponibles en internet. A veces es difícil encontrar la mejor opción. Para tomar una decisión acertada, hay que tener en cuenta aspectos como la velocidad, la facilidad de uso, las características, etc. A continuación se mencionan algunos editores WMV disponibles en la red.
Online Uniconverter
URL: https://www.media.io/es/video-editor.html
Quizás uno de los mejores editores WMV de la lista sea éste. Se trata de uno de los editores más potentes disponibles en línea capaz de editar archivos WMV. Permite ediciones básicas como rotación, conversión, giro, etc. Utiliza tecnología en la nube para procesar toda la función de edición y es una de las herramientas más rápidas que existen. Online Uniconverter forma parte de uno de los grupos de desarrolladores más reputados en este campo de la edición, nos referimos a Wondershare.
Aconvert
URL: https://www.aconvert.com/video/split/
Aconvert es una excelente herramienta ampliamente utilizada en diversas tareas de edición de video. Además de ser gratuita, es fácil de usar y confiable. Entre sus funciones se incluyen recortar, fusionar, dividir y cortar. Además, utiliza tecnología en la nube para realizar las operaciones, lo que la hace segura y rápida. Todo lo que tienes que hacer es subir tu archivo y elegir qué tipo de edición quieres hacer. Después, solo pulsa el botón Intro y en poco tiempo tendrás el resultado listo para descargar.
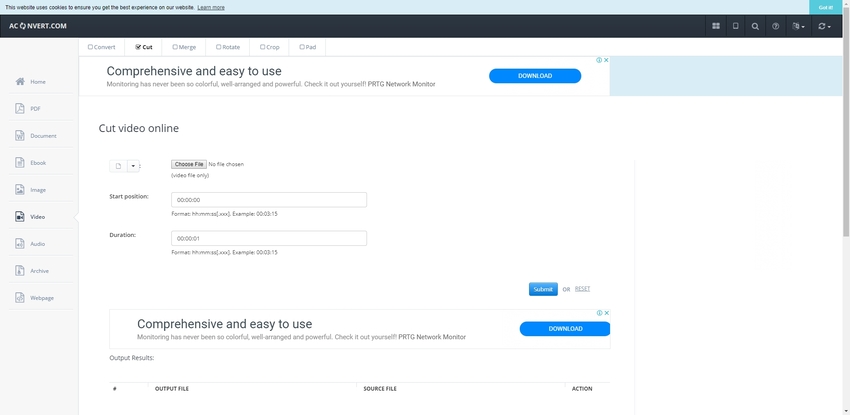
Clideo
URL: https://clideo.com/cut-video
El sitio web de esta herramienta es sencillo, elegante y ágil. Apenas tiene anuncios, lo que mejora la experiencia del usuario. Además, ofrece funciones para recortar, redimensionar, cortar, rotar y combinar archivos de video WMV. Por si fuera poco, el sitio web también permite la edición de audio. Gracias a su diseño minimalista y a la guía paso a paso para todos los procesos, es muy fácil de usar.

EZGIF
URL: https://ezgif.com/cut-video
EZGIF es una de las herramientas más antiguas y confiables disponibles en línea. Se trata de un software gratuito que utiliza tecnología basada en la nube para realizar pequeñas operaciones de edición como recortar, rotar, etc. y que es muy utilizado tanto por principiantes como por usuarios experimentados. Aparte de las funciones de edición de WMV, también puede editar GIFs, audios, imágenes y realizar conversiones. Es un software de alta velocidad con el que podrás realizar complejas tareas de edición en línea.
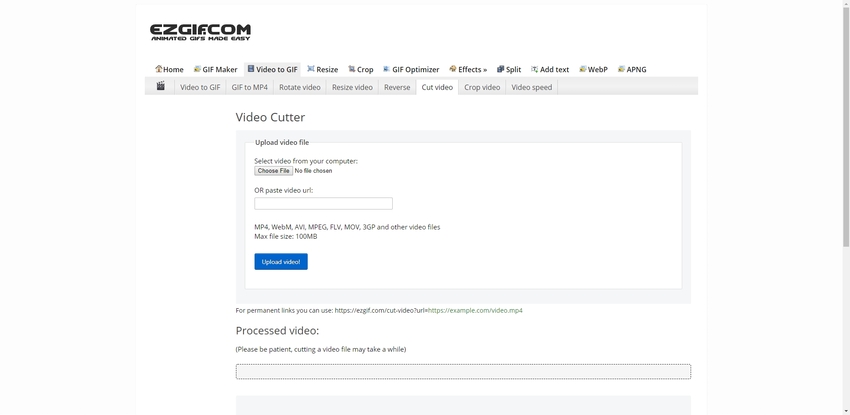
Rotatevideo
URL: https://www.rotatevideo.org/
Esta es una sencilla herramienta de edición en línea que facilita la rotación de videos WMV. No realiza ninguna otra función de edición. Su interfaz de usuario es limpia y apenas tiene publicidad. Esta herramienta se ocupa únicamente de la rotación de videos WMV, lo que permite a los desarrolladores concentrar todos sus recursos y esfuerzos en esta función, consiguiendo así la máxima calidad posible. Esta herramienta no produce pérdida de calidad en el clip de video.
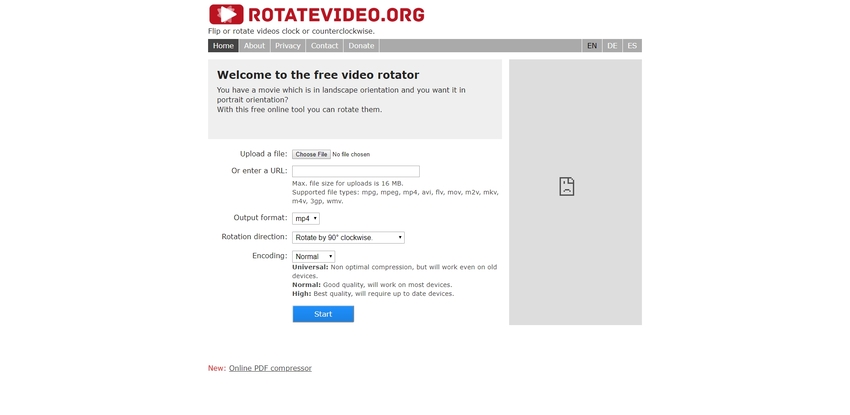
Parte 2. Cómo editar archivos WMV en Windows y Mac
Todas las herramientas mencionadas anteriormente están disponibles en línea y se puede acceder a ellas desde cualquier lugar, por lo que son muy fáciles de usar. Sin embargo, suelen carecer de funciones avanzadas. Wondershare Uniconverter es un programa de escritorio que se utiliza para editar diferentes formatos de video. Con él podrás realizar ediciones básicas como recortar, cortar, fusionar, dividir, etc., además de funciones de edición avanzadas como modificar la velocidad y añadir efectos. Para empezar a usarlo, tienes que visitar su página web oficial y descargar la versión correspondiente a tu sistema operativo. A continuación, tendrás que iniciar la instalación. Después de unos minutos, el programa se habrá instalado y ya podrás utilizarlo. Uniconverter es considerada como la mejor herramienta para editar archivos WMV en Windows 10.
Guía paso a paso para la edición de videos con Wondershare Uniconverter
La siguiente es una sencilla guía que te mostrará cómo recortar tus videos usando Wondershare Uniconverter.
Paso 1. Abre Wondershare Uniconverter y carga el video WMV
Para ello, haz clic en el ícono de Wondershare Uniconverter. Ahora, añade el archivo que quieres editar en el quemador o conversor. Aparecerán tres íconos distintos debajo de la miniatura del video. Estos íconos son, de izquierda a derecha: cortar, recortar y efecto, respectivamente, partiendo desde la izquierda.
Paso 2. Haz clic en el botón Cortar en UniConverter
Al hacer clic en Cortar, aparecerá una ventana emergente. Una vez realizado el corte, oprime Aceptar.
Atención: los botones "+" y "-", que se muestran en la imagen inferior, se pueden utilizar para ampliar el intervalo de tiempo. Utilízalos para obtener resultados precisos.
Paso 3. Haz clic en el botón Recortar/Efecto para editar el video WMV
En caso de que quieras rotar, voltear, añadir efectos, añadir marcas de agua, añadir subtítulos o ajustar el volumen de tu video WMV, haz clic en el botón Recortar/Efectos para editarlo.
Paso 4. Guardar el video WMV editado
El último paso de todo el proceso es guardar el archivo editado. Para ello, debes hacer clic en el botón desplegable que aparece junto a Convertir todos los archivos y seleccionar el formato de los clips resultantes y, a continuación, pulsar Iniciar todo.
Resumen
Por lo general, editar WMV suele ser un reto si no se tiene experiencia. Pero los dos métodos mencionados en este artículo son muy útiles para quienes se inician en la edición de archivos WMV. Si no quieres sobrecargar el disco duro de tu computadora, puedes utilizar las herramientas en línea, pero ten en cuenta que ofrecen pocas funciones, mientras que con Wondershare Uniconverter puedes editar videos WMV sin conexión a internet y además te ofrece un gran número de funciones.






