Se acabaron los días donde se solía usar un celular solo como dispositivo de comunicación. Hoy en día, estos dispositivos también son excelentes editores de video. Sin embargo, encontrar una buena app para cortar y fusionar videos en la Play Store y App Store puede ser complicado. Pero no te preocupes porque puedes escoger una app para cortar y juntar videos de la lista debajo. También conocerás el mejor cortador y juntador de videos en línea y para computadoras. ¡Comencemos!
Parte 1. Las 3 mejores apps para cortar y juntar videos para Android/iPhone
VEdit Video Cutter and Merger (Android)
VEdit Video Cutter and Merger es una app ligera de Android lanzada en 2016. Cuenta con más de 5 millones de descargas con una calificación de 4.3 estrellas en Play Store. Dicho esto, esta app gratuita permite que los usuarios acorten, junten y silencien videos antes de exportarlos sin ninguna marca de agua o logos. Es compatible con la mayoria de formatos de archivo de video y permite que los usuarios codifiquen cualquier formato de video a MP3. Sin embargo, esta app contiene anuncios, aunque puedes actualizarla para eliminar la publicidad.
Funciones principales:
- Compatible con la mayoría de formatos de video.
- Junta una cantidad ilimitada de clips.
- Convierte videos a MP3.
- No deja marcas de agua en el resultado final.
A continuación verás cómo utilizar esta app para juntar dos videos:
Paso 1. Instala y abre VEdit Video Cutter and Merger en tu celular y luego escoge una herramienta para usar. Por ejemplo, digamos que seleccionas la herramienta Cortar.
Paso 2. Arrastra los punteros para acortar en ambos extremos de la línea de tiempo del video para establecer una duración de reproducción nueva.
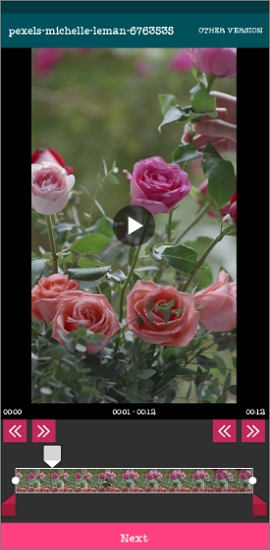
Paso 3. Haz clic en reproducir el video y luego presiona Siguiente. Por último, presiona Cortar y Guardar para exportar tu archivo de video.
Video Cutter and Merger(Android)
Video Cutter and Merger es una app sencilla para fusionar y editar videos en Android. Esta app es gratis y el resultado no contiene marcas de agua. Con ella, puedes cortar y combinar más de dos videos en un clip hermoso. Después de ello, puedes cambiar el nombre del video editado antes de guardarlo en el almacenamiento local, Twitter, Instagram, Facebook, etc. Pero al igual que la mayoría de apps de edición de video gratuitas, Video Cutter and Merger contiene anuncios.
Funciones principales:
- Gratuito.
- Corta y junta la mayoría de formatos de video.
- Comparte directamente a redes sociales y correo electrónico.
- Cambia el nombre del video editado.
Sigue estos pasos:
Paso 1. Instala y ejecuta Video Cutter and Merger antes de darle clic a la herramienta Cortador de Video o Fusionador de Video. Por ejemplo, escoge Cortador de Video.
Paso 2. Ahora arrastra los punteros verdes para cortar a ambos extremos para eliminar las secciones no deseadas del video.
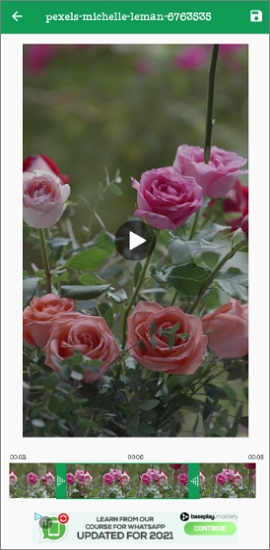
Paso 3. Haz clic en reproducir para previsualizar el clip y luego haz clic en el botón Guardar situado en la esquina derecha superior. ¡Eso es todo!
Splice- iOS
Splice es una app atractiva de edición de video para iOS que también se encuentra disponible para usuarios Android. Además de cortar y fusionar videos, esta app también cuenta con varios efectos de movimiento para acelerar (4x) y ralentizar (0.25x). Además de ello, los usuarios pueden agregar superposiciones de texto, títulos y música de las más de 400 canciones de Splice. Sobre todo, puedes exportar videos de alta calidad en 4K Ultra HD.
Funciones principales:
- Gratuito.
- Exporta en 4K Ultra UHD.
- Excelentes efectos de movimiento.
- Comparte directamente a las redes sociales.
¿Cómo cortar y fusionar videos en Splice?
Paso 1. Instala y ejecuta Splice, luego haz clic en el ícono más (+) para crear un proyecto nuevo.
Paso 2. Selecciona los clips que desees fusionar y haz clic en el botón Siguiente.
Paso 3. Ahora selecciona el primer clip y luego acortalo arrastrando los punteros. Haz lo mismo con el segundo video clip.
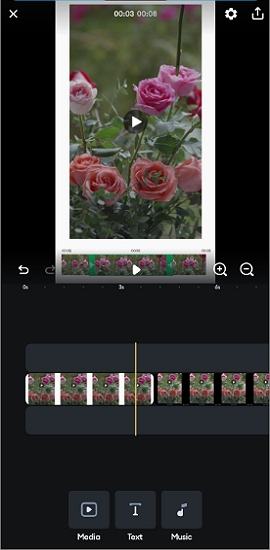
Paso 4. Haz clic en el botón Subir situado en la esquina derecha superior y luego escoge la calidad de salida. Por último, haz clic en Guardar para exportar tu video.
Parte 2. 2 juntadores y acortadores de video adicionales para PC/Mac [Incluyendo una solución en línea]
Dos software externos de eficacia comprobada:
Wondershare UniConverter - Mac/Windows
Wondershare UniConverter es sin duda la mejor app para combinar dos videos desde computadoras. Esto se debe a que este programa contiene suficientes funciones para convertir tu clip a un video espectacular. Además de acortar y fusionar con precisión, UniConverter viene con herramientas para comprimir, recortar, agregar marcas de agua, aplicar filtros, etc. Asimismo, los usuarios pueden exportar los videos editados a MP4, MP2, MOV, FLV, MTS y otros formatos digitales.
Funciones principales:
- Compatible con más de 1000 formatos digitales, incluyendo MOV, MP4, FLV, MTS, etc.
- Ofrece resultados de video con resolución de hasta 4K UHD.
- Acorta, divide y fusiona videos con precisión.
- Edita videos recortando, volteando, rotando, agregando marcas de agua, aplicando efectos, etc.
- La mejor app para cortar y fusionar videos para Mac OS X 10.9+ y Windows 10/8.1/8/7.
Pasos para cortar y fusionar videos con Wondershare UniConverter desde Mac o PC de Windows:
Paso 1. Sube tu (s) video clip (s).
Visita la página oficial de Wondershare e instala UniConverter 13 en tu PC. Después de ello, haz clic en la pestaña Fusión y luego haz clic en el botónAgregar Archivos. Ahora escoge los videos que vas a dividir y fusionar de tu almacenamiento local. Opcionalmente, puedes arrastrar y soltar tu video en la ventana de Fusión.
Paso 2. Acorta el video con precisión.
Si quieres eliminar secciones no deseadas en los extremos de inicio y fin del video, haz clic en el botón Acortar que se encuentra junto al video agregado y arrastra los cursores de recorte hacia adentro. Para cortar con más precisión, presiona el punto en el que quieres comenzar a acortar y haz clic en Cortar. Luego, repite el proceso en la parte que ya no quieras acortar. Después de esto, podrás volver a ordenar las secciones del video y fusionarlas o eliminar las partes acortadas.
Paso 3. Convierte y guarda el video acortado.
Digamos que quieres convertir los clips editados a un formato de archivo diferente. Si ese es el caso, haz clic en Formato de salida, presiona Video y luego escoge un formato de archivo. O presiona la pestaña de Dispositivo y selecciona un formato de archivo optimizado para el dispositivo. Ahora puedes incluso convertir un video a varios formatos de audio si deseas. Por último, presiona Iniciar Todo para codificar y guardar tu video clip nuevo. ¡Y listo!
Sugerencia profesional: Debes estar preguntándote cómo usar Wondershare UniConverter en tu Android o iPhone. Si esa es tu duda, entonces usa UniConverter En Línea. Esta página web es fácil de usar, sin anuncios y es compatible con más de 1000 formatos de archivo. Además de cortar y juntar videos, UniConverter también comprime, recorta, rota, convierte, etc. Y sí, es fácil de usar.
Sigue estos pasos sencillos:
Paso 1. Abre la función Fusión de Video y sube tus clips.
Usa un buscador actualizado para abrir UniConverter En Línea y luego presiona Herramientas En Línea. Posteriormente, presiona la pestaña Fusión de Video. Ahora arrastra y suelta tus videos en la interfaz o haz clic en Escoger Archivos para agregar videos locales.
Paso 2. Configura la relación de aspecto y agrega un audio de fondo (opción).
¿Quieres crear un video panorámico o vertical? Primero, selecciona la relación de aspecto para adaptarse a YouTube, Instagram o Facebook. Después de escoger el modo de video, presiona Agregar Audio para subir un archivo de música e insertarlo como audio de fondo. Por último, puedes modificar el archivo de audio acortando y ajustando el volumen.
Paso 3. Escoge el formato de salida y une tus videos.
Haz clic en la lista desplegable de formato de Salida y selecciona un formato de video. Ahora previsualiza el video y presiona Fusionar para comenzar a combinar tus videos.
Free Video Cutter Joiner (Windows PC)
Free Video Cutter Joiner es precisamente lo que menciona - una app de código abierto para juntar dos videos. En otras palabras, no tendrás que pagar nada para usar esta app. Dicho esto, esta app para fusionar y acortar videos puede dividir videos de forma precisa colocando los tiempos de inicio y fin. Asimismo, los usuarios pueden juntar una cantidad ilimitada de video clips. Sin embargo, Free Video Cutter Joiner no cuenta con herramientas de edición adicionales.
Funciones principales:
- App gratuita de código abierto.
- Compatible con varios formatos de video.
- Interfaz bien diseñada y fácil de comprender.
- Disponible en varios idiomas.
Paso 1. Instala y ejecuta Free Video Cutter Joiner en tu PC y haz clic en la herramienta Cortador de Video o Juntador de Video.
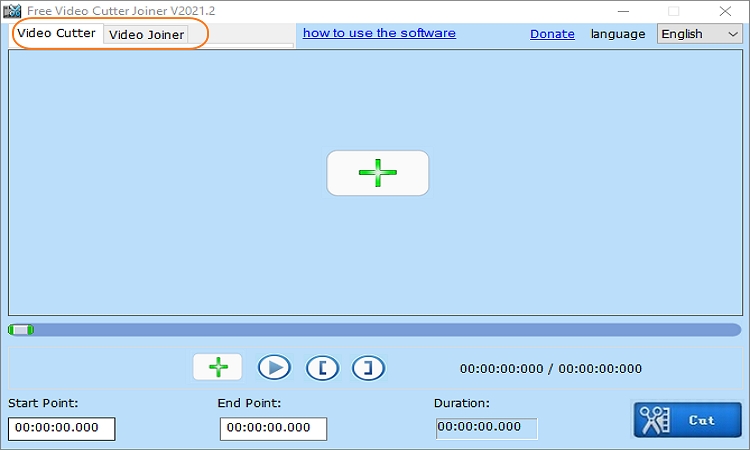
Paso 2. Si escogiste la herramienta Cortador de Video, sube tu video clip y luego selecciona una área para comenzar a acortar antes de hacer clic en Establecer Punto de Inicio. Luego, presiona una sección para dejar de cortar y presiona Establecer Punto Final.
Por otro lado, haz clic en el botón Agregar Archivo de Video para subir varios video clips en la herramienta Juntador de Video.
Paso 3. Por último, haz clic en el botón Cortar para acortar tu video o el botón Juntar para fusionar tus videos.
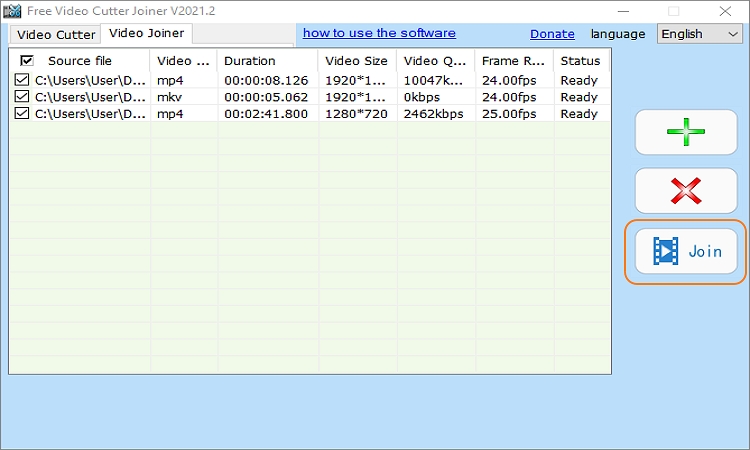
Conclusión
Encontrar la mejor app de video para combinar videos no es tan complicado como pensabas. Solo escoge una de las opciones mencionadas y disfruta de crear videos interesantes para tus seguidores presenciales y de redes sociales. Recuerda, Wondershare UniConverteres la app completa para editar videos en computadoras. ¡Diviértete!






