¿Sabías que puedes acortar fácilmente archivos MP3 en Maco Windows 10 de forma gratuita? Pues, dos sistemas operativos comunes te permitirán hacerlo usando QuickTime de Apple y el Reproductor de Windows Media. Sin embargo, acortar archivos MP3 de forma profesional implica más que solo tener las herramientas adecuadas para acortar. Así que hoy, te hablará sobre algunos mátodos simples para acortar archivos MP3 en Windows 10 y Mac, así como una alternativa en línea adicional. ¡Empecemos!
Parte 1. Cómo acortar archivos MP3 en Mac con QuickTime
Acortar archivos MP3 en QuickTime debería ser pan comido con los pasos adecuados. La app preinstalada es bastante sencilla y funciona de forma fluida en todas las versiones de Mac OS X. Así que si quieres cortar un audio usando QuickTime, sigue estos pasos sencillos:
Paso 1: Despuás de encontrar un audio MP3 que quieras acortar, ábrelo usando el reproductor QuickTime. Para abrir un archivo, simplemente arrástralo a la app o haz clic en Archivos > Abrir Archivo.
Paso 2: Luego, haz clic en la pestaña Editar y escoge la opción Acortar. Ahora podrás comenzar a cortar moviendo los deslizantes amarillos para acortar. Esto te debería ayudar a establecer el tiempo de inicio y fin de tu audio.
Paso 3: Ahora presiona el botón de reproducción para previsualizar tus cambios. Si todo está bien, presiona el botón amarillo de Acortar situado en la esquina derecha superior.
Paso 4: Ahora arrastra la línea de tiempo del acortador para establecer el punto de inicio para tu archivo MP3. Tambián puedes acortar colocando el tiempo de inicio y fin de forma manual.
Paso 5: Por último, guarda tu archivo MP3 editado haciendo clic en Archivo > Exportar/Guardar Como y presiona el formato de audio. Puedes convertir de MP3 a M4A, M4R, etc.
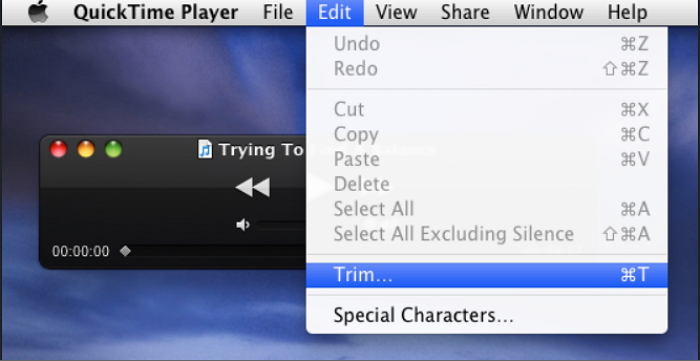
Parte 2. Cómo acortar un archivo MP3 en el Reproductor de Windows Media
Los usuarios de computadoras Windows tambián pueden cortar archivos MP3 de forma gratuita con el Reproductor de Windows Media integrado. Todo lo que necesitas hacer es instalar un plugin externo llamado WMP Trimmer de SolveigMM . Esta es una app ligera de descarga gratuita. Así que sin más preámbulos, veamos cómo acortar fácilmente un archivo MP3 en el Reproductor de Windows Media :
Paso 1: Primero, descarga e instala WMP Trimmer de SolveigMM en tu PC antes de abrir la app del Reproductor de Windows Media.
Paso 2: Luego, en WMP, haz clic en el Reproductor de Windows Media, presiona Herramientas > Plugins > Edición Hogar de Trimmer de SolveMM WMP para activar la función de cortes. Verás la herramienta para cortar al final de tu ventana de inicio.

Paso 3: En el acortador de audio, haz clic en el ícono de carpeta para abrir tu Buscador de Archivos e importar un archivo MP3. Sin embargo, ten en cuenta que esta herramienta te permite acortar un archivo a la vez.
Paso 4: Haz clic en el botón Editar Archivo para comenzar a acortar tu archivo MP3. Para acortar, arrastra el deslizante naranja a un punto de inicio, luego presiona el botón Agregar. Repite lo mismo para establecer un punto de fin. Tambián puedes colocar la duración de tu audio de forma manual.
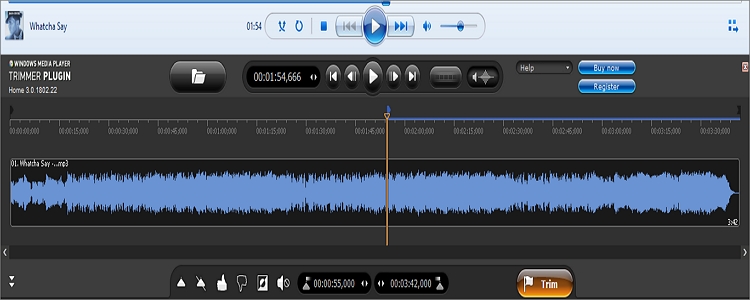
Paso 5: Presiona el botón de reproducción para previsualizar el audio antes de presionar el botón Acortar para cortarlo. Así de sencillo y claro.

Parte 3. El mejor acortador de audios para Mac/Windows
Aunque los dos primeros mátodos te asegurarán resultados de alta calidad, tienen algunas desventajas. Por ejemplo, son algo complicados de usar para los principiantes. Además, a algunos usuarios no les gusta instalar plugins externos en sus computadoras, como es el caso de WMP. Así que, para evitar estos escenarios no deseados, te recomiendo UniConverter En Línea (Originalmente llamado Media.io). Es sencillo, rápido y disponible en cuaquier dispositivo, incluyendo iOS y Android. Es incluso mejor que cualquier otra app de recortes, además UniConverter no contiene ningún anuncio. Solo usa un buscador actualizado con una conexión a internet estable y comienza a editar audios desde cualquier dispositivo.
UniConverter En Línea – El mejor acortador de archivos MP3
- Acorta archivos MP3 en Mac o Windows 10 de forma rápida y obtán resultados de alta calidad.
- Admite todos los formatos de audio estándar como AU, M4A, M4R, MP3, etc.
- Corta archivos MP3 y otros formatos de audio en línea con facilidad.
- Sube archivos MP3 del almacenamiento local y en la nube.
- Edita todos los formatos de video e imagen utilizando funciones de recorte, corte, compresión, etc.
- Soporte al cliente profesional las 24/7.
- Disponible en todos los buscadores, incluyendo Google Chrome, Apple Safari, Edge, Firefox, etc.
Proceso paso a paso para acortar archivos MP3 en Windows o Mac con UniConverter En Línea:
Paso 1. Abre la app
En tu buscador de escritorio favorito, abre UniConverter En Línea. Asegúrate de que tu buscador está actualizado para obtener resultados de calidad. Asimismo, te recomiendo usar Google Chrome para obtener un proceso más fluido.
Paso 2. Sube tu archivo MP3
El siguiente paso es hacer clic en el botón Agregar para subir tu audio MP3. Otra manera es arrastrar y soltar el archivo MP3 en el acortador.
Paso 3. Establece las preferencias
Ahora arrastra los deslizantes morados para acortar al inicio y final del archivo MP3 importado para establecer los puntos de inicio y fin del archivo. Tambián puedes colocar los minutos o segundos de forma manual, así como los efectos de fundido.
Paso 4. Acorta el archivo MP3
Por último pero no menos importante, ve al botón Guardar en y selecciona un formato de audio para transcodificar tu archivo MP3. Y, por último, presiona el botón Cortar para acortar archivos MP3 usando UniConverter En Línea. Despuás de que el proceso está completo, presiona en Descargar para guardar tu audio en Dropbox o en el almacenamiento local. ts.
Resumen
Para resumir todo, todos los acortadores de audio mencionados te garantizarán resultados de alta calidad. Sin embargo, WMP y QuickTime son apps específicas para computadoras. Tambián es posible que al principio te resulten difíciles de usar. Así que la mejor solución es usar la versión en línea, la cual es más simple, rápida y ofrece más funciones de edición.






