¿Estás buscando cómo grabar una llamada por Facetime? Si es así, estás en el lugar correcto. Este artículo proporciona información detallada sobre cómo grabar Facetime en pantalla con sonido. También hablaremos sobre las mejores aplicaciones disponibles para ayudarte en el proceso. Todas las aplicaciones que se muestran vienen con una interfaz de usuario sencilla y funciones a precios asequibles.
Las videollamadas por Facetime son uno de los momentos más especiales que puedes crear con tus seres queridos. Grabarlas no es solo un acto emocionante, sino que también deja una gran huella en nuestra historia establecida. Queremos que duren para siempre. Sin embargo, grabar estos videos también puede traer algunos problemas, ya que los dispositivos IOS no tienen la función de grabar Facetime con audio. Esta función no solo sería útil para registrar momentos especiales, sino que también es una forma eficaz y cómoda de hacer podcasts si tu copresentador y tú no están presentes en la misma habitación.
Por este motivo, hemos recopilado algunas de las mejores aplicaciones o incluso funciones integradas en estos iDevices para ayudarte a grabar Facetime con audio. Asi que asegúrate de leer bien este artículo.
Parte 1. ¿Cómo grabar Facetime en tu Mac?
QuickTime Player
Poder capturar momentos especiales con Mac es la ventaja más significativa que tiene QuickTime Player. Es especialmente útil cuando no tienes macOS Mojave. QuickTime Player puede utilizarse para grabar, reproducir, compartir y editar archivos de video y audio en tu macOS. Se puede acceder a esta función desde la carpeta Aplicaciones.
¿Cómo utilizar QuickTime para grabar Facetime?
Sigue los pasos que se indican a continuación para hacerlo.
Paso 1. Abre QuickTime Player
Desde la carpeta Aplicaciones, abre QuickTime Player. Luego, haz clic en Archivo. Después ve a la barra de menú y haz clic en Nueva grabación de pantalla. Se abrirá una ventana para grabar la pantalla.

Paso 2. Cambiar la configuración para grabar
En este paso puedes ajustar diferentes parámetros que quieras utilizar mientras grabas la pantalla en Facetime. Ahora tienes que ir a la flecha situada junto al botón rojo de grabación para poder elegir entre varias opciones de configuración. Selecciona Micrófono interno si quieres capturar el audio al mismo tiempo que la grabación de la pantalla.
También puedes elegir Mostrar clics del ratón en la grabación para ver un círculo negro alrededor del puntero.
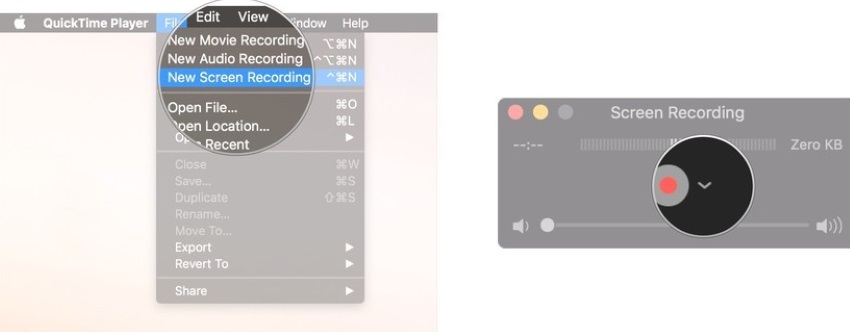
Paso 3. Pulsar el botón rojo de grabación
En primer lugar, tienes que hacer clic en el botón del círculo rojo para grabar. Luego, tendrás dos opciones. Puedes hacer clic en cualquier lugar de la pantalla e iniciar la grabación, o puedes arrastrar y seleccionar un área específica y hacer clic en Iniciar grabación.
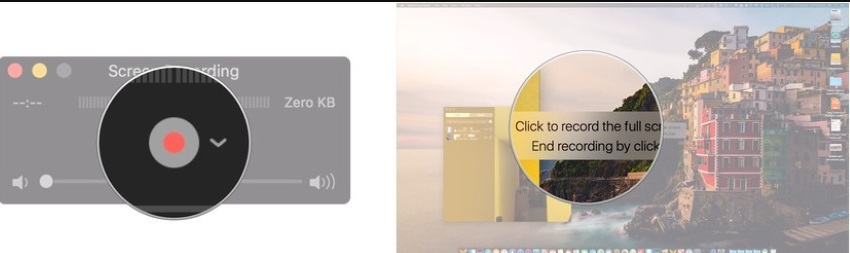
Paso 4. Detener la grabación
Pulsa el botón cuadrado negro de la barra de menús para detener la grabación. También puedes apretar Comando-Control-Esc (Escape) para finalizar la grabación.
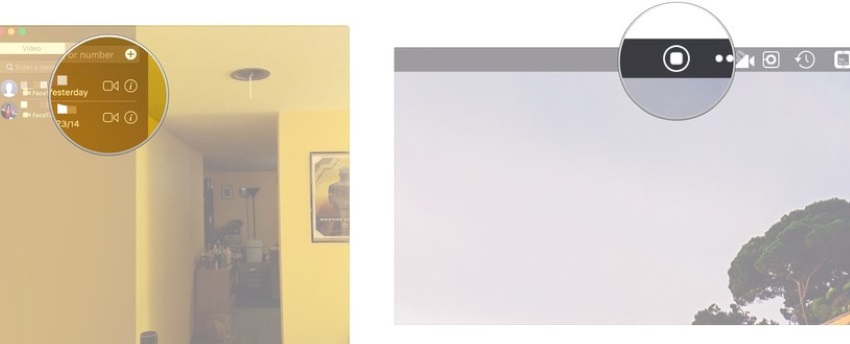
Paso 5. Ubicación de la grabación
Una vez que la grabación haya finalizado, se abrirá automáticamente en QuickTime Player, donde podrás editarla, reproducirla o compartirla.
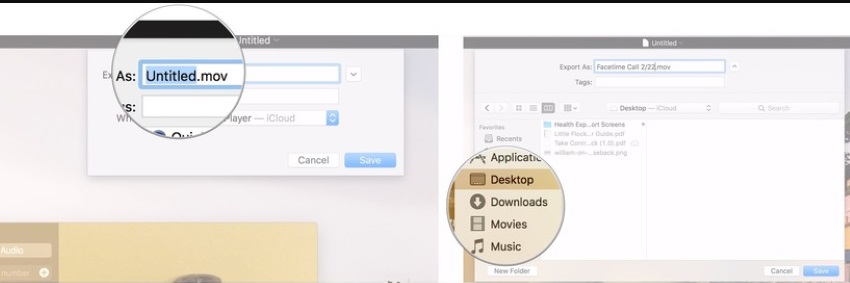
Parte 2. Grabar llamada por Facetime en iPhone o iPad
Comparadas con Mac, las llamadas por Facetime se hacen mayormente en iPhone o iPad. Entonces, para grabar la pantalla en dispositivos iOS, tendrás dos opciones. Puedes grabar la pantalla mediante el Centro de Control integrado de iOS 11 o desde Mac.
Los pasos que se indican a continuación te ayudarán a grabar la pantalla con ambos métodos.
Grabar pantalla de Facetime con iOS
Paso 1. Abre Centro de control
Ve al Centro de control y desplázate hacia abajo desde la esquina superior derecha sin utilizar el botón de Inicio.
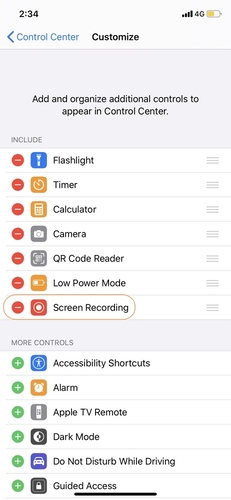
Paso 2. Pulsar el botón para grabar
Pulsa el botón que tiene forma de dos círculos. Cuando lo hagas, comenzará a grabar en tres segundos.
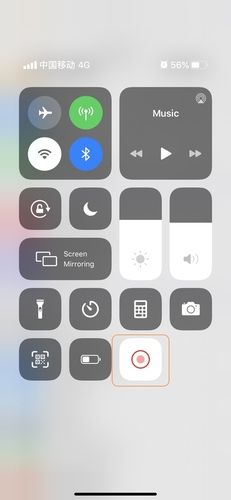
Paso 3. Dejar de grabar
Para detener la grabación, puedes hacer clic en el botón del círculo rojo que aparece en la parte superior o utilizar el botón Detener grabación desde el Centro de control. Luego, recibirás una notificación sobre la pantalla grabada en tu iDevice.
Puedes grabar audio mediante iOS por algunas razones legales.
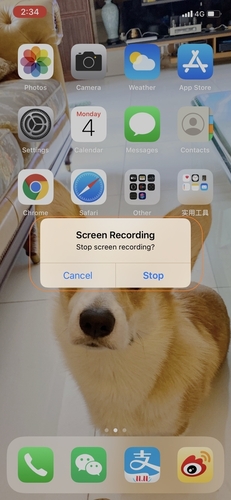
Grabar pantalla de Facetime en iOS con Mac
Paso 1. Conecta tu dispositivo iDevice con Mac y abre Open QuickTime
El primer paso es conectar tu iPad o iPhone con un cable y abrir QuickTime desde la carpeta de Aplicaciones de tu Mac.
Paso 2. Comenzar a grabar en Mac
Sigue estos pasos para grabar la pantalla de Mac. Haz clic en Archivo> Nueva grabación de video> y en la flecha situada junto al botón grabar.
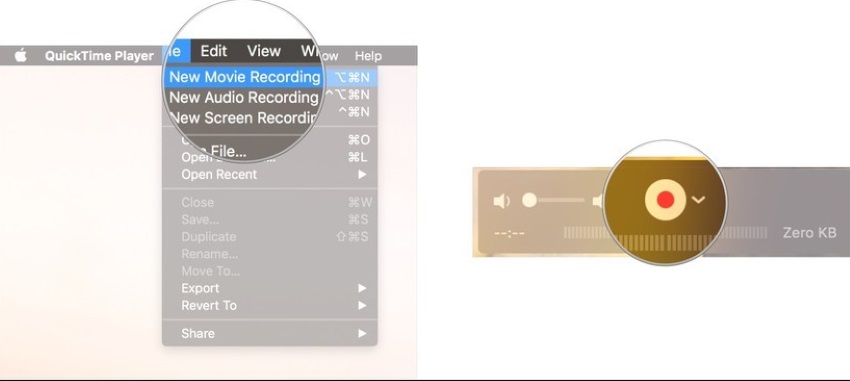
Paso 3. Grabar la pantalla de iPhone o iPad
De la lista de cámaras disponibles, slecciona iPhone o iPad. Asegúrate de desbloquear el dispositivo que elegiste para grabar para que la pantalla aparezca QuickTime.
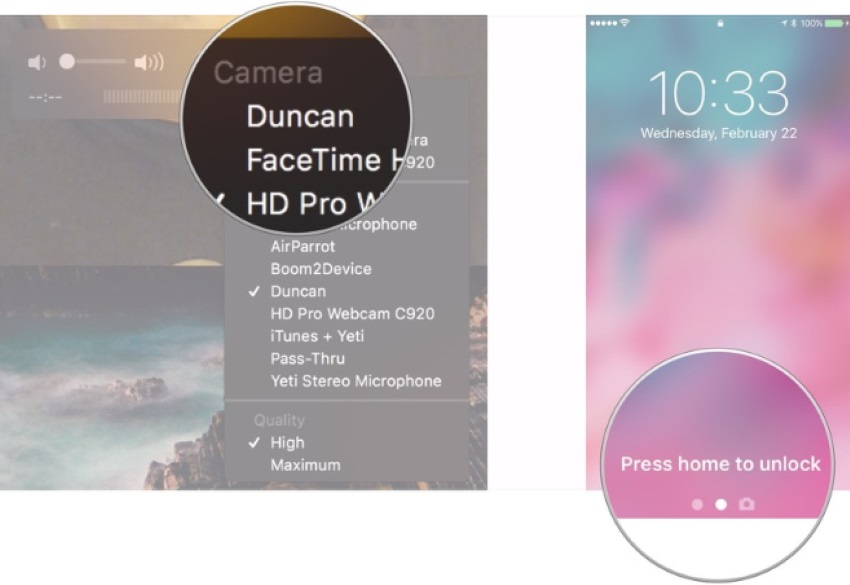
Paso 4. Hacer llamada por Facetime en iPhone o iPad
Después de subir la barra de volumen, ya puedes hacer una llamada por Facetime en iPhone o iPad.
Paso 5. Comenzar a grabar una llamada por Facetime
Haz clic en el botón Grabar en Mac y empieza a grabar tu llamada. Haz clic en el botón Detener para finalizar la grabación y guardarla con un nombre.
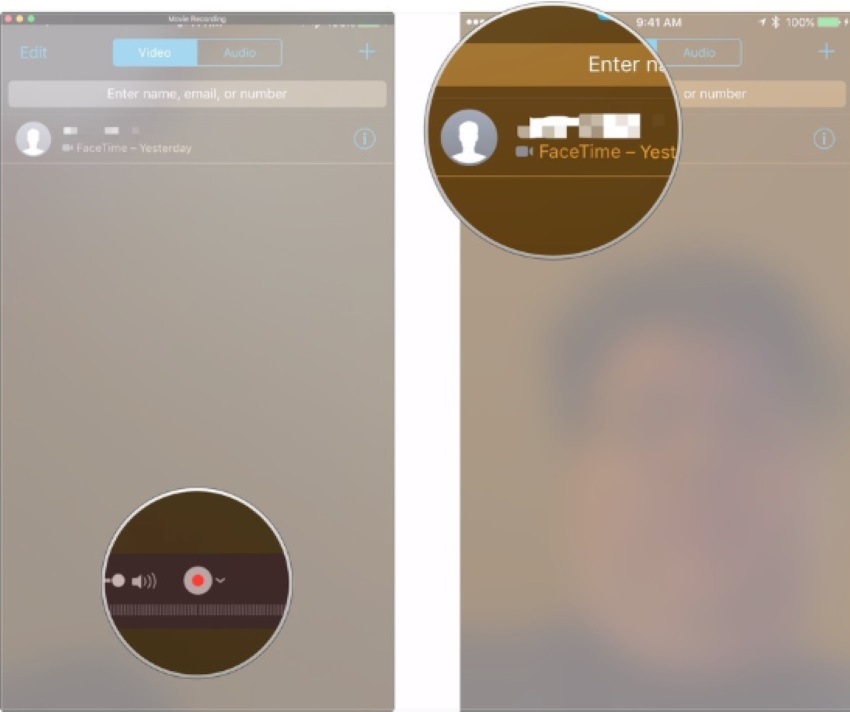
Parte 3. Aplicaciones de terceros para Mac y iPhone - Grabar Facetime
Wondershare UniConverter
URL: https://www.media.io/es/video-converter-desktop.html
Compatible con: Windows & Mac
Wondershare Uniconverter, un conversor de video de última generación, también ayuda a grabar tus videollamadas o la pantalla de tu escritorio. Los pasos para completar este proceso son sencillos. Es un software todo en uno que también admite otras funciones como grabar CD, convertir imágenes, comprimir video, extraer CD, etc.
AceThinker Screen Recorder
URL: https://acethinker.com/iphone-screen-recorder
Comatible con: Windows y iOS
AceThinker iPhone Screen Recorder es otra aplicación que cumple el mismo propósito. Puede grabar Facetime con el grabador de pantalla de iPhone incluso en resolución HD. Con la aplicación, es muy sencillo conectar tu iPad o iPhone de forma inalámbrica y empezar a grabar. Solo necesitas hacer un clic. Así, podrás capturar cualquier videollamada, juego o cualquier otra cosa.
Características principales:
- Como se trata de una plataforma específica para grabar la pantalla de iDevice, la aplicación utiliza una interfaz mucho más sencilla.
- También incluye una función para compartir tus grabaciones directamente a todo el mundo de diferentes maneras.
- La aplicación se basa en AirPlay, por lo que no necesita cables.
- Para una mejor experiencia, cambia diferentes ajustes dentro de la aplicación.
- No necesitas limitar tu dispositivo iOS para grabar una pantalla.
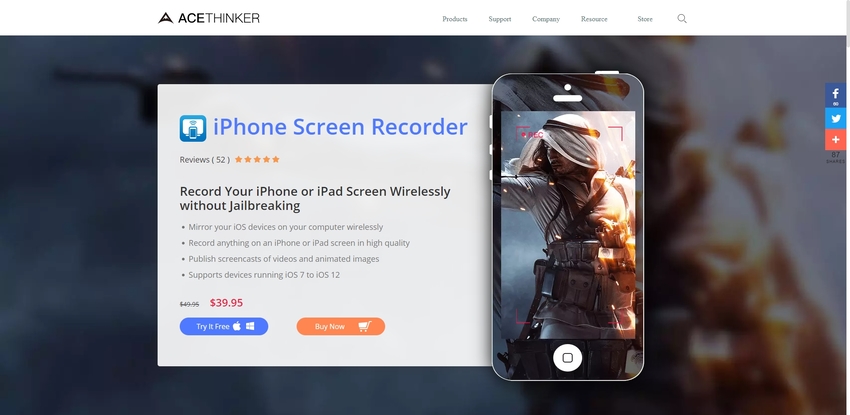
TechSmith Capture
URL: https://apps.apple.com/us/app/techsmith-capture/id1266321056
Compatible con: iOS
TechSmith puede capturar demostraciones útiles y profesionales para dispositivos móviles gracias a su función de grabación de pantalla. Con el programa también puedes enviar videos directamente a Snagit y Camtasia. También es sencillo hacerlo con la aplicación pulsando el botón rojo de grabación. Además de las herramientas de TechSmith, puedes compartir el video grabado con otras plataformas de redes sociales.
Características principales:
- La aplicación es compatible con dispositivos IOS versión 12.1 o superiores.
- También graba video tutoriales y demostraciones de aplicaciones que pueden servirte.
- Luego puedes acceder a las grabaciones en la biblioteca de Captura.
- Incluso puedes compartir y revisar inmediatamente los videos grabados.
- Junto con otras aplicaciones de redes sociales, también es fácil compartirlos con todas las herramientas de TechSmith, como Snagit, Camtasia y TechSmith Relay.
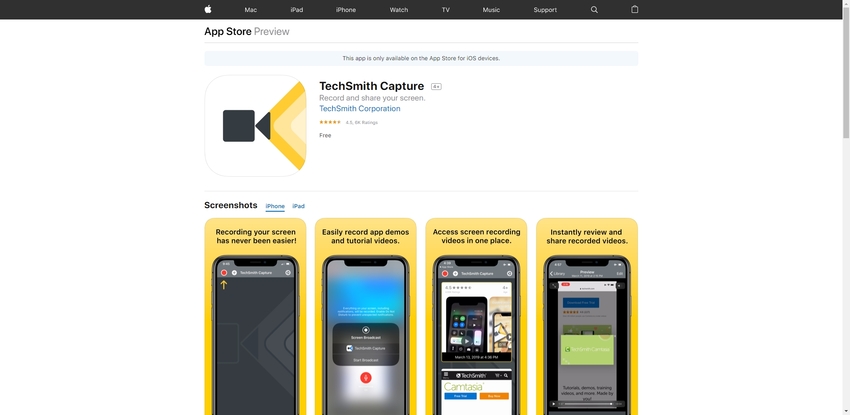
DU Recorder – Screen Recorder
URL: https://apps.apple.com/us/app/du-recorder-screen-recorder/id1295647284
Comatible con: Android, iOS
DU Recorder es un grabador de pantalla fiable, gratuito y de alta calidad para dispositivos Android e IOS. Contiene varias funciones como capturador de pantalla y grabador y editor de video, sin necesidad de hacer rooting. DU Recorder proporciona un trabajo fluido en el que podrás grabar fácilmente tus videollamadas con amigos y familiares.
Características principales:
- La aplicación es gratuita y ofrece una función de grabación de pantalla de alta calidad a 1080p a 12mbps.
- También graba varios programas en aplicaciones en directo.
- Admite muchas velocidades de fotogramas, resoluciones y tasas de bits, así como soporte de video HD.
- Contiene un montón de funciones de edición de video como fusionar, recortar, añadir subtítulos, música de fondo o cambiar la velocidad, etc.
- DU Recorders consiste en un Creador de transmisiones en directo para subir tus videos directamente en Facebook, YouTube y Twitch.
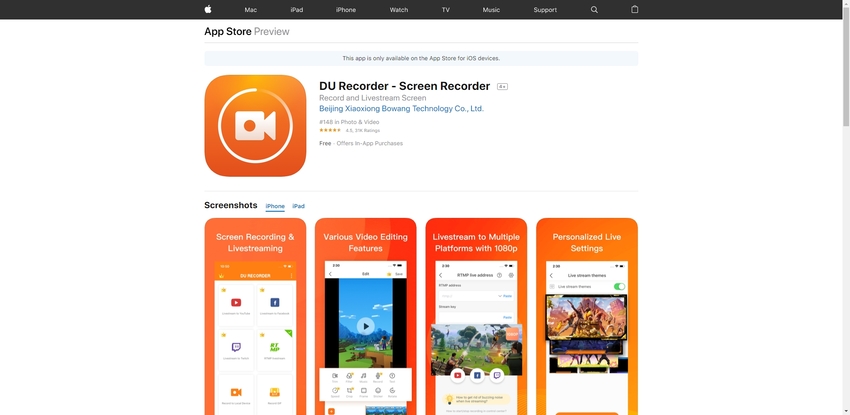
Para concluir
¿Sabés como grabar llamadas por Facetime? En este artículo te hemos mostrado algunas de las mejores formas de grabar tu llamadas por Facetime con audio, tanto en Mac como en iPhone. Facetime no ofrece ningún tipo de grabación en pantalla, por lo que es mejor recurrir a otros métodos prácticos. Ahora puedes grabar llamadas por Facetimefácilmente y sin esfuerzo.
Si sigues interesado en Wondershare UniConverter, aquí lo puedes descargar gratuitamente, para que lo pruebes en Windows y Mac.






