Aprender a fusionar videos en Mac es vital en muchos sentidos. Por ejemplo, puedes tener varios videos grabados con tu videocámara que quieras unir en un solo video largo. Tambián es posible que quieras crear un video o clip musical largo que quieras ver sin preocuparte de los incómodos controles de reproducción. Sea cual sea el caso, primero debes encontrar el software perfecto para combinar videos en Mac. Sigue leyendo para conocer algunas soluciones excelentes.
Parte 1: Pasos rápidos para combinar varios videos en Mac usando QuickTime Player
Empecemos por aprender a unir video clips en Mac con QuickTime Player. Sí, QuickTime Player puede fusionar videos en Mac con una calidad sin párdidas. Es una aplicación gratuita y de código abierto que suele venir preinstalada en tu ordenador Mac. Con este software, puedes fusionar dos o más videos rápidamente antes de exportarlos a MOV. Además, QuickTime Player cuenta con excelentes funciones de grabación de sonido y video. Y, obviamente, puedes reproducir cualquier formato de video en este video joiner para Mac.
A continuación te mostramos los sencillos pasos para combinar videos en Mac con QuickTime Player:
Paso 1. Ejecuta QuickTime Player en tu Mac y abre el archivo de video en la aplicación. Tambián puedes arrastrar y soltar el video en QuickTime Player para abrirlo.
Paso 2. Ahora es el momento de añadir otro video clip antes de unirlos. Para ello, arrastra y suelta el archivo de video en la ventana de QuickTime Player. Otra forma es hacer clic en la pestaña Editar de la barra de tareas superior y, a continuación, pulsar Añadir clip al final. A continuación, arrastra y suelta el clip en el cuadro de diálogo Abrir archivo y pulsa Elegir medio. De cualquier forma, verás tus video clips añadidos a la línea de tiempo de QuickTime Player.

Paso 3. Ahora es el momento de fusionar los videos en QuickTime Player. Pero antes de eso, puedes reorganizar los video clips en la línea de tiempo arrastrándolos para cambiar el orden.
Paso 4. Por último, haz clic en el botón Terminado situado junto a la línea de tiempo del video para guardar tu nuevo video clip Así de fácil.
Limitaciones: Hay que reconocer que QuickTime Player es una herramienta muy útil para cualquier usuario de Mac que no desee instalar un programa de pago. Sin embargo, este software sólo permite exportar videos a MOV. Además, carece de funciones esenciales de edición de video como recortar, recortar y más. Además, QuickTime Player es sólo para usuarios de Mac.
Parte 2: La mejor solución para fusionar archivos de video sin limitaciones de formato - Media.io
Como ya hemos dicho, QuickTime Player sólo permite a los creadores de video combinar audio y video en Mac. Por lo tanto, utiliza Media.io Online Video Joiner para unir videos en Mac, Windows, iPhone y Android con calidad sin párdidas. Este programa cuenta con una interfaz de usuario sencilla y sin anuncios, perfecta incluso para los usuarios más ecológicos. Media.io puede fusionar todos los formatos de video estándar y dar salida al clip en MOV, MP4, VOB, FLV, etc. Además, permite a los creadores insertar música de fondo en sus videos fusionados. Además, viene con herramientas vitales para recortar, cortar, comprimir, crear presentaciones de diapositivas, etc.
Características principales:
- Fusiona cualquier formato de video en Mac, incluyendo MP4, MOV, FLV, VOB, etc.
- Insert crossfade transition effects and background music to the merged videos.
- Exporta los clips de video fusionados a todos los formatos de video estándar.
- Un excelente creador de videos musicales para fusionar fotos y videos de forma rápida y sencilla.
- Edita los videos comprimiándolos, recortándolos, girándolos, etc.
- La mejor aplicación para fusionar videos en Mac, Windows, Android o iOS.
A continuación se explica cómo unir videos en Mac utilizando Media.io:
Paso 1. Inicie la herramienta Combinar video y añada los clips de video.
Utiliza tu navegador Safari o cualquier otro navegador web en Mac para iniciar Media.io. Tras cargar el programa correctamente, haz clic en Herramientas en línea y, a continuación, en Fusionar video. Una vez que la ventana haya terminado de cargarse, arrastra y suelta tus videoclips en ella o toca Elegir archivos para abrir el almacenamiento local y añadir videos. Incluso puedes subir videoclips desde YouTube o la nube.
Paso 2. Edita los videos subidos (opcional).
Hay algunas situaciones en las que retocar un poco los videos antes de fusionarlos es crucial. Por suerte, este video joiner gratuito para Mac te permite seleccionar la relación de aspecto perfecta para YouTube, Instagram o Facebook. A continuación, puedes aplicar efectos de transición crossfade a los clips de video fusionados.
Y no sólo eso, haz clic en el botón Añadir audio para cargar el archivo de música que quieras utilizar en el fondo del video. Es fundamental tener en cuenta que Media.io admite la carga de cualquier formato de audio. Despuás de añadir audio, puedes ajustar el volumen y recortarlo simplemente moviendo los controles deslizantes.
Paso 3. Selecciona un formato de video y combina tus videos en Mac.
¿Estás listo para unir videos en Mac? En primer lugar, haz clic en el botón de reproducción de la pantalla de vista previa para comprobar el video. A continuación, toca Formato de salida y selecciona MP4, MOV, FLV, 3GP o cualquier otro formato de video como preselección de destino. Por último, haz clic en Combinar para combinar tus videos y descargarlos en Mac. Tambián verás opciones para guardar tu video en la nube o editarlo más a fondo. Así de fácil.
Parte 3: Video Joiner profesional para Mac - Final Cut Pro
Si te gusta editar videos en Mac, entonces no necesitas ninguna introducción a Final Cut Pro. Es un programa profesional de edición de video para Mac que soporta la edición de cualquier formato de video y audio que puedas tener. Aunque es posible que necesites un poco de curva de aprendizaje con este programa, contiene herramientas que te ayudarán a crear videos galardonados una vez que le cojas el truco. Además de unir videos, los usuarios tambián pueden realizar otras tareas de edición como etalonar, añadir efectos visuales, recortar, desenfocar el fondo, etc.
A continuación se explica cómo utilizar Final Cut Pro para fusionar clips en Mac de forma rápida y sencilla:
Paso 1. Primero, instala y ejecuta Final Ct Pro en tu computador Mac. A continuación, haz clic en Archivo, selecciona Importar y selecciona Medios para cargar tus videos. Ahora arrastra y suelta tus videos en la línea de tiempo para empezar a editar.
Paso 2. A continuación, sitúa y haz clic en el cabezal de reproducción en la parte de la línea de tiempo donde quieras conectar dos clips. A continuación, dirígete al navegador y selecciona el clip que deseas conectar.
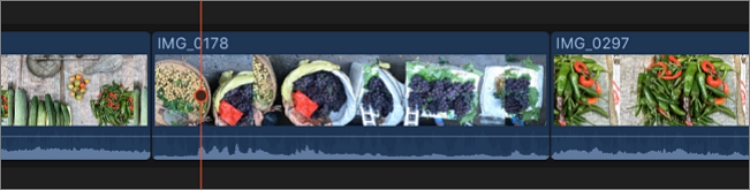
Paso 3. Para conectar los dos video clips en Final Cut Pro, haz clic en Editar y luego toca Conectar a Primary Storyline. Tambián puedes hacer clic en el botón Conectar situado en la esquina izquierda de la línea de tiempo.
Limitaciones: Si eres un principiante que busca realizar tareas básicas de edición de video como recortar y fusionar videos, entonces te sugiero que te mantengas alejado de Final Cut Pro. Esto se debe a que la interfaz de usuario puede parecer un poco exagerada para los principiantes. Además, el precio de 299,99 dólares puede ser demasiado para algunos usuarios. Y al igual que QuickTime Player, Final Cut sólo está disponible para usuarios de Windows.
Conclusión
Ahora ya sabes cómo fusionar videos en Mac sin esfuerzo. Pero como he insistido antes, deberías conseguir un programa que soporte otras plataformas aparte de Mac. Además, la intuitividad y el precio del programa deben encabezar tus prioridades a la hora de buscar un programa de edición de video. Así pues, utiliza Media.io para fusionar y editar videos fácilmente en cualquier dispositivo. No obstante, Final Cut Pro es un programa excelente si eres un editor de video avanzado.






