Usa la función Live Photos (fotos en vivo) de iPhone para hacer que tus fotos tengan más vida. Muchas personas lo han usado desde que salió en el iPhone 6s en 2015. Por otro lado, las Live Photos solo son compatibles con iPhones. Así que, cuando compartas live photos con otros celulares, estas se convertirán en imágenes estáticas.
Con el lanzamiento de iOS13, ahora puedes convertir las Live Photos a videos. Puedes usar tus Live Photos para crear imágenes animadas que conserven el sonido y la acción en cualquier dispositivo. Sin embargo, si te estás preguntando cómo convertir una Live Photo a Video en iPhone, encontrarás la respuesta en este artículo. ¡Comencemos!
En este artículo
- Parte 1: ¿Qué es una Live Photo?
- Parte 2: ¿Cómo guardar una Live Photo como Video en iOS 13/iOS 14/iOS 15?
- Parte 3: ¿Cómo convertir una Live Photo a Video para usuarios con versión iOS 13 o versiones recientes?
- Parte 4: ¿Cómo convertir una Live Photo a un video usando Atajos?
- Parte 5: La mejor app para convertir una Live Photo a Video
Parte 1: ¿Qué es una Live Photo?
La cámara de iPhone tiene una función Live Photos (Fotos en vivo) que te permite agregar movimiento a tus fotos. En vez de tomar una sola foto, una Live Photo graba una imagen de tres segundos. Al usar Live Photos, tu iPhone graba lo que ocurre en los 1.5 segundos precedentes e inmediatamente después de presionar el botón de obturador.
Una Live Photo se toma de la misma forma que una foto normal. Al usar Live Photos, puedes incluso producir fotografías espectaculares de larga exposición. Además, puedes modificar y compartir tu Live Photo desde tu álbum de fotos de iPhone.
Parte 2: ¿Cómo guardar una Live Photo como un Video en iOS 13/iOS 14/iOS 15?
Las live photos graban tres segundos de video, incluyendo un segundo y medio antes y después de que la cámara haga clic. Mantén presionada la imagen en vivo para ver todo el proceso. Podría parecer que se trata de un video, pero es un formato de Archivo de Imagen de Alta Eficiencia (HEIF por sus siglas en inglés) que escoge una imagen fija como imagen principal dinámicamente.
Y qué sucede si decides enviar varias imágenes en movimiento a un dispositivo que no es un celular. Primero debes transformar una live photo a un video para lograrlo. Con iOS 13 en 2019, Apple hizo que esta transición sea más sencilla al eliminar la necesidad de usar atajos u otras aplicaciones. Sigue estas instrucciones para comprender la forma integrada de convertir una live photo a un video.
Paso 1: Abre la aplicación de Fotos en tu iPhone. Ve a la live photo que deseas guardar como un video. Las live photos se mostrarán así: LIVE.
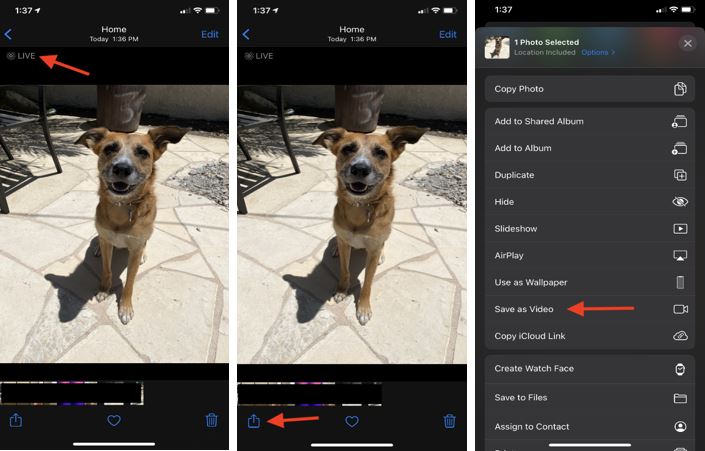
Paso 2: Haz clic en el botón Compartir situado en la esquina izquierda inferior de la pantalla, ve hacia abajo hasta encontrar la opción Guardar como video y haz clic en esa opción.
Paso 3: En la app de Fotos, ve a la sección Recientes o Álbumes y baja hasta encontrar el video convertido de las fotos en vivo.
Nota: Puedes distribuir el video en donde quieras y transformarlo al formato GIF.
Parte 3: ¿Cómo convertir una Live Photo a Video para usuarios con versión iOS 13 o versiones recientes?
Está en tendencia compartir una Live Photo con tus familiares y amigos. Cuando se trata de compartir videos de alta calidad, las Live Photos no son siempre la mejor opción. Al compartir Live Photos, el video se vuelve una imagen fija. Pero puedes guardar una Live Photo como video en tu iPhone incluso si tienes iOS13 o versiones recientes.
La idea es transformar tu foto en vivo a un video con efectos especiales. Los efectos de Bucle y Rebote pueden convertir las fotos en vivo en videos. Estas funciones están integradas en la app de Fotos. Se agregaron dos efectos de video nuevos a Live Photos de iOS 11. Al usar el Bucle, podrás reproducir una Live Photo indefinidamente. El Rebote te permite avanzar y retroceder dos versiones diferentes de una Live Photo. Los efectos de Bucle y Rebote se pueden usar para producir un video continuo. Sin embargo, los videos que se crean con los efectos de Bucle y Rebote no tienen sonido.
Para convertir fotos en vivo a videos, sigue los pasos a continuación:
Paso 1: Abre la app de Fotos. Ve a la foto en vivo que deseas guardar como un video.
Nota: Sabrás que es una foto en vivo si ves LIVE con una imagen de un patrón circular en la esquina izquierda superior.
Paso 2: Desliza hacia arriba para ver los efectos de Bucle y Rebote. Haz clic en el que quieras aplicar.

Paso 3: Espera que el efecto se aplique a tu Live Photo. Una vez aplicado, el video se guardará en la carpeta Animada de tu app de Fotos. Así que, ve a la carpeta Animada para encontrar el video.
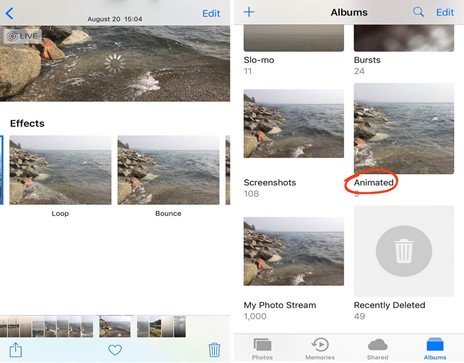
Parte 4: ¿Cómo convertir una Live Photo a un video usando Atajos?
Una Live Photo se puede convertir a video o GIF usando la app de Atajos, parte de iOS desde iOS 13. En caso de problemas de seguridad, Apple automáticamente deshabilita cualquier atajo disponible para descargas de fuentes externas.
iPhone te alertará que las funciones de seguridad de Atajos no te van a permitir ejecutar un atajo no confiable si tratas de hacerlo. Sin embargo, puedes activar atajos no confiables para pasar esto. Sin embargo, la opción de Atajos No Confiables se eliminó desde iOS 15. Es recomendable experimentar atajos que no sean de Apple y ver si funcionan en iOS 15 o no. Y si te sale una alerta, sigue las indicaciones en pantalla para crear un atajo.
Para convertir fotos en vivo a video usando Atajos, sigue los pasos a continuación:
Paso 1: Abre Ajustes en tu iPhone. Ve hacia abajo hasta que encuentres la opción Atajos. Dale clic y cambia a Permitir Atajos No Confiables y haz clic en Permitir para activarlo.
Paso 2: Haz clic aquí para obtener el atajo Convertir LivePhotos a Video en tu iPhone. Luego, selecciona Obtener Atajo y presiona Agregar Atajo No Confiable en la ventana siguiente.
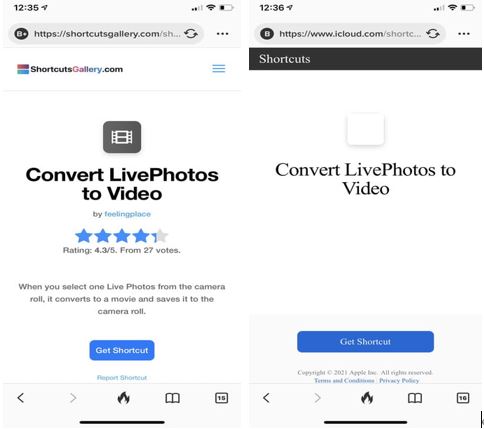
Paso 3: Presiona Mis Atajos en la app Atajos. Y luego selecciona la opción Convertir LivePhotos a Video. Te pedirá permiso para ver tus fotos. Selecciona OK y luego selecciona el álbum Live Photos y escoge la foto en vivo que quieras convertir. Activa el Atajo para enviar tus actualizaciones presionando OK. La Live Photo se guardará automáticamente como un video en la app de Fotos. Recibirás una notificación confirmándolo.
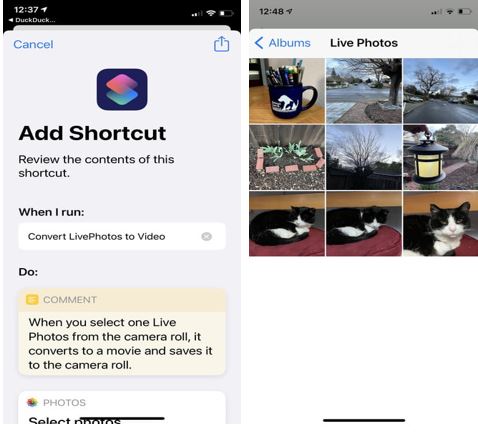
Parte 5: La mejor app para convertir una Live Photo a Video
También se puede utilizar aplicaciones externas de la App Store para convertir Live Photos a videos. Si quieres tener el mejor convertidor videos a fotos en vivo o viceversa, la aplicación Lively - Photos to GIFs disponible en App Store es tu mejor opción.
La app Lively ofrece un método claro para guardar tus Live Photos como contenido de video. Aunque la app es completamente gratis, deja una marca de agua de Lively en la esquina inferior derecha de cualquier GIF guardado. Para eliminar la marca de agua de todos los GIF, debes realizar una única compra de $2.99 en la página web. Sin embargo, la marca de agua no se aplicará a los archivos de video.
Para guardar la foto en vivo como video usando la app Lively, sigue las instrucciones debajo:
Paso 1: Descarga e instala la app Lively desde tu App Store. Después de instalar la aplicación, ábrela en tu iPhone.
Paso 2: Ahora, accede a tu Cámara usando la app Lively y selecciona la foto en vivo que desees convertir a video.
Paso 3: Después de subir la foto en vivo en tu app Lively, selecciona Película del menú superior.
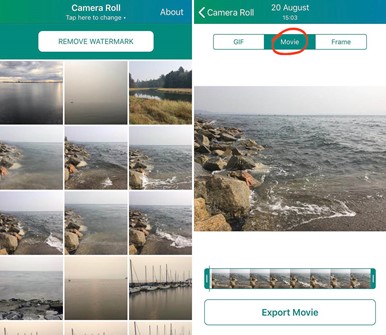
Nota: Antes de guardar el video, puedes aplicar unos cuantos cambios para que se vea mejor. El carrete de progreso del video se puede visualizar al final de la página. Al deslizar las barras de inicio y fin, puedes ajustar la duración del video a tu gusto.
Paso 4: Ahora, haz clic en Exportar Película para exportar la foto en vivo editada. Una ventana nueva aparecerá al final, haz clic en Guardarpara guardar la foto en vivo como video.
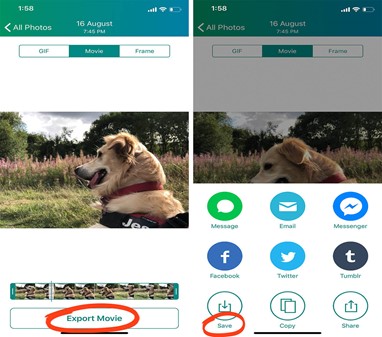
Conclusión
Tomar fotos en vivo es divertido hasta que tienes que compartirlas con alguien más y esta se transforma en una imagen fija. Sin embargo, puedes convertir fácilmente una Live Photo a Video en iPhone usando los métodos vistos en este artículo. Comparte tu foto en vivo con amigos y familia sin ninguna dificultad. ¡Suerte!






