Aunque varios software de captura de pantalla están disponibles para ayudarte a extraer fotogramas de videos, la mayoría de ellos son de mala calidad. Además, tendrás problemas para encontrar el fotograma correcto, ya que te pide utilizar tu reproductor de video preferido, el cual no permite una visualización de fotograma por fotograma.
Este artículo te mostrará cómo extraer fotogramas de un video y guardar los bordes como imágenes PNG de alta resolución se ha convertido en algo sencillo gracias a unas cuantas herramientas excelentes. Asimismo, podrás utilizar las fotos del video para crear un meme, gif o una película nueva con estos fotogramas divertidos. Aquí te mostraremos Cómo extraer fotogramas de un video con alta calidad!
En este artículo
Parte 1: Extrae fotogramas de un video en línea
Ezgif es una herramienta en línea sencilla para obtener fotogramas individuales de una película. Tu trabajo estará completo cuando lo hayas subido, fijado, convertido y descargado. Pero ten en cuenta que extraer fotogramas de videos en línea tiene sus desventajas.
Paso 1: Después de visitar el página web oficial, puedes subir un archivo de video o pegar el URL del video.
Paso 2: Espera que el proceso de subida esté completo antes de continuar (La barra de progreso está en la esquina inferior izquierda de la pantalla).
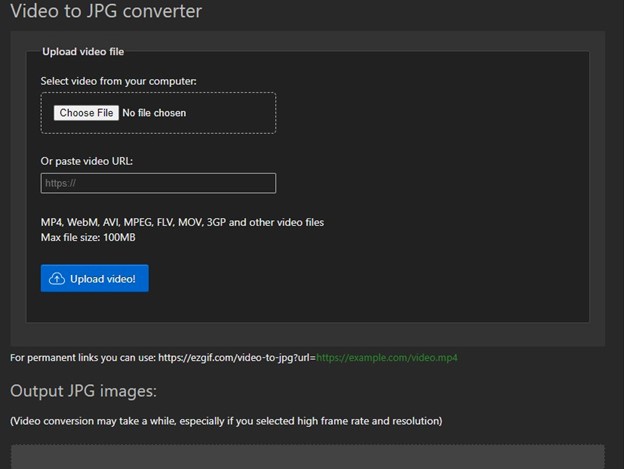
Paso 3: Para extraer fotogramas de tu película, necesitarás realizar algunas modificaciones precisas a parámetros como velocidad de fotogramas, tamaño, etc.
Paso 4: Ahora puedes hacer clic en el botón Convertir a JPG.
Paso 5: Comprime las fotos JPG en un solo archivo.
Algunos aspectos importantes a tener en cuenta sobre Ezgif:
- Para usar esta herramienta en línea, necesitarás una red estable. Al subir y extraer, el procedimiento tomará algo de tiempo. El procedimiento se debe reiniciar si tu red se cae.
- Ezgif te permite subir archivos de hasta 100 MB. Ezgif no puede extraer fotogramas de un video con tamaño de archivo superior a 100 MB.
- Este URL te permite extraer fotogramas JPG, así que no es una solución sin pérdida.
- Tu video y tus fotos se guardarán en sus servidores por un periodo limitado.
Parte 2: Obtén la imagen fija de un video gratis con el editor de video
Si tenemos en cuenta que exportar a un formato específico pueda tomar mucho tiempo o simplemente no estar disponible, entenderemos por qué es importante utilizar editores de video como Wondershare Filmora e iMovie para extraer los fotogramas de forma segura sin perder la calidad.
Gracias a la interfaz sencilla de iMovie y Filmora, puedes extraer imágenes de videos con un solo clic. Además, obtendrás fotogramas precisos sin retrasos no deseados.
1. Wondershare Filmora (captura de pantalla)
Puedes seguir el método debajo para obtener una imagen fija de un video gratis usando Wondershare Filmora:
Paso 1: Primero, Importa el archivo multimedia en la ventana de biblioteca de multimedia arrastrando y soltándolo en la ventana de biblioteca multimedia.
(Nota: Los videos se mostrarán como miniaturas en la colección, lo que te permitirá encontrar y escoger el video que quieres rápidamente).
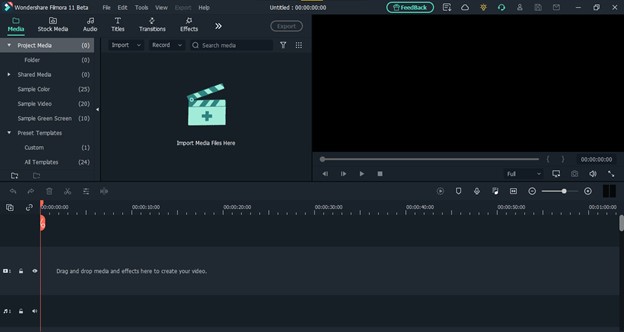
Paso 2: Arrastra el video a la línea de tiempo desde la Biblioteca Multimedia y luego haz clic en el botón Reproducir situado en la Ventana de Previsualización. Esto te permitirá extraer un fotograma con la misma resolución que obtendrías al ver la película original.
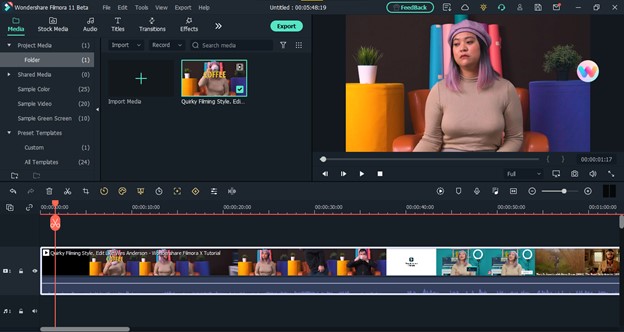
Paso 3: La extracción de fotogramas se logra seleccionándolos con el ícono de Cámara. Los fotogramas extraídos se guardan automáticamente en la biblioteca multimedia.
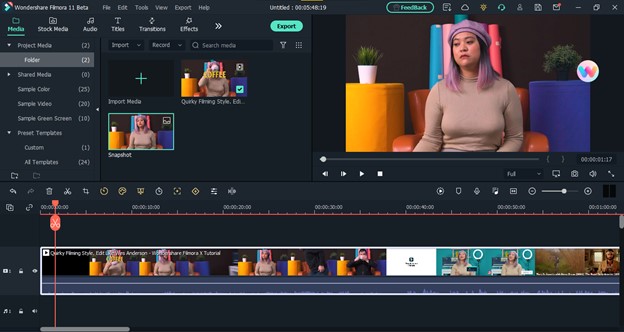
Paso 4: Puede que necesites evaluar el fotograma por fotograma de la película para extraer la acción correcta de ella. El video de la biblioteca multimedia se debe arrastrar al panel de línea de tiempo en este caso.
Paso 5: Para comenzar la previsualización, presiona la barra de espacio en blanco del teclado. Cuando se esté reproduciendo la película, puedes tomar una captura de pantalla presionando el ícono de Foto o escribiendo CTRL+ALT+S en tu teclado.
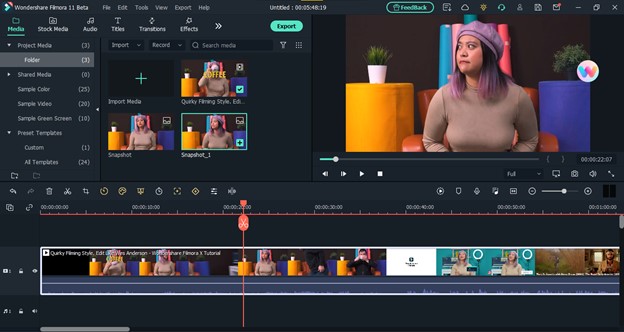
Paso 6: Al usar las teclas de flechas Derecha e Izquierda de tu teclado, podrás ver el fotograma por fotograma de tu película y guardar cada fotograma como un archivo de imagen. Los archivos se exportarán en la siguiente ubicación: C:/Users/xxx/Documents/Wondershare/Wondershare Filmora/Snapshot/Snapshot-xxx.png
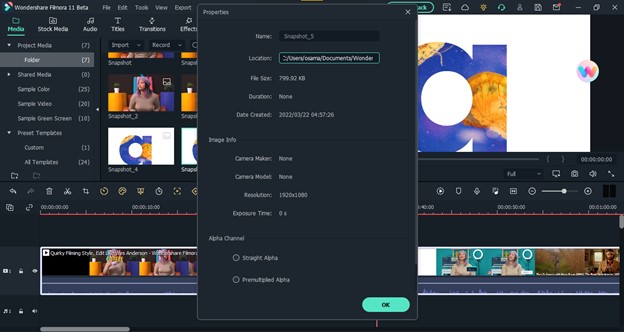
2. iMovie
El número dos de nuestra lista de editores de video gratuitos es la app iMovie, la cual no es solo excelente en funcionalidad, sino que también ofrece funciones fáciles de usar a sus usuarios. Para obtener una imagen fija de un video en imovie, sigue la instrucción de abajo:
Paso 1: Abre la película en iMovie y haz los ajustes necesarios.
Paso 2: Para el video en el fotograma donde quieras realizar un cambio.
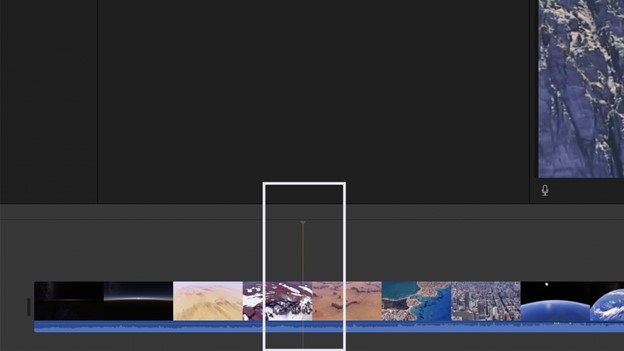
Paso 3: Para compartir una imagen, primero haz clic en el ícono de Compartir en la barra de herramientas , luego haz clic en Imagen.
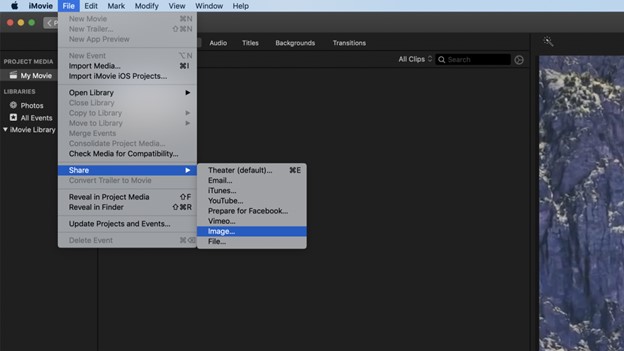
Paso 4: Escoge un nombre para tu imagen y su ubicación, luego haz clic en Guardar. Cuando el proceso esté completo, te mostrará un mensaje indicando que se compartió correctamente.
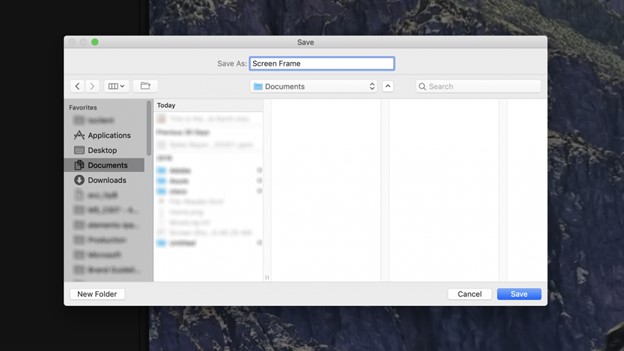
Parte 3: Extrae fotogramas con VLC Media Player
VLC Media Player es un reproductor multimedia gratuito y de código abierto que puede reproducir casi cualquier archivo de video. VLC también se puede usar para extraer fotogramas de un video. Las instrucciones a continuación te mostrarán cómo:
Paso 1: Abre VLC Media Player, escoge Herramientas, luego Preferencias del menú desplegable.
Paso 2: En la parte inferior izquierda de la interfaz, selecciona Todos debajo de Mostrar Configuración de la pestaña de entrada/códecs.
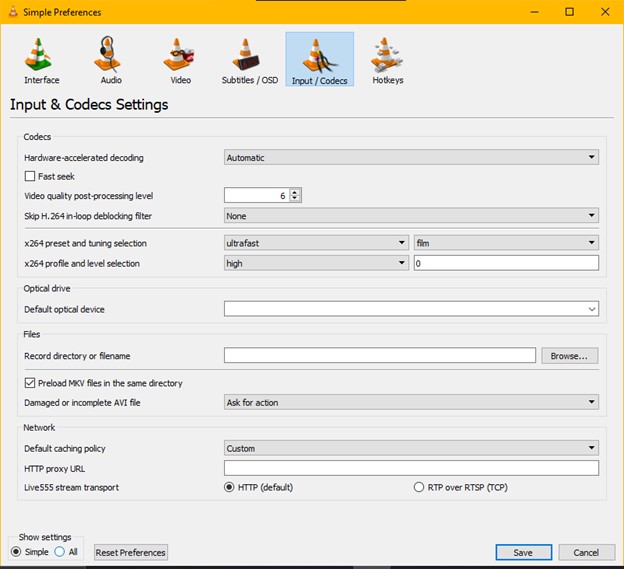
Paso 3: Ve a Video > Filtros y expándelo en el panel de Preferencias Avanzadas, luego ubica y escoge Filtro de Escena.
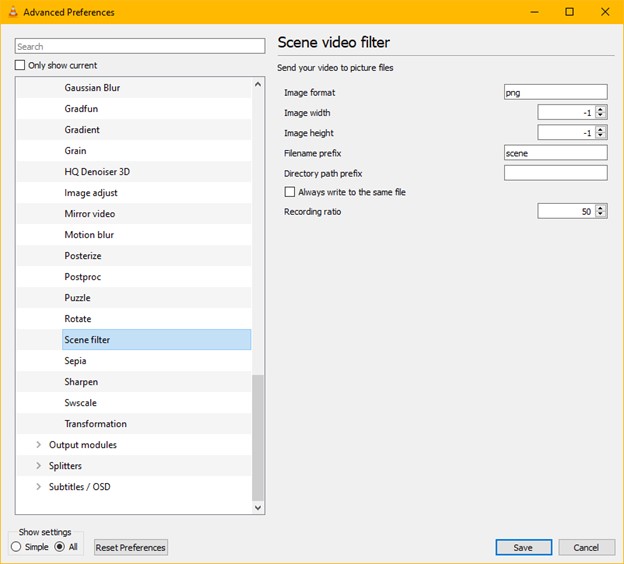
Paso 4: Establece el formato de la imagen, la ubicación donde se guardarán los archivos e índice de grabación. Ve al menú de Filtros de la sección de Preferencias Avanzadas, haz clic sin expandirlo, luego marca la casilla situada junto a la opción filtro de video de la Escena. Guarda el archivo.
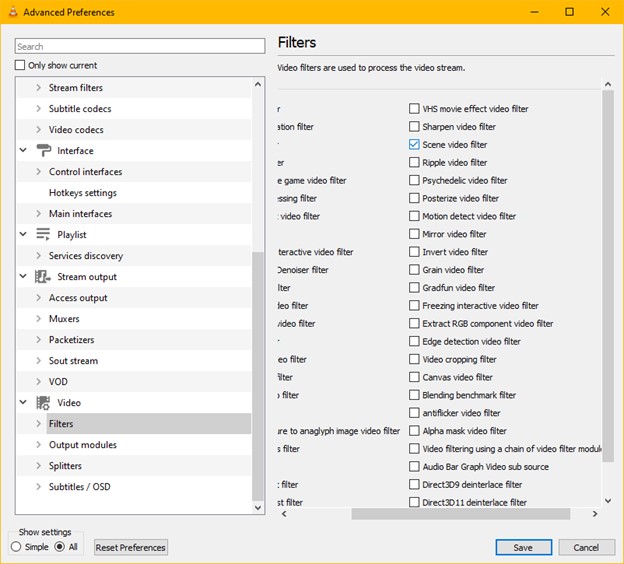
Paso 5: Reproduce el archivo de video del que desees extraer los fotogramas. Los fotogramas comenzarán a guardarse automáticamente.
Puntos clave/Consejos a tener en cuenta:
- VLC extraerá fotogramas del video hasta que presiones los botones de detener, pausar o saltar. En otras palabras, cuando extraes fotogramas de un video, debes permitir que se reproduzca.
- Si has seguido los procedimientos de arriba pero no se recuperaron los fotogramas, cierra el software y vuelve a reproducir tu película. Eso debería solucionar tu problema.
- Los parámetros de arriba se aplicarán a todos los videos posteriores. Si no quieres que VLC realice esto con cada película que reproduzcas, retrocede y desmarca la casilla junto a la opción de filtro de video de Escena antes de presionar Guardar.
- Cuando extraes los fotogramas de un video usando VLC, puedes escoger el formato de la imagen, lo que significa que podrás obtener más calidad excelente que los programas en línea.
- Otros reproductores multimedia pueden lograr lo mismo que VLC, tales como GOM Player, el cual puede extraer fotogramas de videos. La desventaja principal de usar estos reproductores es que debes dejar que se reproduzca la película si deseas extraer fotogramas de ella.






