Hoy en día, extraer un archivo de audio de un video se está convirtiendo en algo cada vez más popular. Por ejemplo, puede que quieras extraer la voz superpuesta de un video en MP4, o usar la pista de sonido como tu tono de llamada, o descubrir que la melodía del video mp4 es más adecuada para tu siguiente creación de video.
En todos los escenarios mencionados, necesitarás una solución inteligente para que te ayude a extraer el audio de archivos MP4 manteniendo el 100 por ciento de la calidad. Por ello, este artículo te mostrará cinco mátodos sencillos para extraer el audio de un archivo MP4 y otros archivos de video, incluyendo aplicaciones comerciales gratuitas y convertidores de audio en línea, entre otras cosas.
- Mátodo 1. Extrae el audio de un video en MP4 de forma gratuita y en línea
- Mátodo 2: Extrae el audio de un archivo MP4 con el editor de audio profesional Audacity
- Mátodo 3: Extrae el audio de una video en MP4 con el reproductor de video gratuito VLC
- Mátodo 4: Extrae el audio de un video en MP4 con el editor gratuito de Wondershare Filmora
- Mátodo 5: Extrae el audio de un video en MP4 de forma gratuita en Mac usando iMovie
- Preguntas más frecuentes sobre extraer el audio de un video en MP4
Mátodo 1: Extrae el audio de un video en MP4 de forma gratuita y en línea
Si no quieres instalar ningún software en tu dispositivo, un extractor de audio en línea se ajustará a tus necesidades. El convertidor de video a audio del paquete de herramientas en línea de Media.io te ahorrará tiempo y dinero.
Puedes extraer el audio de un video en MP4, MOV, WMV, AVI, MKV, WebM, MPEG, MPG, FLV y otros formatos. El archivo de audio extraído se puede guardar en MP3, WAV, WMA, M4A, AC3 y otros formatos populares.
Paso 1: Abre el Convertidor de Video Media.io desde tu buscador preferido. Luego, selecciona el formato de audio al que quieras convertir tu video para realizar la conversión.
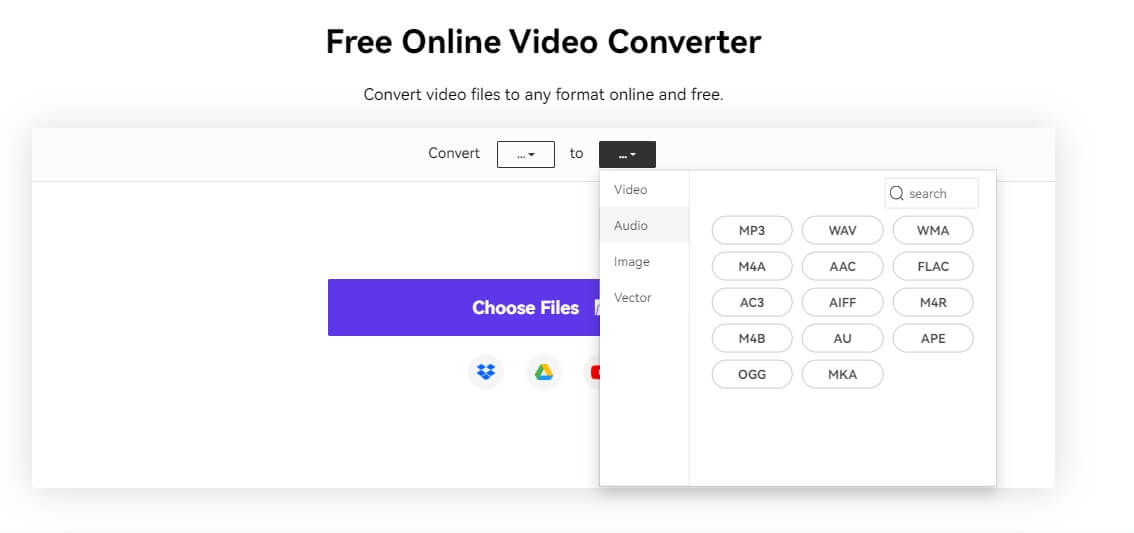
Paso 2: Haz clic en la opción Escoger Archivos para importar el video de los archivos locales. Tambián puedes hacer clic en Dropbox, Google Drive o YouTube para agregar videos desde la página.
Paso 3: Haz clic en la opción Convertir para convertir el video en MP4 a un audio MP3 de forma sencilla.

Paso 4: Despuás de que el proceso está listo, tienes que guardar tu audio haciendo clic en la opción Descargar. Tambián puedes subir más archivos de video para convertir.
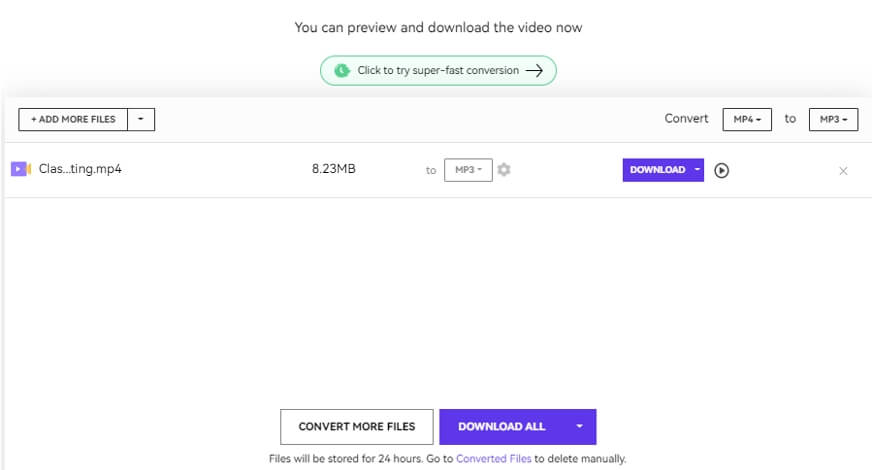
Ahora tendrás un archivo de audio extraído y es hora de usarlo como música de fondo de tu video. Prueba el editor de video en línea y gratuito Media.io para comenzar con la creación.
Mátodo 2: Extrae el audio de un archivo MP4 con el editor de audio profesional Audacity
Audacity es un editor y grabador de audio digital gratuito y de código abierto. Puedes editar y extraer audios de archivos MP4 usando su amplia colección de herramientas.
Audacity funciona en Windows, macOS, Linux y otros sistemas similares a Unix con su compatibilidad. Una de las funciones únicas de Audacity es que admite LADSPA, LV2, VST y plugins de unidad de Audio junto con tipos de sonido de 16, 24 y 32-bit. Extraer el audio de un archivo MP4 usando Audacity es fácil. En la siguiente parte, te mostrará como extraer el audio de un video con Audacity desde una computadora con Windows 10.
Paso 1: Abre Audacity y haz clic en el menú Archivo y selecciona Abrirpara abrir el archivo de video en MP4 que quieras extraer.
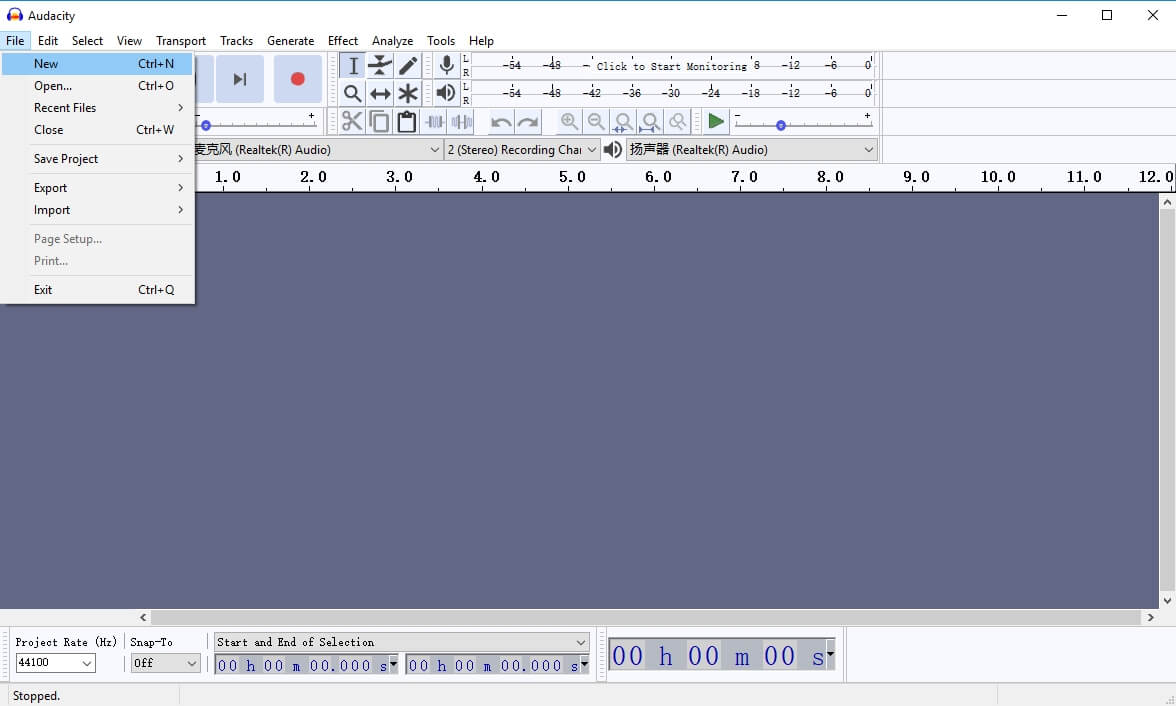
Nota: Si te sale un error que dice" El archivo es un archivo de codificación de audio avanzada. Sin la Biblioteca FFmpeg opcional, Audacity no puede abrir este tipo de archivo", sigue las instrucciones de esta página para resolverlo.
Paso 2: El video en MP4 se mostrará con formas de onda del audio. Para extraer el audio de un video, haz clic en el menú Archivo y selecciona la opción Exportar .
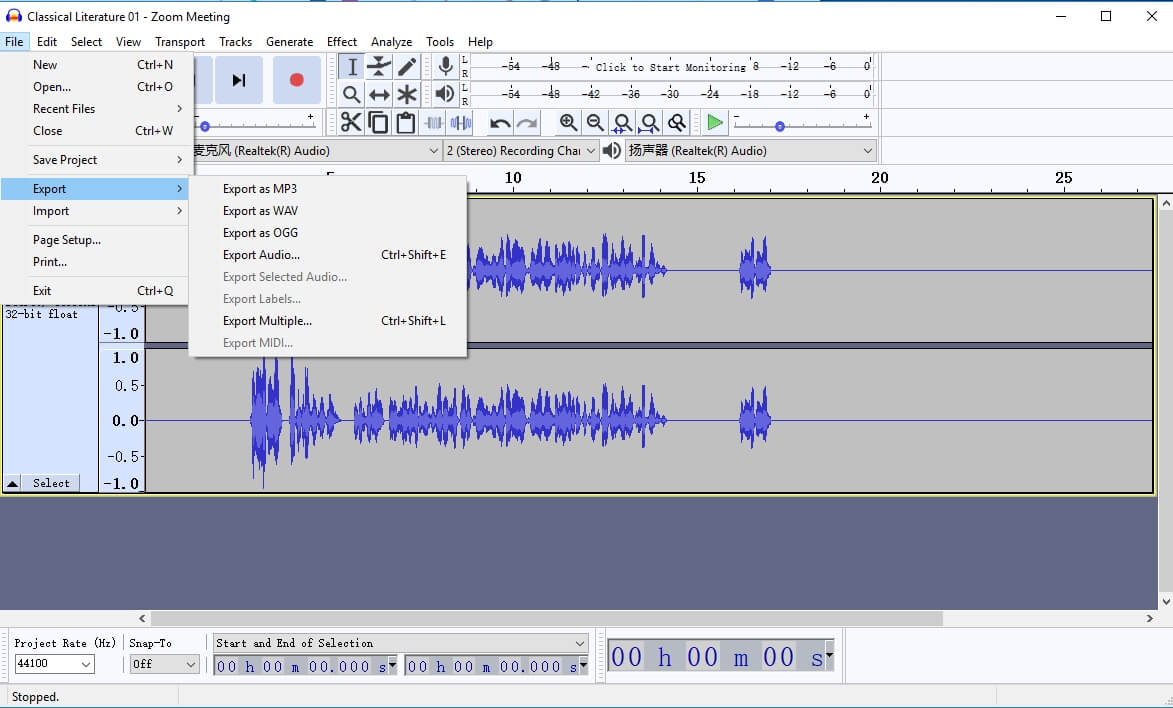
Paso 3: Audacity te permite exportar el video en formato MP3, WAV y OGG. Selecciona uno de los formato de audio y luego haz clic en el botón Guardar para extraer el audio de un video.
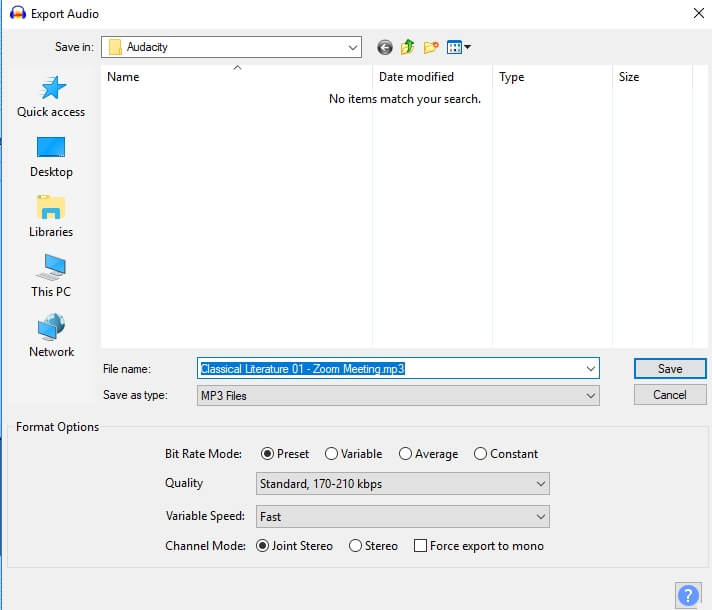
Si quieres quemarlo en un CD, asegúrate de escoger .wav para obtener la mejor calidad de sonido. Seleccionar MP3 como alternativa tambián es posible.
Paso 4:Coloca la información de la canción en el campo correspondiente antes de hacer clic en OK. Luego, revisa el archivo de audio extraído para asegurarte de que todo está bien.
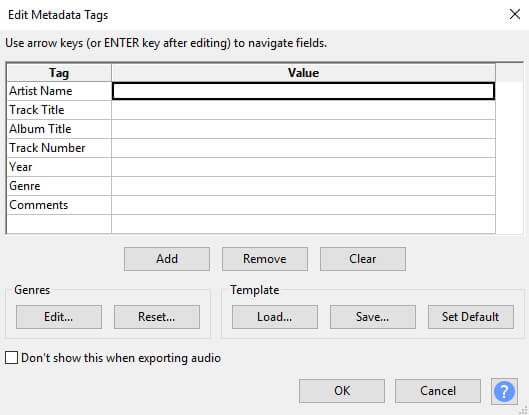
Mátodo 3: Extrae el audio de una video en MP4 con el reproductor de video gratuito VLC
VLC es un reproductor multimedia multiuso que te permite extraer el audio de archivos de video sin costo. Las instrucciones claras y concisas en la siguiente guía paso a paso te mostrarán cómo extraer el audio de archivos MP4 usando el reproductor multimedia VLC.
Paso 1: Abre el reproductor multimedia VLC en tu computadora (usamos una computadora Windows 10 en esta guía), luego haz clic en el menú Multimedia para seleccionar la opción Convertir/Guardar del menú contextual.
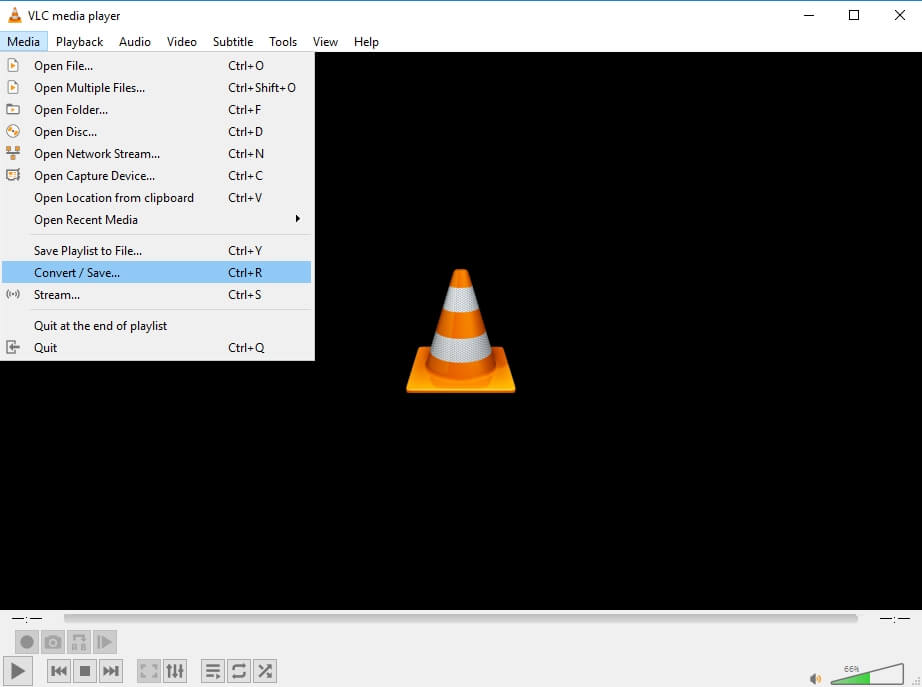
Paso 2: En la ventana Selección de Archivo, haz clic en el botón+Agregar para importar tu archivo MP4. Luego, escoge la opción Convertir del menú desplegable Convertir/Guardar.
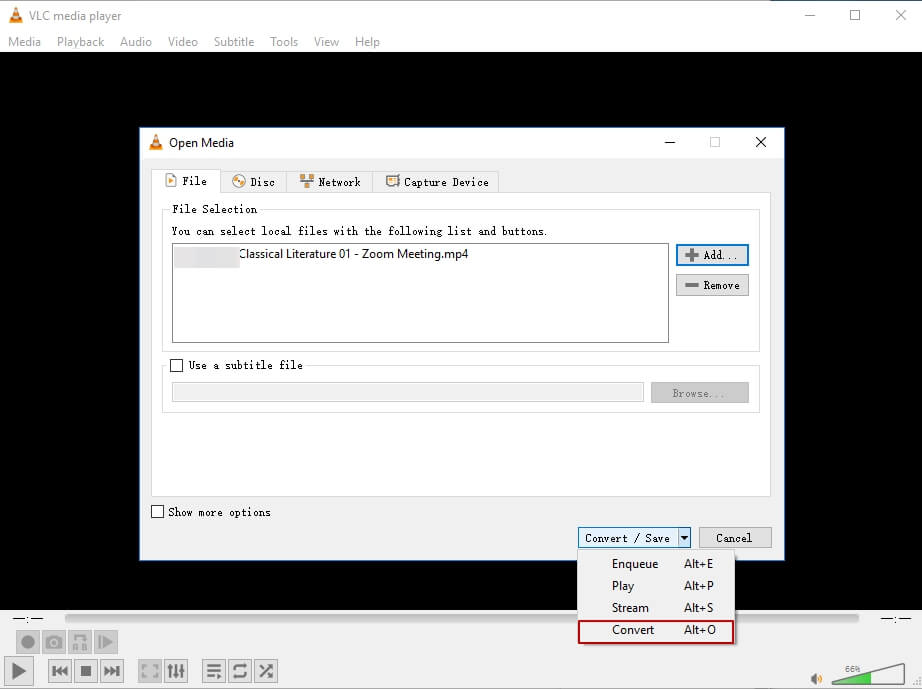
Paso 3: En la ventana Convertir, verás que Audio - MP3 está seleccionado por defecto en los ajustes de Perfil. Puedes cambiar el formato de audio a OGG, FLAC y CD.
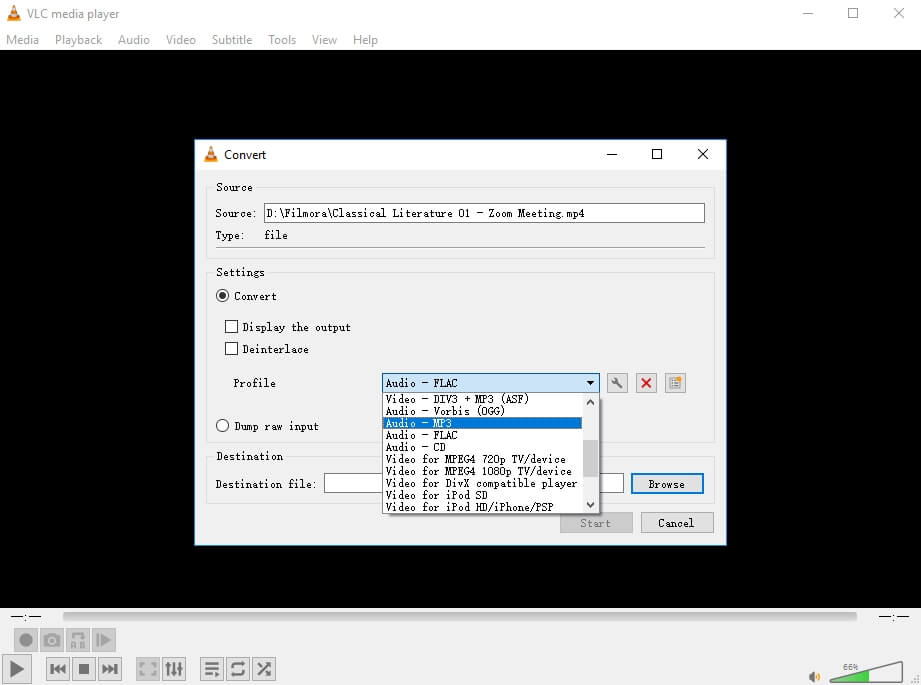
Paso 4: Ahora haz clic en el botón Buscar para especificar donde quieres que se guarde el archivo MP3. Haz clic en el botón Iniciar y VLC abrirá una ventana nueva para comenzar a extraer el audio del archivo de video.
Nota: Antes de guardar el archivo, elimina la extensión de archivo .mp4 del final del nombre del archivo. El archivo de audio extraído se guardará en el lugar que especificaste antes en el procedimiento.
Mátodo 4: Extrae el audio de un video en MP4 con el editor de video gratuito de Wondershare Filmora
El editor de video de Wondershare Filmora es una plataforma de creación de video popular entre los influencers de redes sociales. Aunque no puedes editar de forma gratuita, extraer el audio de un video en MP4 es completamente gratis.
Paso 1: Abre el editor de video Wondershare Filmora en tu computadora Windows o Mac si ya lo tienes instalado. Arrastra y suelta directamente el archivo MP4 en la línea de tiempo.
Paso 2: Haz clic derecho en el video en la línea de tiempo y selecciona Separar Audio debajo de la opción Audio.
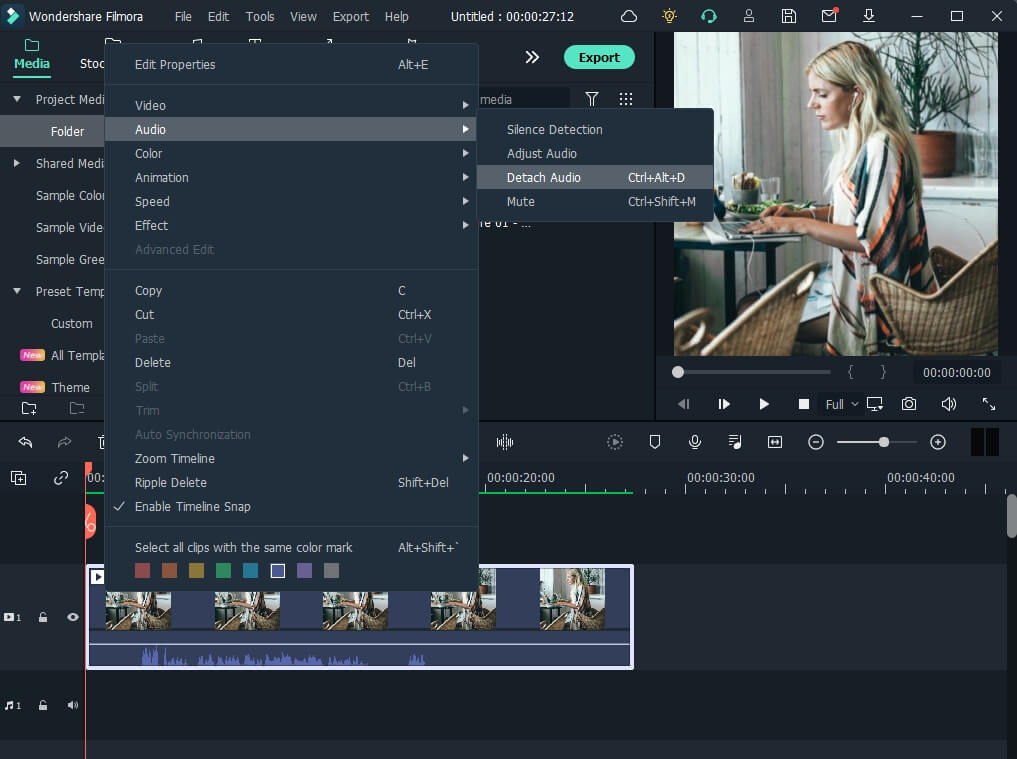
Paso 3: Ahora, el video y audio se mostrarán en pistas separadas. Selecciona la pista de video y elimínala.
Paso 4: Haz clic en el botón Exportar y selecciona la opción MP3 debajo de la pestaña Local. De esta forma, podrás extraer el audio de un video en MP4 de forma gratuita en Filmora.
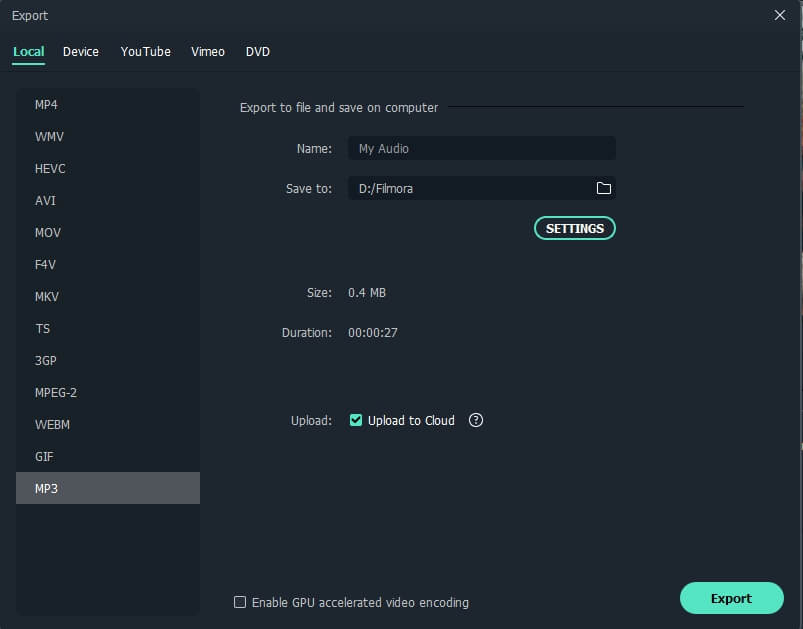
Mátodo 5: Extrae el audio de un video en MP4 de forma gratuita en Mac usando iMovie
iMovie es una herramienta de edición de video muy solicitada entre los usuarios Apple, la cual puede producir videos en diferentes tipos de dispositivos digitales, datos codificados y fotos. Más importante aún, si tu video de iMovie contiene sonido y gráficos, tambián puede exportar o dividir el audio de iMovie.
Paso 1: Abre la app iMovie en tu Mac y arrastra el video del que quieras obtener el audio a la línea de tiempo.
Paso 2: Haz clic en el ícono Compartir situado en la esquina derecha superior y luego selecciona el menú Archivo.
Paso 3: Selecciona la opción Solo Audio del menú desplegable Formato. Luego escoge MP3, AIFF o WAV del menú Formato de Archivo.
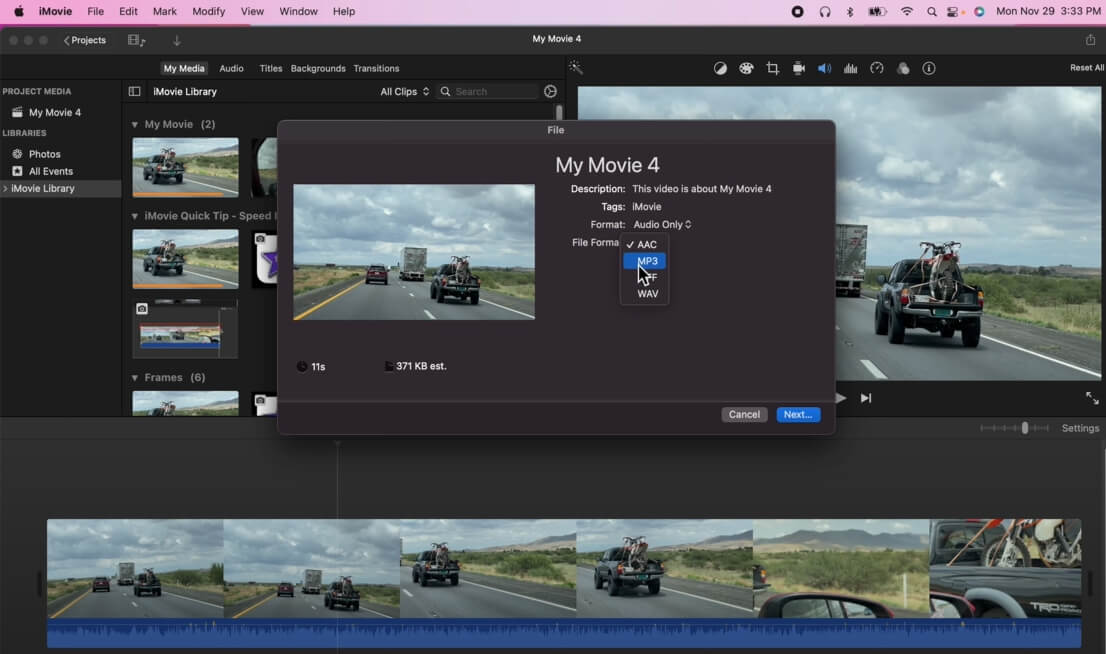
Paso 4: Luego, ponle un nombre al archivo y una ubicación para guardar tu archivo de audio y haz clic en Guardar. De esta forma, podrás extraer un archivo de audio de un video en MP4 con iMovie de forma gratuita.
Preguntas más frecuentes sobre extraer el audio de un video en MP4
1.¿Puedo extraer el audio de un archivo MP4 en línea?
Sí. Existen muchísimos extractores de audio en línea y una de las mejores opciones gratuitas es el convertidor de video a audio Media.io. Admite los formatos de video y audio más populares, así que puedes guardar el audio extraído en diferentes formatos sin preocuparte de la compatibilidad.
2.¿iMovie puede extraer el audio de un video en MP4?
Sí, puedes hacerlo en Mac con iMovie. Además, puedes separar el audio de un video primero con la opción Separar y luego guardarlo como un solo archivo de audio.
Pero no puedes extraer el audio de un video en mp4 con iMovie en iPhone o iPad, ya que solo puedes guardar el video para compartirlo.
3.¿El Reproductor QuickTime puede extraer el audio de un archivo MP4?
Sí. Carga el archivo de video en QuickTime desde tu Mac. Luego, extrae el audio del video haciendo clic en las opciones Archivo -> Exportar -> Solo Audio de la barra de menú.
4.¿La app Fotos de Microsoft puede extraer el audio de un video en MP4?
No, la app Fotos no te permite extraer el audio de un video. No existe la opción de Solo Audio en la ventana de exportación. Puedes probar el convertidor de video en línea Media.io para extraer el audio de un video en computadoras Windows de forma gratuita.
Conclusión
De los cinco mátodos mostrados en esta publicación para extraer el audio de un archivo Mp4, el convertidor de video en línea Media.io es nuestra mejor opción. MP4 y otros formatos de video se pueden convertir fácilmente a archivos de audio para que los usuarios puedan descargarlos y usarlos. Y tambián puedes guardar el archivo de audio extraído en diferentes formatos. Además, funciona en un buscador, lo que significa que no necesita instalación. Pruábalo ahora.






