No es un secreto que Final Cut Pro X es una de las apps más robustas para editar clips de audio en computadoras. Cuenta con funciones de edición de archivo excelentes que te permitirán crear tonos de llamada personalizados en cuestión de minutos. Sin embargo, si todavía eres un principiante en esta plataforma que contiene varias funciones, puede ser algo demandante y agobiante. Afortunadamente, este artículo detallado te dará a conocer algunos consejos y trucos para editar audios en Final Cut Pro. ¡Comencemos!
Parte 1. Cómo acortar audios en Final Cut Pro
En esta parte, te mostrará cómo usar la función para acortar de Final Cut Pro para cortar el sonido. Es un procedimiento sencillo si sigues los pasos adecuados que te mostrará a continuación.
Paso 1: Abre Final Cut Pro y luego escoge un clip que quieras cortar en la línea de tiempo.
Paso 2: Luego, selecciona tu clip de audio y escoge la opción Expandir Componentes de Audio.
Paso 3: Verás un cursor que se convierte en una herramienta para acortar. Colócalo al borde de tu audio y luego arrástralo para cortar esa parte. Para deshacerlo, simplemente presiona Comando + Z de tu teclado.
Paso 4: Ahora reproduce el audio que acortaste para ver si cumple con tus requisitos. Ahora podrás contraer los componentes de audio seleccionando el clip y haciendo clic en la opción Contraer Componentes de Audio.
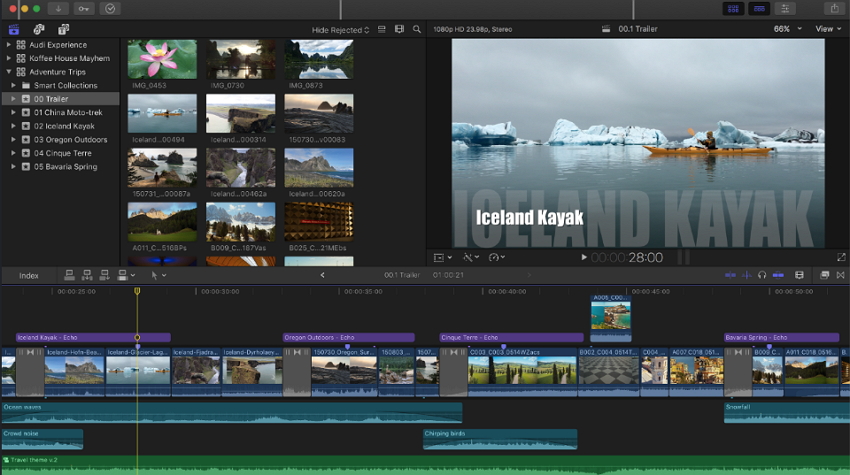
Parte 2. [Recomendado] Alternativa en línea al editor de clips de audio Final Cut Pro Audio
Está claro que usar Final Cut Pro puede ser difícil, especialmente para principiantes. Incluso peor, este editor de clips de audio para computadoras solo está disponible en Mac y PC. Por suerte, todavía puedes editar clips de audio en cualquier dispositivo usando UniConverter En Línea (Originalmente llamado Media.io). A diferencia de Final Cut Pro X, esta página web de edición de archivos es fácil de usar y es compatible con más de 10 formatos de audio. Puedes editar WAV, MP3, M4A, FLAC, AU, OGG, etc. Al igual que este editor de escritorio, UniConverter En Línea tambián edita archivos de video. Y no olvidemos que esta página web tambián edita archivos de imagen mediante conversión, creación de GIF y compresión.
UniConverter En Línea- # Editor de Clips de Audio
- Editor de clips de audio compatible con todos los formatos de audio estándar, incluyendo FLAC, OGG, MP3, etc.
- Edita audios mediante funciones para recortar, acortar, convertir y comprimir sin perder la calidad.
- Compatible con la edición de formatos de imagen y video como PNG, JPG, BMP, VOB, MOV, MP4, etc.
- Gratuito y sin anuncios incómodos.
- Soporte al cliente profesional y multilingüe al 24/7.
- Disponible en todos los buscadores web HTML5 como Chrome, Edge, Firefox, Safari, etc.
Proceso paso a paso para acortar un clip de audio con UniConverter En Línea:
Paso 1. Abre la herramienta para acortar audio
En tu buscador HTML5, haz clic en la sección Herramientas en línea antes de escoger la herramienta para Acortar Audios.
Paso 2. Agrega tu audio
Ahora, arrastra y suelta tu clip de audio en la sección de conversión. Otra forma de hacerlo es haciendo clic en el botón Agregar para subir un audio del disco local.
Paso 3. Acorta el audio
Ahora arrastra los cursores de reproducción morados al inicio y final de tu clip de audio. De igual forma, establece los efectos de desvanecimiento antes de hacer clic en el ícono de reproducción para previsualizar tu audio.
Si todo está bien, abre la lista Guardar en y escoge un formato. Escoge MP3 para una mejor compatibilidad de dispositivo.
Paso 4. Guarda los cambios
Por último, presiona el botón Cortar para comenzar a acortar el audio sin perder la calidad. Despuás de la conversión, podrás descargarlo en tu almacenamiento local o Dropbox. ¡Eso es todo!
Parte 3. Consejos y Trucos de edición para Final Cut Pro
Entiendo perfectamente que algunos de ustedes recián están utilizando las herramientas de edición de audio de Final Cut Pro. Si ese es el caso, quiero mostrarte algunos consejos y trucos de Final Cut Pro para que tu experiencia de edición de audio sea interesante.
Aprende los atajos de teclado – Sá que esto puede sonar algo obvio. Sin embargo, dominar los atajos del teclado siempre es una ventaja, especialmente si estás usando una herramienta avanzada como Final Cut Pro X. Por ejemplo, puedes presionar C para seleccionar un clip mientras estás deslizándote en la línea de tiempo.
Desactiva la línea de tiempo magnática – Las líneas de tiempo magnáticas son sin duda una de las principales razones por la que las personas evitan usar FCPX. Con la línea de tiempo magnática, tu audio será automáticamente el siguiente clip que se reproducirá una vez que lo arrastres en la línea de tiempo. Aunque esto puede ser una ventaja si quieres editar de forma rápida, algunas veces puede ser un problema. Por suerte, puedes desactivar esta función presionando P o estableciendo la línea de tiempo en Posición.
Aprovecha al máximo la herramienta de rango – La herramienta de rango es una función infravalorada que te ayudará a ajustar los ajustes de audio fácilmente. Aplica cuatro elementos de fotogramas clave y te ayudará a bajar o subir el volumen del audio fácilmente. Simplemente presiona R y marca la parte del clip que quieras ajustar.
Haz coincidir los fotogramas – A veces puede que quieras comparar un clip en, digamos, un buscador con el que ya está en la línea de tiempo. Para hacerlo, simplemente presiona Shift + F y compara tus clips. Esto debería ahorrarte el estrás de arrastrar los cursores de la línea de tiempo para ver si hay algo que has omitido.
Mejor edición de sonido – Todos aman los resultados de alta calidad. Así que, para disfrutar de una gran edición de sonido, desactiva la visualización de video en la línea de tiempo y aumenta el tamaño de las formas de onda. Para hacer esto de forma rápida, puedes presionar el interruptor de luz situado en la esquina derecha superior.
Resumen
Con estos trucos y consejos sencillos, puedes editar sonidos en Final Cut Pro sin problemas. Pero si la plataforma es muy compleja para ti, puedes optar por la alternativa en línea. Con UniConverter En Línea, tendrás la certeza de que obtendrás conversiones rápidas, una interfaz simple y resultados de calidad. Así que,¿por quá no darle una oportunidad?






